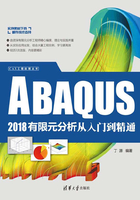
1.5 实例快速入门
本节将通过一个四根桁架结构的求解过程来介绍使用ABAQUS进行桁架结构的静力学分析过程。通过分析读者可以看出ABAQUS在基本分析过程中的优越性。
1.5.1 问题描述
桁架结构中各个杆的长度和约束如图1-5所示,材料为钢,弹性模量为2.96E3GPa,横截面积为100,求该结构的结点位移、单元位移和支反力。

图1-5 四根桁架结构
1.5.2 问题分析
1.创建部件
步骤01 启动ABAQUS/CAE,创建一个新的模型并重命名为Truss,保存模型为Truss.cae。
步骤02 单击工具箱中的 (创建部件)按钮,弹出“创建部件”对话框(如图1-6所示),在“名称”文本框中输入link,设置“模型空间”为“二维平面”、“类型”为“可变形”、“基本特征”为“线”,在“大约尺寸”文本框中输入300,单击“继续”按钮,进入草图环境。
(创建部件)按钮,弹出“创建部件”对话框(如图1-6所示),在“名称”文本框中输入link,设置“模型空间”为“二维平面”、“类型”为“可变形”、“基本特征”为“线”,在“大约尺寸”文本框中输入300,单击“继续”按钮,进入草图环境。

图1-6 “创建部件”对话框
步骤03 单击工具箱中的 (创建线:首尾相连)按钮,利用鼠标选取或者输入坐标值,通过点(0,0)、(50,0)、(100,80)、(0,80)绘制直线,单击
(创建线:首尾相连)按钮,利用鼠标选取或者输入坐标值,通过点(0,0)、(50,0)、(100,80)、(0,80)绘制直线,单击 按钮,连接(0,0)和(100,80)两点。单击提示区中的“完成”按钮,形成四桁架结构,如图1-7所示。
按钮,连接(0,0)和(100,80)两点。单击提示区中的“完成”按钮,形成四桁架结构,如图1-7所示。

图1-7 草图中的四根桁架结构
技巧提示
在ABAQUS中,单击鼠标中键(滚轮鼠标中的滚轮)和单击提示区中的“完成”按钮作用相同。
2.创建材料和截面属性
(1)创建材料
进入属性模块,单击工具箱中的 (创建材料)按钮,弹出“编辑材料”对话框,默认材料“名称”为Material-1,选择“力学”→“弹性”→“弹性”命令,输入弹性模量值为2.96e3;单击“确定”按钮,完成材料属性的定义,如图1-8所示。
(创建材料)按钮,弹出“编辑材料”对话框,默认材料“名称”为Material-1,选择“力学”→“弹性”→“弹性”命令,输入弹性模量值为2.96e3;单击“确定”按钮,完成材料属性的定义,如图1-8所示。

图1-8 定义材料属性
技巧提示
可以先在环境栏中选择属性,进入材料属性模块,再执行“材料”→“创建”命令,也可以单击工具箱中的 (创建材料)按钮。在ABAQUS中同一个命令可以有多种操作方法,执行菜单中的命令、模型树中的命令、工具栏中的命令、工具箱中的命令作用是相同的,以后涉及这样的问题,一般情况下本书只给出一种。
(创建材料)按钮。在ABAQUS中同一个命令可以有多种操作方法,执行菜单中的命令、模型树中的命令、工具栏中的命令、工具箱中的命令作用是相同的,以后涉及这样的问题,一般情况下本书只给出一种。
(2)创建截面属性
单击工具箱中的 (创建截面)按钮,在“创建截面”对话框(如图1-9所示)中选择“类别”为“梁”、“类型”为“桁架”,单击“继续”按钮,进入“编辑截面”对话框,“材料”选择Material-1,单击“确定”按钮,完成截面的定义。
(创建截面)按钮,在“创建截面”对话框(如图1-9所示)中选择“类别”为“梁”、“类型”为“桁架”,单击“继续”按钮,进入“编辑截面”对话框,“材料”选择Material-1,单击“确定”按钮,完成截面的定义。

图1-9 “创建截面”对话框
(3)赋予截面属性
单击工具箱中的 (指派截面属性)按钮,选择部件link,单击提示区中的“完成”按钮,在弹出的“编辑截面指派”对话框(如图1-10所示)中选择“截面”为Section-1,单击“确定”按钮,把截面属性赋予部件link。
(指派截面属性)按钮,选择部件link,单击提示区中的“完成”按钮,在弹出的“编辑截面指派”对话框(如图1-10所示)中选择“截面”为Section-1,单击“确定”按钮,把截面属性赋予部件link。

图1-10 “编辑截面指派”对话框
技巧提示
ABAQUS的材料属性不能直接赋予几何模型和有限元模型,必须通过创建截面属性把材料属性赋予截面属性,然后把截面属性赋予几何模型,间接地把材料属性赋予几何模型。
3.定义装配件
进入装配模块,单击工具箱中的 (将部件实例化)按钮,在弹出的“创建实例”对话框(如图1-11所示)中选择link,单击“确定”按钮,创建部件的实例。
(将部件实例化)按钮,在弹出的“创建实例”对话框(如图1-11所示)中选择link,单击“确定”按钮,创建部件的实例。

图1-11 “创建实例”对话框
4.设置分析步和输出变量
(1)定义分析步
在环境栏模块后面选择“分析步”,进入分析步模块,单击工具箱中的 (创建分析步)按钮,在弹出的“创建分析步”对话框(如图1-12所示)中,选择分析步类型为“静力,通用”,单击“继续”按钮。
(创建分析步)按钮,在弹出的“创建分析步”对话框(如图1-12所示)中,选择分析步类型为“静力,通用”,单击“继续”按钮。

图1-12 “创建分析步”对话框
在弹出的“编辑分析步”对话框(如图1-13所示)中接受默认设置,单击“确定”按钮,完成分析步的定义。

图1-13 “编辑分析步”对话框
技巧提示
在静态分析中,分析步时间(时间长度)一般没有实际意义,可以接受默认值,对于初学者,时间增量步的设置相对比较困难,可以先使用默认值进行分析,如果结果不收敛再进行调整。
(2)设置变量输出
单击工具箱中的 (场输出管理器)按钮,在弹出的“场输出请求管理器”对话框(如图1-14所示)中可以看到ABAQUS/CAE已经自动生成了一个名称为F-Output-1的场输出变量。
(场输出管理器)按钮,在弹出的“场输出请求管理器”对话框(如图1-14所示)中可以看到ABAQUS/CAE已经自动生成了一个名称为F-Output-1的场输出变量。

图1-14 “场输出请求管理器”对话框
单击“编辑”按钮,在弹出的“编辑场输出请求”对话框(如图1-15所示)中,可以增加或减少某些量的输出;返回“场输出请求管理器”对话框,然后单击“确定”按钮,完成输出变量的定义。利用同样的方法,也可以对历史变量进行设置。

图1-15 “编辑场输出请求”对话框
5.定义载荷和边界条件
本例不涉及接触问题,所以可以直接跳过相互作用模块。
(1)定义边界条件
在环境栏模块后面选择载荷,进入载荷功能模块,单击工具箱中的 (创建边界条件)按钮(或者单击“边界条件管理器”对话框中的“创建”按钮),弹出如图1-16所示的“创建边界条件”对话框,在该对话框选择“分析步”为Step-1、“类别”为“力学:位移/转角”,单击“继续”按钮。
(创建边界条件)按钮(或者单击“边界条件管理器”对话框中的“创建”按钮),弹出如图1-16所示的“创建边界条件”对话框,在该对话框选择“分析步”为Step-1、“类别”为“力学:位移/转角”,单击“继续”按钮。

图1-16 “创建边界条件”对话框
在图形区中选择模型中的点1和点2(选择多个对象时按下Shift键),单击鼠标中键,弹出如图1-17所示的“编辑边界条件”对话框,选择U1和U2(表示约束这两个自由度,而UR3不约束),完成点1和点2边界条件的施加。

图1-17 “编辑边界条件”对话框
利用同样的方法,约束右下角点(点3)U2方向的自由度。
(2)施加载荷
单击工具箱中的 (创建载荷)按钮,在弹出的“创建载荷”对话框中定义载荷“名称”为Load-1,选择载荷“类别”为“力学:集中力”,如图1-18所示,单击“继续”按钮,在图形区中选择右上角点(点4),单击鼠标中键。
(创建载荷)按钮,在弹出的“创建载荷”对话框中定义载荷“名称”为Load-1,选择载荷“类别”为“力学:集中力”,如图1-18所示,单击“继续”按钮,在图形区中选择右上角点(点4),单击鼠标中键。

图1-18 “创建载荷”对话框
在弹出的“编辑载荷”对话框(如图1-19所示)中,设置CF1为0、CF2为-150(力的方向竖直向下,与轴2的正方向相反),单击“确定”按钮,完成载荷的施加,在点4上施加了一个方向向下、大小为150N的集中力。

图1-19 “编辑载荷”对话框
技巧提示
该集中力的大小和方向在分析过程中保持不变,如果选择跟随结点转动选项,则力的方向在分析过程中随着结点的旋转而变化;使用幅值曲线可以改变力的变化规律。
6.划分网格
在环境栏模块后面选择网格,进入网格功能模块,将窗口顶部的环境栏“对象”选项设为“部件”选项。
(1)设置网格密度
单击工具箱中的 (为边布种)按钮,在图形区中框选整个模型,单击鼠标中键,弹出如图1-20所示的“局部种子”对话框,单击“基本信息”选项卡,在“方法”中选中“按个数”单选按钮,在“单元数”中输入1,然后单击“确定”按钮。
(为边布种)按钮,在图形区中框选整个模型,单击鼠标中键,弹出如图1-20所示的“局部种子”对话框,单击“基本信息”选项卡,在“方法”中选中“按个数”单选按钮,在“单元数”中输入1,然后单击“确定”按钮。

图1-20 “局部种子”对话框
单击工具箱中的 (指派单元类型)按钮,在视图区中选择模型,单击“完成”按钮,弹出“单元类型”对话框(如图1-21所示),选择默认的单元B21,单击“确定”按钮,完成单元类型的选择。
(指派单元类型)按钮,在视图区中选择模型,单击“完成”按钮,弹出“单元类型”对话框(如图1-21所示),选择默认的单元B21,单击“确定”按钮,完成单元类型的选择。

图1-21 “单元类型”对话框
(2)选择单元类型
(3)划分网格
单击工具箱中的 (为部件实例划分网格)按钮,再单击提示区中的“完成”按钮,完成网格的划分。
(为部件实例划分网格)按钮,再单击提示区中的“完成”按钮,完成网格的划分。
7.提交作业
在环境栏模块后面选择作业,进入作业模块。
执行“作业”→“管理器”命令,在弹出的“作业管理器”对话框(如图1-22所示)中,单击“创建”按钮,定义作业“名称”为link,单击“继续”按钮,再单击“确定”按钮,完成作业的定义。在“作业管理器”对话框中单击“提交”按钮,提交作业。

图1-22 “作业管理器”对话框
单击“监控”按钮,弹出“link监控器”对话框(如图1-23所示),可以查看到分析过程中出现的警告信息。

图1-23 “link监控器”对话框
待分析结束后,单击“结果”按钮,进入可视化模块。
8.后处理
下面介绍可视化模块中的一些操作。
(1)打开结果输出文件link.odb,有以下几种方法:
·在“作业管理器”对话框中单击“结果”按钮。
·单击可视化模块中的 (打开)按钮,弹出“打开数据库”对话框(如图1-24所示),选择link.odb文件,单击“确定”按钮。
(打开)按钮,弹出“打开数据库”对话框(如图1-24所示),选择link.odb文件,单击“确定”按钮。

图1-24 “打开数据库”对话框
·在模型树中把模型切换到结果选项,双击“打开数据库”按钮,弹出“打开数据库“对话框,选择link.odb文件,单击“确定”按钮。
技巧提示
在后两种打开数据库的方法中,默认的打开方式是只读方式,不能对数据库进行操作或定义结果坐标系等或需要对结果数据库进行操作,必须在“打开数据库”对话框中取消只读选项。
(2)显示结点和单元编号
执行“选项”→“通用”命令,弹出“通用绘图选项”对话框(如图1-25所示),切换到“标签”选项卡,勾选“显示单元编号”和“显示结点编号”复选框,并选择字体颜色,单击“确定”按钮,显示出结点和单元编号,如图1-26所示。

图1-25 “通用绘图选项”对话框

图1-26 结点编号图
(3)生成各个结点位移的结果报告
执行“报告”→“场输出”命令,弹出“报告场变量输出”对话框(如图1-27所示),在“输出变量”下的“位置”下拉列表框中选择“唯一结点的”选项,输出选项中取消默认的“S:应力分量”复选框,勾选“U:空间位移”下面的U1和U2(输出1、2方向的位移值)复选框;切换到“设置”选项卡(如图1-28所示),设置输出文件的“名称”为link,单击“确定”按钮。

图1-27 “报告场变量输出”对话框

图1-28 “设置”选项卡
在ABAQUS工作目录下生成报告文件link.rpt,内容如下:

类似于上述生成单元应力的数据报告,在输出位置后面选择积分点,输出选项选择“S:应力分量”中的S11,报告文件为link-element-S,得到的各单元应力值如下:

同样可以生成各个结点支反作用力的数据报告,在输出位置后面选择Unique Nodal,输出选项选择“RF:反作用力”中的RF1、RF2,报告文件为link-nodal-RF,得到各结点的支反作用力如下:

利用这些结果与理论计算的结果进行对比,可以发现ABAQUS的计算结果和理论结果完全相符。对于复杂模型,使用ABAQUS有限元软件进行模拟计算有着不可比拟的优势。
(4)变形前和变形后的结果
执行“绘图”→“云图”→“同时在两个图上”命令,即可显示变形前和变形后的结果云图,如图1-29所示。

图1-29 模型变形云图
退出ABAQUS/CAE,有以下3种方法:
·执行“文件”→“退出”命令;
·按下Ctrl+Q组合键;
·单击图形窗口右上角的“关闭”按钮。