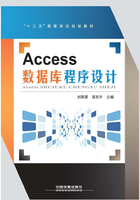
2.2.2 建立表结构
建立表结构包括定义字段名称、字段的数据类型、字段属性以及主键等。建立表结构的方法有两种,使用数据表视图或使用设计视图。
1.使用数据表视图创建表结构
数据表视图是以行和列的形式显示表中数据的视图。在数据表视图中,可进行字段的添加、编辑和删除,也可以完成记录的添加、修改、删除、筛选、查找等操作。图2.13中给出了教师表的数据表视图。
【例2.7】在“教学管理”数据库中使用数据表视图创建“教师”表,“教师”表结构如表2.2所示。

图2.13 教师表的数据表视图
表2.2 “教师”表结构

具体操作步骤如下:
(1)打开“教学管理”数据库。
(2)单击“创建”选项卡“表格”组中的“表”按钮,创建名为“表1”的新表,如图2.14所示。

图2.14 表1的数据表视图
(3)选中“ID”字段,单击“表格工具/字段”选项卡“属性”组中的“名称和标题”按钮,弹出“输入字段属性”对话框。
(4)在“输入字段属性”对话框的“名称”文本框中输入“教师编号”,单击“确定”按钮,如图2.15所示。

图2.15 “输入字段属性”对话框
(5)选中“教师编号”字段,单击“表格工具/字段”选项卡“格式”组中的“数据类型”下拉按钮,在下拉列表中选择“文本”选项,如图2.16所示。

图2.16 设置字段数据类型
(6)单击“单击以添加”下拉按钮,在下拉列表中选择“文本”,Access自动将新字段命名为“字段1”,在“字段1”中输入“姓名”,如图2.17所示。
(7)按照“教师”表结构,参照以上步骤添加字段,结果如图2.18所示。
使用数据表视图建立表结构时,无法对表的字段属性进行更加详细的设置。对于复杂的表结构,可在表创建完毕后,切换到设计视图进行修改。

图2.17 添加新字段

图2.18 在数据表视图中建立“教师”表结构
2.使用设计视图创建表结构
使用“设计视图”建立表结构,需要详细的说明字段名称、字段类型及字段属性。表的设计视图如图2.19所示。

图2.19 表的设计视图
表的设计视图分成3部分:字段名称、数据类型、字段属性。字段名称用来输入表中字段的名称;数据类型用来定义每个字段的数据类型,如果需要说明可在说明区域内对字段进行必要的说明;字段属性用来设置字段的属性值。
【例2.8】在“教学管理”数据库中使用设计视图创建“学生”表,“学生”表结构如表2.3所示。
表2.3 “学生”表结构

具体操作步骤如下:
(1)在“教学管理”数据库窗口中,单击“创建”选项卡“表格”组中的“表设计”按钮,打开表的设计视图,如图2.20所示。

图2.20 打开表的设计视图
(2)将光标移动到“字段名称”第一行,输入“学号”。单击“数据类型”栏右侧的下拉按钮,从下拉列表中选择“文本”。
(3)使用相同的方法,按照表2.3所列字段名称及数据类型定义表中其他字段。
(4)定义完全部字段后,选中“学号”字段,单击“表格工具/设计”选项卡“工具”组中的“主键”按钮。这时“学号”字段左侧显示图标 ,表明该字段是主键。设计结果如图2.21所示。
,表明该字段是主键。设计结果如图2.21所示。
(5)保存表并命名为“学生”。
在“教学管理”数据库中还包括两个表,分别是“课程”表“选课成绩”表。表结构如表2.4和表2.5所示。请参考例2.8的设计步骤,利用设计视图创建这两个表。

图2.21 学生表设计结果
表2.4 “课程”表结构

表2.5 “选课成绩”表结构

3.定义主键
一般情况下,应该给每个表定义一个主键,但是主键不是必需的。主键在表中是能够唯一标识一个元组的字段或字段的组合。只有定义了主键,表与表之间才能建立起联系,从而能够利用查询、窗体、报表查找和组合不同表之间的信息。
在Access中,主键有两种类型:单字段主键和多字段主键。单字段主键是以某一个字段来唯一标识表中的记录。多字段主键是由两个或多个字段组合在一起来唯一标识表中的记录。如果表中某一字段值可以唯一地标识一条记录,如“学号”“教师编号”“课程编号”“选课ID”等,那么就可以将该字段设置为主键。如果表中没有一个字段的值可以唯一地标识一条记录,那么就要考虑设复合主键。