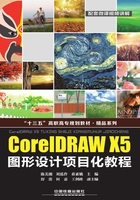
任务三 绘制彩色蝴蝶
【任务目标】
掌握“调和封套效果”“调和立体效果”“调和阴影效果”等技术技巧。
【任务描述】
通过彩色蝴蝶的绘制,学习使用交互式工具实现图形的特殊效果。本任务主要学习封套效果、立体效果和阴影效果的用法。
彩色蝴蝶效果如图2-22所示。

图2-22 彩色蝴蝶效果图
【任务实施】
步骤01 单击“文件”→“新建”命令,新建一个页面。
步骤02 右击工作面,在弹出的快捷菜单中选择“网格”命令,如图2-23所示。接下来,使用“矩形工具”绘制一个长方形。使用“椭圆工具”绘制一个正圆。复制6个圆形,并排列成一行(可使用“对齐工具”使之保持均匀排列的状态),如图2-24所示。

图2-23 网格线

图2-24 绘制并排列正圆
步骤03 使用“选取工具”对长方形的大小和位置进行调整,如图2-25所示。选取圆形和长方形,单击“排列”→“合并对象”命令,该过程将清除圆形的下边及长方形的上边,构成一个完整的图形,调整该图形使其适合页面宽度。复制该图形并将复制的图形移动至页面下方,且调整其大小适合页面,如图2-26所示。

图2-25 调整长方形的大小和位置

图2-26 复制图形的位置
步骤04 使用“填充工具”的线性填色方式为上部的合并图形着色,选用颜色数值为R:255、G:204、B:153和R:204、G:255、B:255,去除边框。接下来,使用颜色数值为R:204、G:102、B:0和R:255、G:153、B:0两色为下面的图形应用线性渐变色填充,去除边框,如图2-27所示。单击“调和工具”,然后点选下面的波浪状图形并向上拖动鼠标,使之产生渐变的调和效果。在属性栏中将调和层级设为9,效果如图2-28所示。

图2-27 两个图形渐变填充

图2-28 调和效果
步骤05 选取调和后的图形,单击“调和工具”,在属性栏中单击“顺时针调和”按钮,得到如图2-29所示的效果。
步骤06 使用“椭圆工具”绘制一个椭圆,并将步骤4中位于页面上部图形的颜色复制到新绘制的椭圆中。将该椭圆复制6遍,并如图2-30所示排列,可使用“对齐工具”中的均匀分布功能加以调整。群组所有图形,去除其边框,效果如图2-30所示。

图2-29 顺时针调和效果

图2-30 绘制椭圆
步骤07 使用“曲线工具”绘制一个三角形,调整该三角形,调整后的结果是该图形上边和左边分别成弧形,象一个蝴蝶翅膀,效果如图2-31所示。

图2-31 绘制翅膀
步骤08 选取调和并群组后的对象,逆时针旋转90°并将其置于上一步画好的翅膀图形中心。单击“封套工具”,在默认状态下,使用鼠标分别拖动封套的四个顶角,使图形各边扭曲变形,并移动到示意图所示的位置,将做好的调和图与翅膀图形重合,从而制作出一个蝴蝶翅膀的雏形,效果如图2-32所示。

图2-32 蝴蝶翅膀雏形
步骤09 清除翅膀轮廓线。选取通过封套调整后的蝴蝶翅膀。复制该图形,为其应用垂直镜像功能使之与原图垂直排列。调整翅膀图形和复制的图形,排列方式如图2-33所示。
步骤10 将复制图缩小为原尺寸的70%,放置如图2-34所示的位置。

图2-33 复制翅膀图形并调整其位置

图2-34 调整复制图形的大小
步骤11 圈选上下两个翅膀图形,复制,并为复制图做水平镜像处理,效果如图2-35所示。

图2-35 复制两个翅膀并做镜像处理
步骤12 绘制一上一下两个圆形,并分别使用渐变填充方式填入颜色。选择两个圆形并为之应用12级的调和效果,接下来,使用“封套工具”进一步调整蝴蝶的身躯直至完成,效果如图2-36所示。
步骤13 绘制一个圆形作为头,并为之填入与躯体上部相同的颜色。将头部图形置于躯体图形之下,并稍微向下移动一点。再绘制一个小圆,并使用深绿和中绿为其进行圆形渐变着色。接下来,选取该圆并为之应用默认设置的封套效果,将其调整成图中的效果,如图2-37所示。为使眼睛更为有神,我们再使用圆形工具绘制一个白色小圆作为眼部的高光点。复制群组后的眼睛,做水平镜像,然后将两个眼睛分别置于头部两侧。使用“贝塞尔线条工具”绘制一条紫色的线条,然后通过结点调整工具将其按图中的样式调整为曲线。接下来,再画一个紫色的小圆作为其触角的头。群组两图,复制并做水平镜像,然后分别置于头的上部两侧,效果如图2-38所示。

图2-36 使用“封套工具”调整图形

图2-37 眼睛图形的调整

图2-38 蝴蝶的头部和躯干
步骤14 蝴蝶身上的所有部件图形都已经完成,组装起来即可形成完整的蝴蝶图形,如图2-39所示。

图2-39 效果图
【知识要点学习】
2.3.1 封套效果
封套是通过操纵边界框来改变对象的形状,其效果类似于印在橡皮上的图案,扯动橡皮则图案会随之变形。使用“封套工具”可以方便快捷地创建对象的封套效果。
(1)单击“封套工具” 。
。
(2)单击需要制作封套效果的对象,此时对象四周出现一个矩形封套虚线控制框。
(3)拖动封套控制框上的结点,即可控制对象的外观。
效果如图2-40所示。

图2-40 封套效果
2.3.2 立体化效果
立体化效果是利用三维空间的立体旋转和光源照射的功能,为对象添加产生明暗变化的阴影,从而制作出逼真的三维立体效果。使用方法如下:
(1)单击“立体化工具” 。
。
(2)选定需要添加立体化效果的对象。
(3)在对象中心按住鼠标左键向添加立体化效果的方向拖动,此时对象上会出现立体化效果的控制虚线。
(4)拖动到适当位置后释放鼠标,即可完成立体化效果的添加。
(5)拖动控制线中的调节钮可以改变对象立体化的深度。
(6)拖动控制线箭头所指一端的控制点,可以改变对象立体化消失点的位置。
效果如图2-41所示。

图2-41 立体化效果
2.3.3 阴影效果
阴影效果是指为对象添加各种阴影,增加景深感,从而使对象具有一个逼真的外观效果。使用调和阴影工具,可以快速地为对象添加下拉阴影效果。使用方法如下:
(1)单击“阴影工具” 。
。
(2)选中需要制作阴影效果的对象。
(3)在对象上按住鼠标左键,然后往阴影投映方向拖动,此时会出现对象阴影的虚线轮廓框。
(4)至适当位置,释放鼠标即可完成阴影效果的添加。
效果如图2-42所示。

图2-42 阴影效果