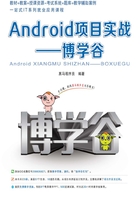
2.2 课程界面
课程界面主要包含四部分,分别是标题栏部分、广告轮播图部分、课程列表部分和导航栏部分。接下来本节将针对课程界面的制作进行详细讲解。
2.2.1 制作标题栏
步骤1 创建页面并命名为“Course”,放入手机外框及系统导航栏,将屏幕背景设置为白色。然后将文本元件拖入工作区,用于制作标题栏部分,设置宽高为360×50,如图2-6所示。

图2-6 放入标题栏文本框
步骤2 将文本标签的背景设为蓝色,文本内容设置为“博学谷课程”,字号设置为20,文本颜色设置为白色,位置设置为水平和垂直居中显示,如图2-7所示。

图2-7 设置标题栏
2.2.2 制作广告轮播图
广告轮播图部分用于展示宣传图片,并且能够自动切换到下一张,因此需要使用动态面板进行实现。
步骤1 首先拖入一个图片元件,并将宽高设置为360×180,如图2-8所示。

图2-8 放入图片元件
步骤2 双击图片元件,添加第一张展示图,如图2-9所示。

图2-9 导入图片
步骤3 使用椭圆形元件,为轮播图添加3个小圆点,并设置第一个椭圆形元件的填充色为蓝色,其他椭圆形元件为灰色,如图2-10所示。

图2-10 添加轮播图按钮
步骤4 选中图片元件与3个椭圆形元件进行组合,之后将其转换为动态面板,如图2-11所示。

图2-11 转换为动态面板
步骤5 由于首页需要展示3张轮播图,因此需要三个动态面板。接下来再复制两个动态面板,然后双击State2面板,更改第2个面板中的展示图片,并将第2个椭圆形元件的填充颜色设置为蓝色,恢复第1个椭圆形元件的填充颜色为灰色,如图2-12所示。

图2-12 设置State2面板
步骤6 双击State3面板,更改第3个面板中的展示图片,并将第3个椭圆形元件的填充颜色设置为蓝色,恢复第2个椭圆形元件的填充颜色为灰色,如图2-13所示。

图2-13 设置State3面板
步骤7 返回课程界面,将制作好的动态面板放入课程界面中,如图2-14所示。

图2-14 放入课程界面
步骤8 添加动态面板交互事件,实现图片轮播效果。可以选择载入时添加交互事件,将动态面板状态设置为“Next”,勾选“向后循环”,设置循环间隔时间为2000毫秒,设置进入动画为“向左滑动”,如图2-15所示。

图2-15 添加交互事件
2.2.3 制作视频列表标题
步骤1 在工作区域中,拖入一个文本标签,用于展示视频标题文本,将文本标签的宽高设置为300×40,字号设置为16,对齐方式设置为左对齐,如图2-16所示。

图2-16 拖入视频标题
步骤2 将文本标签放入课程界面中,使文本标签与屏幕的右侧对齐,如图2-17所示。

图2-17 放置视频标题
步骤3 向工作区域拖入一个图片元件,用于放置视频列表图标,并将宽高设置为30×30,如图2-18所示。

图2-18 拖入视频图标
步骤4 将视频列表图标放入课程界面中,与视频标题文本水平对齐,且坐标为x=28,y=331,如图2-19所示。

图2-19 放置视频图标
2.2.4 制作课程列表界面
步骤1 将图片元件拖入工作区域,设置宽高为140×100,选择章节展示图片,如图2-20所示。

图2-20 章节图片
步骤2 在图片上有一行章节简介文本,可以通过文本标签进行实现。将文本标签拖入工作区域,设置宽高为140×20,在文本标签的样式中设置字体大小为11,字体颜色为白色,文本标签的背景为灰色,不透明度为70%,如图2-21所示。

图2-21 拖入章节介绍
步骤3 将文本标签放在图片之上,且保证元件底部对齐,如图2-22所示。

图2-22 放置章节介绍
步骤4 再放置一个文本标签,用于显示章节名称,该标签的宽高为140×30,如图2-23所示。

图2-23 放置章节名称
步骤5 将章节名称框顶部与图片底部对齐,由于每个章节的条目布局相同,因此可以将其进行组合,如图2-24所示。

图2-24 组合章节条目
步骤6 将第1章条目放入课程界面中,坐标尺寸为x=28,y=376,如图2-25所示。

图2-25 放入章节条目
步骤7 制作其余章节条目,第2章的条目坐标为x=208,y=376,完成视频列表的其余部分,如图2-26所示。

图2-26 视频列表
至此,视频列表部分制作完成,在屏幕底部还有导航栏部分,接下来将详细讲解导航栏的制作。
2.2.5 制作底部导航栏
导航栏用于点击不同按钮跳转到不同页面,在导航栏中主要包含导航栏背景、界面图标和界面文本,接下来按步骤实现导航栏的制作。
步骤1 将矩形元件拖入工作区域,设置宽高为360×55,将元件背景设置为灰色,如图2-27所示。
步骤2 将图片元件拖入工作区域,设置宽高为24×24,由于当前界面为课程界面,因此课程界面的图片应设置为蓝色图片,表示选中状态,如图2-28所示。
步骤3 将文本标签拖入工作区域,用于显示当前界面文本。将文本标签宽高设置为48×14,字号设置为11,由于课程界面为当前展示界面,因此将界面文本的颜色设置为蓝色,表示为选中状态,并将界面图标与文本标签进行组合以方便使用,如图2-29所示。
步骤4 制作其他界面的图片及文本标签。需要注意的是,未选中界面的图标需要设置成灰色的未选中图片,同样文本颜色也设置成灰色表示未选中状态,如图2-30所示。

图2-27 拖入矩形元件

图2-28 拖入课程界面图标

图2-29 组合课程图标

图2-30 制作完成的导航栏
步骤5 将制作好的导航栏放入课程界面中,如图2-31所示。

图2-31 放置导航栏
2.2.6 制作课程详情界面
课程详情界面主要包括图片展示部分、界面选择导航栏和界面内容展示部分,接下来将实现视频详情界面。
步骤1 创建新页面,命名为“Videos”,放入手机外框和系统状态栏。将图片元件拖入原型图中用于放置教材简介图片,设置宽高为360×200,导入需要展示的图片,如图2-32所示。

图2-32 章节图片
步骤2 接下来制作界面切换按钮,当点击不同按钮时,按钮会更改选中状态,同时相应的界面内容也会随之改变。由于这个按钮具有动态效果,因此可以用动态面板来实现。首先将文本标签拖入工作区域,设置宽高为180×40,字体大小为18,字体颜色为白色,背景颜色为蓝色,如图2-33所示。

图2-33 简介文本
步骤3 将文本标签元件转换为动态面板,设置动态面板的名称,以便之后的使用,如图2-34所示。

图2-34 简介动态面板
步骤4 复制State1,制作未选中状态下的文本标签。在State2中将文本标签背景修改为白色,字体颜色修改为黑色,如图2-35所示。

图2-35 State2面板
步骤5 将动态面板放入原型图中,如图2-36所示。

图2-36 简介动态面板
步骤6 将简介动态面板进行复制并命名,制作视频动态面板。需要注意的是,视频界面默认在未选中状态,因此视频动态面板中的State1需要使用白色背景色,文字颜色为黑色,如图2-37所示。

图2-37 视频动态面板(State1)
步骤7 将视频动态面板中的State2文本标签的背景颜色设为蓝色,字体颜色设为白色,如图2-38所示。

图2-38 视频动态面板(State2)
步骤8 将视频动态面板放入原型图中,如图2-39所示。

图2-39 视频动态面板
步骤9 为简介动态面板添加交互事件,当点击“简介”时,简介按钮处于选中状态,即简介动态面板的State1状态,视频按钮处于未选中状态,即视频动态面板的State1状态,如图2-40所示。

图2-40 “简介”点击事件
步骤10 为视频动态面板添加交互事件,当点击“视频”时,视频按钮处于选中状态,即视频动态面板的State2状态,简介按钮处于未选中状态,即简介动态面板的State2状态,如图2-41所示。

图2-41 “视频”点击事件
步骤11 制作简介展示部分,将文本标签拖入原型图,设置宽高为360×328,字体大小为14,背景颜色为白色,行间距为20,如图2-42所示。

图2-42 简介详情
步骤12 由于在点击“简介”按钮或“视频”按钮时,会分别切换到简介界面和视频列表界面,因此也可以将此部分制作成动态面板,并重命名动态面板,如图2-43所示。

图2-43 简介详情动态面板
步骤13 复制动态面板State1,在State2中制作视频列表。首先将图片元件拖入原型图中,用于设置视频选项图,设置宽高为25×25,如图2-44所示。

图2-44 视频图标
步骤14 将文本标签拖入工作区域,用于显示视频名称,设置宽高为290×50,字体大小为16,垂直居中,如图2-45所示。

图2-45 视频名称
步骤15 将矩形元件拖入工作区域,设置宽高为340×1,背景颜色为灰色,与视频名称元件底部对齐,如图2-46所示。

图2-46 分隔线
步骤16 完成本章视频列表,如图2-47所示。

图2-47 视频列表
步骤17 修改简介动态面板的点击事件,当点击“简介”按钮时,将内容详情动态面板的状态设为State1,如图2-48所示。

图2-48 修改简介点击事件
步骤18 修改视频动态面板的点击事件,当点击“视频”按钮时,将内容详情动态面板的状态设为State2,如图2-49所示。

图2-49 修改视频点击事件
2.2.7 添加课程列表的交互事件
课程详情界面制作完成后,还需要返回课程界面添加交互事件,当点击章节图片时跳转到相应的课程详情界面,此处以第1章课程为例来添加交互事件,如图2-50所示。

图2-50 添加课程界面交互事件
2.2.8 添加欢迎界面的交互事件
至此,课程界面已经制作完成,接下来完成欢迎界面的自动跳转功能,设置欢迎界面的交互事件,让欢迎界面等待3秒自动进入课程界面。首先在欢迎界面中添加“载入时”事件,设置等待时间为3000毫秒,然后再设置当前窗口中打开课程界面,如图2-51所示。

图2-51 添加欢迎界面交互事件