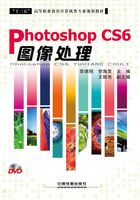
2.5 综合案例——制作房产广告
以房产广告为例,进一步学习如何制造图像的背景效果、图像的透视效果、图像的裁剪效果。
2.5.1 制作房产背景效果
用户在处理图像文件时,可以根据需要对图像素材进行水平翻转。
素材文件 光盘\素材\第2章\房产广告.psd
效果文件 无
视频文件 光盘\视频\第2章\2.5.1 制作房产背景效果
步骤 01 单击“文件”|“打开”命令,打开随书附带光盘的“素材\第2章\房产广告.psd”素材图像,如图2-49所示。
步骤 02 单击“编辑”|“变换”|“水平翻转”命令,即可水平翻转图像,如图2-50所示。

图2-49 素材图像

图2-50 水平翻转图像
2.5.2 制作图像自由变换效果
自由变换是绘图中重要的要素之一,用户可以利用“自由变换”命令对图像的形状进行自由调整。
素材文件 上一例效果
效果文件 无
视频文件 光盘\视频\第2章\2.5.2 制作图像自由变换效果
步骤 01 单击“编辑”|“自由变换”命令,调出变换控制框,如图2-51所示。
步骤 02 将鼠标指针移至变换控制框的控制柄上,拖动,调整至适合位置,如图2-52所示。
步骤 03 执行上述操作后,按【Enter】键确认,即可完成自由变换图像的操作,如图2-53所示。

图2-51 调出变换控制框

图2-52 调整至适合位置

图2-53 完成扭曲图像
2.5.3 制作图像裁剪效果
在Photoshop中,裁剪工具是应用非常灵活的截取图像的工具,灵活运用裁剪工具可以突出主体图像效果。
素材文件 上一例效果
效果文件 效果\第2章\房产广告.psd
视频文件 光盘\视频\第2章\2.5.3 制作图像裁剪效果
步骤 01 选取工具箱中的裁剪工具 ,调出变换控制框,如图2-54所示。
,调出变换控制框,如图2-54所示。
步骤 02 将鼠标指针移至裁剪控制框中,拖动图像至适合位置,如图2-55所示。
步骤 03 执行上述操作后,按【Enter】键确认,即可裁剪图像,如图2-56所示。

图2-54 调出变换控制框

图2-55 移动图像至适合位置

图2-56 裁剪图像