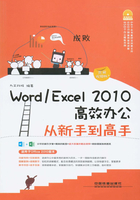
LESSON 2.2 编辑文本——对文档进行修改
在完成文本输入之后,接下来就需要对文本进行编辑了。在编辑文本的过程中,主要包括选择文本、移动文本、复制文本、选择性粘贴和删除文本等。
2.2.1 选择文本的8种方法
在对文本进行编辑前,需要先选择文本。下面将详细介绍几种选择文本的方法。
素材文件:光盘\素材\第2章\公司管理制度之考勤制度.docx
视频文件:光盘\同步视频教学\第2章\选择文本的8种方法.swf
◎选择任意文本
当鼠标指针呈形状时,按住鼠标左键并向右拖动,即可选中任意文本,如下图所示。

◎选择词语
将光标定位到词语前双击鼠标左键,即可将该词语选中,如下图所示。

◎选择不连续的文本
选中要选择的文本,然后按住【Ctrl】键的同时再选中其他要选择的文本,如下图所示。

◎选择文本块
在按住【Alt】键的同时拖动鼠标,即可选中鼠标经过区域的文本,如下图所示。

◎选择单行文本
将鼠标指针移动至段落左侧,当鼠标指针呈 形状时单击即可,如下图所示。
形状时单击即可,如下图所示。

◎选择段落文本
将鼠标指针移动至段落左侧,当指针呈 形状时双击即可,如下图所示。
形状时双击即可,如下图所示。

◎选择长文本
将鼠标指针定位到要选文本的起始处,然后找到选择文本的末尾位置,在按住【Shift】键的同时单击该位置即可,如下图所示。

◎选择整篇文本
将鼠标指针移至文档左侧空白处,当指针呈 形状时连续快速单击3次,或按【Ctrl+A】组合键即可,如下图所示。
形状时连续快速单击3次,或按【Ctrl+A】组合键即可,如下图所示。

2.2.2 移动文本
移动文本是指将文档中某处的文本放置到该文档的其他位置,原位置的文本消失。移动文本常用于调整语句或段落的先后顺序,下面将详细介绍其具体操作方法。
视频文件:光盘\同步视频教学\第2章\移动文本.swf
01 拖动所选文本
选中需要移动的文本,按住鼠标左键进行拖动,鼠标指针呈形状。

02 移动文本位置
拖动到目标位置后松开鼠标,即可将所选文本移动到新位置。

2.2.3 复制文本
复制文本与移动文本的区别在于:复制后原位置上的文本仍然存在,并在新位置创建一份相同的文本。复制文本常用于输入相同的语句或段落,以节省时间,具体操作方法如下:
视频文件:光盘\同步视频教学\第2章\复制文本.swf
01 选中需要复制的文本
1 选中需要复制的文本。2 单击“复制”按钮 。
。

02 单击“粘贴”按钮
将光标定位到目标位置后,单击“粘贴”按钮,即可复制文本。

2.2.4 选择性粘贴文本
有时用户需要将网页中的文本复制到文档中,但是复制时总是连同网页中文本的格式,包括字体的格式、超链接等都一块复制了。与文本中的格式很不协调,用户剪切或复制文本后,在粘贴文本时就可以选择文本的格式。下面介绍选择性粘贴文本的操作方法。
视频文件:光盘\同步视频教学\第2章\选择性粘贴文本.swf
01 选择“选择性粘贴”命令
复制了网页中的文本后,1 在Word中单击“粘贴”下拉按钮。2 选择“选择性粘贴”命令。

02 选择粘贴形式
弹出“选择性粘贴”对话框,1 选择“无格式文本”选项。2 单击“确定”按钮即可。

2.2.5 删除不需要的文本
对于不小心输入错误的内容或文档中有不需要的对象,可以将其删除。删除文本的具体操作方法如下:
视频文件:光盘\同步视频教学\第2章\删除不需要的文本.swf
01 选择文本内容
打开素材文件,选中需要删除的文本内容。

02 删除文本
按【Delete】键或按【Backspace】键,即可删除文本。

2.2.6 输入错误时可以撤销与恢复
在编辑文档的过程中,可以通过Office提供的撤销、恢复功能快速实现对当前文字的撤销、恢复等操作,从而提高工作效率。
视频文件:光盘\同步视频教学\第2章\输入错误时可以撤销与恢复.swf
01 替换文本
选中文档中的文本“考勤”,并输入“考核”,替换选中的文本。

02 撤销替换
单击快速访问工具栏中的“撤销”按钮 ,撤销替换文本操作。
,撤销替换文本操作。

Search 恢复与撤销操作
单击快速访问工具栏中的“恢复”按钮  ,即可恢复撤销前的效果。需要注意的是,若在执行完撤销操作后又对文档进行了其他编辑操作,将不能再执行恢复操作。恢复与撤销操作是相对应的,只有执行“撤销”操作,“恢复”功能才能使用。若对文档进行了编辑而没有执行“撤销”操作,快速访问工具栏将不显示“恢复”按钮
,即可恢复撤销前的效果。需要注意的是,若在执行完撤销操作后又对文档进行了其他编辑操作,将不能再执行恢复操作。恢复与撤销操作是相对应的,只有执行“撤销”操作,“恢复”功能才能使用。若对文档进行了编辑而没有执行“撤销”操作,快速访问工具栏将不显示“恢复”按钮  ,而是显示“重复”按钮
,而是显示“重复”按钮  。
。