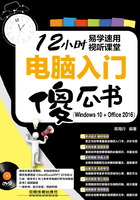
2.6 使用主题
主题是电脑上外观、颜色和声音的组合,桌面背景、系统颜色、声音方案、屏幕保护程序、桌面图标样式等都属于系统主题,有些主题还包括鼠标指针样式。在设置好电脑外观样式后,可以将其保存为一个新的主题,还可以从网上下载主题样式并应用到系统中。
2.6.1 保存主题
经过前面一系列的系统外观修改后,可以将其保存为一个系统主题文件,具体操作方法如下:
第1步 单击“主题设置”超链接 打开“个性化”设置窗口, 在左侧选择“主题”选项。
在左侧选择“主题”选项。 在右侧单击“主题设置”超链接。
在右侧单击“主题设置”超链接。

第2步 单击“保存主题”超链接 弹出“个性化”窗口,在“我的主题”列表中可以看到系统当前应用的主题为“未保存的主题”, 选中该主题。
选中该主题。 单击“保存主题”超链接。
单击“保存主题”超链接。

第3步 输入主题名称 弹出“将主题另存为”对话框, 输入主题名称。
输入主题名称。 单击“保存”按钮。
单击“保存”按钮。

第4步 保存主题 此时即可保存主题,在“我的主题”列表中显示新的主题名称。

2.6.2 下载主题文件
除了自定义主题外,还可以从微软个性化库中免费下载主题文件来个性化系统外观,具体操作方法如下:
第1步 联机获取更多主题 打开“个性化”窗口,单击“联机获取更多主题”超链接。

第2步 选择主题样式 此时将打开微软主题页面, 在左侧选择主题分类,如“动物”。
在左侧选择主题分类,如“动物”。 在右侧单击某个主题缩略图,如“法拉利”。
在右侧单击某个主题缩略图,如“法拉利”。

第3步 单击“下载主题”按钮 在打开的页面中可以查看主题中包含的图片及其描述信息,要使用该主题,可单击“下载主题”按钮。

第4步 单击“保存”按钮 在页面下方弹出的提示信息框中单击“保存”按钮。

提示您
若系统窗口右上方的控制按钮样式出现问题,可先应用系统自带的高对比度主题,然后再切换回来。
多学点
虚拟桌面中主题样式是相同的,无法进行不同的设置。
第5步 开始下载主题文件 开始下载该主题,在页面下方提示信息框中可以查看下载进度。

第6步 单击“打开文件夹”按钮 下载完毕后,单击“打开文件夹”按钮。

第7步 双击主题文件 打开下载文件夹,从中找到下载的主题文件并双击。

第8步 应用主题 此时在系统中即可应用下载的主题,效果如下图所示。

2.6.3 删除主题
若对自定义的主题不满意,可以将其从“我的主题”列表中删除。删除主题的具体操作方法如下:
第1步 选择“删除主题”命令 打开“个性化”窗口, 在“我的主题”列表中右击要删除的主题(不能删除正在使用的主题)。
在“我的主题”列表中右击要删除的主题(不能删除正在使用的主题)。 选择“删除主题”命令。
选择“删除主题”命令。

第2步 主题已被删除 此时已将所选的主题从列表中删除。
