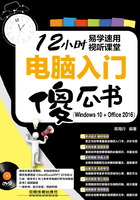
2.1 使用全新的“开始”菜单
Windows 10操作系统的一大变化就是“开始”菜单的回归,Windows 10的“开始”菜单与旧版的Windows非常相似,但增添了对Windows 8磁贴的支持。下面将详细介绍如何使用全新的“开始”菜单。
2.1.1 熟悉“开始”菜单
单击桌面左下方的“开始”按钮 或按键盘上的Windows徽标键,即可打开Windows10系统的“开始”菜单,如下图所示。在“开始”菜单左侧是全新但又熟悉的设计,可以轻松跳转到系统中的不同位置,如“文件资源管理器”、“设置”和“电源”等,如下图所示。
或按键盘上的Windows徽标键,即可打开Windows10系统的“开始”菜单,如下图所示。在“开始”菜单左侧是全新但又熟悉的设计,可以轻松跳转到系统中的不同位置,如“文件资源管理器”、“设置”和“电源”等,如下图所示。

在左侧上方为“最常用”列表,其中列出了用户每天使用的应用程序。如果含有来自应用商店的应用,则可以在“最近添加”下找到它。在“开始”菜单右侧为磁贴区,与Windows 8系统中的磁贴相似,可以在磁贴区固定程序,对磁贴进行移动、分组等操作。
单击“文件资源管理器”右侧的“显示跳转列表”按钮 ,在弹出的列表中可以查看最近访问的位置。单击这些位置右侧的“固定到此列表”按钮
,在弹出的列表中可以查看最近访问的位置。单击这些位置右侧的“固定到此列表”按钮 ,可以将其固定在文件资源管理器中,如下图(左)所示。
,可以将其固定在文件资源管理器中,如下图(左)所示。
单击“最常用”列表中的程序右侧的“显示跳转列表”按钮 ,在弹出的列表中可以选择打开最近使用的文件,同样可以根据需要将文件固定到列表,如下图(右)所示。
,在弹出的列表中可以选择打开最近使用的文件,同样可以根据需要将文件固定到列表,如下图(右)所示。


2.1.2 设置“开始”菜单
用户可以通过设置来指定“开始”菜单上显示的项目,具体操作方法如下:
第1步 单击“个性化”按钮 打开“开始”菜单,选择“设置”命令,或直接按【Windows+I】组合键,打开“设置”窗口,单击“个性化”按钮。

第2步 设置显示项目  在打开窗口的左侧选择“开始”选项。
在打开窗口的左侧选择“开始”选项。 在右侧可以设置哪些项目显示在“开始”菜单上或设置全屏幕“开始”菜单,单击相应的开关按钮即可。
在右侧可以设置哪些项目显示在“开始”菜单上或设置全屏幕“开始”菜单,单击相应的开关按钮即可。 单击“选择哪些文件夹显示在‘开始’屏幕上”超链接。
单击“选择哪些文件夹显示在‘开始’屏幕上”超链接。

第3步 设置显示文件夹 在打开的窗口中设置要显示在“开始”菜单中的文件夹(默认包括“文件资源管理器”和“设置”),单击相应的开关按钮即可,在此设置“网络”和“个人文件夹”为“开”。

第4步 查看设置效果 打开“开始”菜单,即可在下方看到“网络”和“个人文件夹”文件夹。

电脑小专家
问:怎样在桌面上创建应用程序的快捷方式?
答:在“开始”菜单中找到程序后,直接将其拖至桌面即可。
新手巧上路
问:怎样查看系统是否已经激活?
答:在“开始”菜单中右击“文件资源管理器”选项,选择“属性”命令,在打开的窗口中即可查看系统的状态。
2.1.3 查找应用程序
Windows 10全新的“开始”菜单比以前的旧系统更有条理,还在所有应用列表中增加了首字母索引功能,可以更加快速地查找到电脑中的应用程序,具体操作方法如下:
第1步 选择“所有应用”命令 打开“开始”菜单,在左上方即可找到用户最常用的程序。若要查看所有应用和程序列表,可在下方选择“所有应用”命令。

第2步 显示应用程序列表 弹出所有应用程序列表,并按字母对应用进行分组和排序。拖动滚动条,即可查找所需的程序。

第3步 单击分组字母 若要更快地查找程序,可在程序分组字母上单击,快速跳转到列表的指定位置。

第4步 单击“拼音N”按钮 弹出首字母检索界面,若要查找“闹钟和时钟”程序,可单击“拼音N”(取汉字拼音的首字母)按钮。

第5步 选择程序 此时即可在应用列表上方显示以拼音N开头的程序,在此选择“闹钟与时钟”程序。

第6步 设置启动程序 弹出“闹钟和时钟”窗口,设置闹钟与时钟程序为“开”。

第7步 自动搜索程序 在应用程序列表中若一时找不到所需的程序,可以通过搜索快速启动。 单击“开始”按钮
单击“开始”按钮 ,打开“开始”菜单。
,打开“开始”菜单。 输入程序名称,即可自动搜索程序。
输入程序名称,即可自动搜索程序。
高手点拨
在Windows 10的通用程序中,一般单击  按钮,可打开设置窗格。
按钮,可打开设置窗格。

2.1.4 将应用固定到“开始”菜单
在“开始”菜单的右侧为磁贴区域,用户可以将应用或文件夹固定在磁贴区中,以快速访问或查看实时更新,主要有以下三种方法:
方法一:通过命令固定应用
第1步 选择“固定到‘开始’屏幕”命令 打开“所有应用”列表, 找到要固定到“开始”菜单的应用(如“计算器”)并右击。
找到要固定到“开始”菜单的应用(如“计算器”)并右击。 选择“固定到‘开始’屏幕”命令。
选择“固定到‘开始’屏幕”命令。

第2步 固定应用 此时即可将“计算器”应用固定到“开始”菜单中。

方法二:固定文件夹
要将文件夹固定到“开始”菜单,可右击文件夹,在弹出的快捷菜单中选择“固定到‘开始’屏幕”命令,如下图(左)所示。
提示您
需要获取有关Windows 10的帮助可以选择搜索框并输入关键字或问题,然后从Microsoft和Cortana查找帮助。
多学点
如果你不知道在哪里可以找到所需设置或功能,很有可能一个单词就能帮助你解决问题。
方法三:通过拖动固定应用
要固定应用到“开始”菜单,还可以将该应用直接拖至磁贴区中,如下图(右)所示。


2.1.5 整理磁贴
当“开始”菜单中的磁贴过多、过乱时可以对其进行整理,其中包括删除磁贴、调整磁贴大小、移动磁贴及创建磁贴组等,具体操作方法如下:
第1步 删除磁贴 若要删除磁贴, 只需右击该磁贴。
只需右击该磁贴。 在弹出的快捷菜单中选择“从‘开始’屏幕取消固定”命令。
在弹出的快捷菜单中选择“从‘开始’屏幕取消固定”命令。

第2步 创建分组 若要创建磁贴组,可将磁贴拖至空白区域,当出现灰色栏时松开磁贴。

第3步 单击磁贴组名称 此时即可创建一个新的磁贴组。用同样的方法将另一个磁贴移至该组中。若要对磁贴组进行命名,可将鼠标指针置于磁贴组上方的“命名组”上单击。

第4步 重命名磁贴组 此时即可进入名称编辑状态,输入名称后按【Enter】键确认即可。

第5步 选择磁贴大小 若要更改磁贴大小, 可右击磁贴。
可右击磁贴。 选择“调整大小”命令。
选择“调整大小”命令。 选择所需的大小选项,在此选择“宽”。
选择所需的大小选项,在此选择“宽”。

第6步 更改磁贴大小 此时即可查看增大所选磁贴大小后的效果。

第7步 关闭磁贴动态更新 若要关闭磁贴动态更新, 可右击磁贴。
可右击磁贴。 在弹出的快捷菜单中选择“关闭动态磁贴”命令。
在弹出的快捷菜单中选择“关闭动态磁贴”命令。

第8步 移动磁贴组 对于磁贴组,可以整体移动其位置。按住并拖动磁贴组标题至指定位置,松开鼠标即可。

2.1.6 调整“开始”菜单大小
Windows 10系统的“开始”菜单具有调整菜单高度和宽度的可调行,用户可以根据需要调整“开始”菜单的大小,也可以将其设置为全屏显示,具体操作方法如下:
第1步 调整“开始”菜单大小  单击“开始”按钮
单击“开始”按钮 。
。 将鼠标指针置于其顶部或侧边,当指针变为双向箭头样式时进行拖动,即可调整“开始”菜单的高度或宽度。
将鼠标指针置于其顶部或侧边,当指针变为双向箭头样式时进行拖动,即可调整“开始”菜单的高度或宽度。

电脑小专家
问:如何在任务栏中显示桌面上的项目?
答:右击任务栏,选择“工具栏”|“桌面”命令。
新手巧上路
问:如何对打开的窗口进行排列?
答:右击任务栏,在弹出的快捷菜单中选择窗口的排列方式即可,如“层叠窗口”。
第2步 设置全屏显示“开始”菜单 在“个性化”设置中打开“使用‘开始’全屏”功能,可让“开始”菜单全屏显示。
高手点拨
在“设置”窗口的右上方可以搜索设置。
