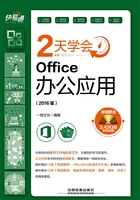
2.4 编辑文档内容
通常一份文档都不是一次性输入成功的,难免会录入出错或需要添加内容,此时就涉及对文本进行修改、移动或删除。如果需要在文档中的多处输入重复的内容,或需要查找存在相同错误的地方,可以通过复制、查找与替换等操作来简化编辑过程,提高工作效率。
2.4.1 选择与删除文档内容
要想对文档内容进行编辑和格式设置,首先确定要修改或调整的目标对象,也就是先选择内容。利用鼠标或键盘即可进行文本选择,根据所选文本的多少和是否连续,可分为5种选择方式。因为删除文本的操作也很简单,这里就一并讲解了。
1.选择任意数量的文本
要选择任意数量的文本,只需在文本的开始位置按住鼠标左键不放并拖动,直到文本结束位置再释放鼠标,即可选择文本开始位置与结束位置之间的文本,被选择的文本区域一般都呈灰底显示,效果如下图所示。将文本插入点定位到要选择文本的开始位置,按住【Shift】键不放的同时,单击文本结束位置可快速选择内容较多的任意数量文本。

2.选择一行或多行文本
要选择一行或多行文本,可将鼠标指针移动到文档左侧的空白区域,即选定栏,当鼠标指针变为 形状时,单击鼠标左键即可选定该行文本,效果如下图所示。
形状时,单击鼠标左键即可选定该行文本,效果如下图所示。

按住鼠标左键不放并向下拖动鼠标即可选择多行文本,效果如下图所示。

3.选择不连续的文本
选择不连续的文本又分为选择相邻文本和矩形区域文本两种方式。
◇ 选择不相邻的文本:选择一个文本区域后,再按住【Ctrl】键不放,并拖动鼠标选择其他所需的文本,即可选择不相邻的多个文本区域,效果如下图所示。

◇ 选择矩形区域文本:按住【Alt】键不放,可在文本区内选择从定位处到其他位置的任意大小的矩形选区,效果如下图所示。

4.选择一段文本
如果要选择一段文本,可以通过拖动鼠标进行选择,也可以将鼠标指针移到选定栏,当其变为 形状时双击,还可以在段落中的任意位置连续单击3次进行选择。
形状时双击,还可以在段落中的任意位置连续单击3次进行选择。
5.选择整篇文档
按【Ctrl+A】组合键可快速选择整篇文档,将鼠标指针移到选定栏,当其变为 形状时,连续单击3次也可以选择整篇文档。
形状时,连续单击3次也可以选择整篇文档。
6.删除文本
在编辑Word文档过程中,若发现由于疏忽输入了错误或多余的文本,这时就可以将其删除,删除文本的方法有如下几种。
◇ 删除插入点前的文本:直接按【Backspace】键即可完成。
◇ 删除插入点后的文本:直接按【De-lete】键即可。
◇ 快速删除较多内容:选择要删除的文本,然后按【Backspace】键或【Delete】键即可完成。
2.4.2 复制和移动文档内容
在编辑文档的过程中,最常用的编辑操作有复制、移动和删除。使用复制、移动的方法可以加快文本的编辑速度,提高工作效率,遇到多余的文本可以直接删除。
1.复制文本
在编辑文档的过程中,若需要将其他文档中的文本内容复制到当前编辑的文档中,或需要重复输入一些相同的内容,可采用复制文本的方法对其进行复制,从而加快录入速度。复制文本的具体方法如下。
Step 01 打开光盘文件\素材文件\第2课\面试时常被问及的十大问题.docx,1 选择需要复制的“口才”文本,2 单击“开始”选项卡“剪贴板”组中的“复制”按钮,如下图所示。

Step 02 1 将文本插入点定位在需要粘贴文本的位置,2 单击“开始”选项卡“剪贴板”组中的“粘贴”按钮,如下图所示。

Step 03 经过上步操作,即可将所复制的内容粘贴到文本插入点的后方,如下图所示。

一点通
复制的快捷方式
复制操作的快捷键为【Ctrl+C】,粘贴操作的快捷键为【Ctrl+V】。若要复制整个文档内容为另一个文档时,可直接复制文档。只需在文件夹窗口中选择该文件图标,然后按【Ctrl+C】和【Ctrl+V】组合键进行复制即可。
2.移动文本
移动文本是使文本内容的位置发生变化,一般在同一个文档中进行,偶尔也可在多个文档间进行操作。当用户发现文本的位置不正确,需要将文本从文档的一个位置移到另一个位置时,可使用移动文本功能进行操作。例如,要改变“面试时常被问及的十大问题”文档某问题的位置,具体操作方法如下。
Step 01 1 选择要移动的第4个问题及其下方的应对说明文本,2 按住鼠标左键不放并将其拖动到第3个问题及其下方的应对说明文本的后面,如下图所示。

Step 02 释放鼠标左键后,即可将原来的第4个问题及其下方的应对说明文本移动到第3个问题及其下方的应对说明文本的后面,如下图所示。

一点通
移动和复制文本的快捷方法
选择文本后,在按住【Ctrl】键的同时按住鼠标左键不放并拖动,可以将选择的文本复制到目标位置。该方法一般适合在同一个文档中复制文本。选择要移动的文本后,单击“开始”选项卡“剪贴板”组中的“剪切”按钮,或按【Ctrl+X】组合键,可以将文本剪切到粘贴板中,再通过粘贴操作,也可完成文本的移动。
2.4.3 查找与替换文档内容
查找与替换是文字处理过程中非常有用的功能。利用该功能可以快速在文档中查找和定位需要的文本,也可以快速将文档中的某些相同内容统一修改为其他的内容。
1.查找文本
使用查找功能可以在文档中查找任意字符,包括中文、英文、数字和标点符号等,查找指定的内容是否出现在文档中并定位到该内容在文档中的具体位置。例如,要在“面试时常被问及的十大问题”文档中查找“考官文本,具体操作方法如下。
Step 01 单击“开始”选项卡“编辑”功能组中的“查找”按钮,如下图所示。

Step 02 打开“导航”任务窗格,1 在搜索文本框中输入要查找的文本“考官”,Word会自动以黄色底纹显示查找到的文本内容,2 在下方选择要定位的查找项,即可快速定位到文档中的该查找内容处,如下图所示。

2.替换文本
在完成文档输入后,如果发现文档中某个字或词输入错误,若逐个修改,就会花去大量的时间和精力。此时可使用Word 2016提供的替换功能将查找到的文本替换为另外的文本,利用替换功能可以提高录入效率,并有效地修改文档,特别适用于在长文档中修改错误的文本。如将查找到的“考官”文本修改为“面试官”,具体方法如下。
Step 01 单击“开始”选项卡“编辑”功能组中的“替换”按钮,如下图所示。

Step 02 打开“查找和替换”对话框,1 在“查找内容”文本框中输入需要替换的文本“考官”,2 在“替换为”文本框中输入需要替换为的文本“面试官”,3 单击“全部替换”按钮,如下图所示。

Step 03 打开提示对话框,单击“是”按钮再从头搜索一次关键字,如下图所示。

Step 04 打开提示对话框,单击“确定”按钮,如下图所示,即可完成替换操作。

一点通
撤销与恢复操作
编辑文本时,Word 2016会自动记录所执行过的操作,在执行了错误操作后,可以通过单击快速访问工具栏上的“撤销”按钮,来撤销上一次的操作,连续单击该按钮可撤销最近执行过的多次操作。如果误撤销了某些操作,还可单击快速访问工具栏上的“恢复”按钮将其恢复。