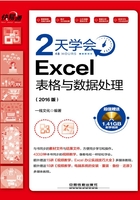
1.4 编辑表格数据
在Excel 2016中根据表格的需要,可以对表格中的数据进行多种形式的编辑,使表格更加符合实际工作的需要。
1.4.1 快速填充数据
在录入数据时,表格中可能常常需要一些连续的或按一定规律重复的数据,此时应用填充功能可以快速完成这些数据的录入。
1.自动填充数字序列
如果在工作表的各单元格中输入的数据经常出现相同的情况,或其内容存在某种等差或等比关系。这时就可以利用自动填充功能快速完成数据的录入。具体操作方法如下。
Step 01 打开光盘文件\素材文件\第1课\员工试用期考核表1.xlsx文件;单击A4单元格,输入数字“YX001”,如下图所示。

Step 02 将鼠标移动至A4单元格右下角,当指针变成“+”形状时,按住鼠标左键向下移动至A14单元格,如下图所示。

Step 03 经过上述操作步骤,即可快速填充数据,如下图所示。

2.自定义填充数字序列
使用自定义填充序列,可以加快数据的输入。Excel 2016提供了通过工作表中现有的数据项或以临时输入的方式,创建自定义序列的环境,应用序列可以加快数据输入。具体操作方法如下。
Step 01 单击“文件”按钮,在打开的页面中选择“选项”命令,如下图所示。

Step 02 1 在弹出的对话框中选择“高级”选项,2 单击“常规”选项组中的“编辑自定义列表”按钮,如下图所示。

Step 03 弹出“自定义序列”对话框;1 在“输入序列”列表框中输入部门的名称,2 单击“添加”按钮完成自定义序列的添加,3 单击“确定”按钮,如下图所示。

Step 04 返回“Excel选项”对话框,单击“确定”按钮,如下图所示。

Step 05 在D4单元格中输入文字“市场部”,如下图所示。

Step 06 将鼠标指针移动至D4单元格右下角,当指针变成“+”形状时,按住鼠标左键向下拖动至D14单元格,即可进行填充,如下图所示。

1.4.2 修改单元格中的数据
当在单元格中输入数据后,一旦发现单元格中的数据输入有误,就需要修改单元格中的数据,确保表格的准确性。具体操作方法如下。
单击需要修改的D14单元格,在单元格中直接输入“财务部”,按“Enter”键确认修改的数据。此时可以看到“行政部”已经修改成了“财务部”,如下图所示。

一点通
修改单元格中的部分数据
将鼠标定位在单元格中,双击选中单元格内容,移动鼠标至要进行修改的数据位置删除数据,再在该位置输入正确的数据按“Enter”键即可。
1.4.3 移动和复制数据
在编辑工作表时,如果需要将表格中的数据移动到其他的位置,可以通过“移动”功能来移动数据;若多个单元格需要相同的数据,可以通过“复制”功能来实现。提高工作的效率。
1.移动数据
在Excel 2016中,移动数据可以通过以下方法进行。
方法一:选中H5单元格,将鼠标指针移动至单元格边框位置,当鼠标指针变成“拖动”样式时,移动鼠标至H4单元格,如下图所示。

方法二:Step 02 1 选中H7单元格,单击“开始”选项卡,2 单击“剪贴板”工具组中的“剪切”按钮,此时H7单元格周围会出现一个闪烁的虚线框,如下图所示。

Step 02 1 选中要移动到的H8单元格,2 单击“剪贴板”工具组中的“粘贴”按钮,即可将数据移动到H8单元格中,如下图所示。

一点通
移动数据
选中需要移动数据的单元格,按快捷键“Ctrl+X”剪切数据,然后选中目标单元格,按快捷键“Ctrl+V”粘贴数据,即可以实现移动数据的效果。
2.复制数据
在Excel 2016中,复制数据与移动数据的方法类似。
方法一:选中H4单元格,按住“Ctrl”键不放,将单元格中的数据拖动至H6单元格中,如下图所示。

方法二:
Step 01 1 选中H6单元格,2 单击“剪贴板”工具组中的“复制”按钮,此时H6单元格周围会出现一个闪烁的虚线框,如下图所示。

Step 02 1 选中H10单元格,2 单击“剪贴板”工具组中的“剪切”按钮,即可将数据复制到H10单元格中,如下图所示。

Step 03 根据以上操作步骤,完成对员工试用期是否通过的编辑,效果如下图所示。

一点通
复制数据
选中需要复制数据的单元格,按快捷键“Ctrl+C”剪切数据,然后选择目标单元格,按快捷键“Ctrl+V”粘贴数据,可以实现复制数据的效果。
1.4.4 查找与替换数据
在编辑工作表时,有时需要查看或修改工作表中某一部分的内容。如果人为地逐行逐列进行查找,工作量较大,而且耗费时间。利用Excel 2016提供的查找与替换数据功能,可以快速地实现数据的查找与替换。
1.查找数据
在Excel中通过查找功能,可以快速地查找到工作所需的数据。具体操作方法如下。
Step 01 1 单击“编辑”工具组中的“查找与选择”按钮,2 在弹出的下拉列表中选择“查找”命令,如下图所示。

Step 02 弹出“查找与替换”对话框;1 在“查找内容”文本框中输入需要的内容,如“财务部”,2 单击“查找下一个”按钮,系统会自动地查找出符合条件的单元格,如下图所示。

Step 03 1 单击“查找全部”按钮,2 单击“关闭”按钮,即可在工作表中查找到所有符合条件的数据,如下图所示。

2.替换数据
如果要对工作表中查找到的数据进行修改,可以使用“替换”功能,它可以将查找到的某一个数据替换为新的数据。具体操作方法如下。
Step 01 1 单击“编辑”工具组中的“查找与选择”按钮,2 在弹出的下拉列表中选择“替换”命令,如下图所示。

Step 02 弹出“查找与替换”对话框;1 在“查找内容”文本框中输入需要的内容,如“财务部”,2 在“替换为”文本框中输入要替换成的数据,如“市场部”,3 单击“全部替换”按钮,4 单击“关闭”按钮即可,如下图所示。

1.4.5 设置录入数据的有效性
在工作表数据的录入中,为了提高数据录入的准确性,可以为相应的单元格指定录入数据的有效性。具体操作方法如下。
Step 01 1 单击“数据”选项卡,2 选中I4:I14单元格,3 单击“数据工具”工具组中的“数据验证”按钮,如下图所示。

Step 02 弹出“数据验证”对话框;1 切换到“设置”选项卡,2 从“允许”下拉列表中选择“序列”选项,3 在“来源”文本框中输入“3000,1500”,如下图所示。

Step 03 1 切换到“输入信息”选项卡,2 选中“选定单元格时显示输入信息”复选框,3 在“标题”文本框中输入“试用期薪资”,4 在“输入信息”文本框中输入“输入试用期薪资”,如下图所示。

Step 04 1 切换到“出错警告”选项卡,2 选中“输入无效数据时显示出错警告”复选框,3 在“标题”文本框中输入“输入错误,4 在“错误信息”文本框中输入“您输入的信息不正确”,5 单击“确定”按钮,如下图所示。

Step 05 选中I4单元格;1 单击单元格右下侧的“下三角”按钮,2 在弹出的下拉列表中选择一个合适的选项将其填充到单元格中,如下图所示。

Step 06 根据以上操作步骤,添加其他员工的试用期薪资信息,如下图所示。

小提示
录入数据的有效性
在工作表中,设置录入数据的有效性过程中应当注意在进行数据源的录入时,应当注意应使用英文状态下的逗号“,”将内容进行隔开。