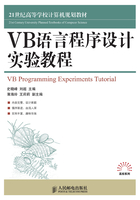
1.2 实验内容
1.2.1 认识Visual Basic 6.0
【实验要求】
上机前认真阅读实验内容,上机时按照指导书上的实验步骤独立完成并掌握实验内容。
【实验目的】
1. 掌握VB的启动、退出。
2. 掌握VB 6.0的集成开发环境及各个组成部分的使用方法。
3. 了解程序设计的基本原理和方法。
【实验步骤】
1. Visual Basic 6.0的启动
用鼠标单击任务栏中的“开始”按钮,选择“程序”菜单中的“Microsoft Visual Basic 6.0中文版”程序组中的“Microsoft Visual Basic 6.0中文版”程序项,如图1-1所示。

图1-1 Visual Basic 6.0中文版的启动
VB 6.0启动后,屏幕上会首先显示一个“新建工程”对话框,如图1-2所示。在弹出的对话框中双击“新建”选项卡中的“标准EXE”项或直接单击“打开”按钮,即可进入VB 6.0集成开发环境,如图1-3所示。

图1-2 “新建工程”对话框

图1-3 Visual Basic 6.0集成开发环境
2. Visual Basic的工作模式
VB有3种工作模式:设计、中断与运行,系统当前处于何种工作模式会在标题栏中显示。
(1)VB启动后,标题栏中显示“工程1-Microsoft Visual Basic[设计]”,其中的“设计”说明当前处于“设计模式”,可以进行用户界面的设计和代码的编写。
(2)单击“运行”菜单项中的“启动”或单击工具栏中的“启动”按钮(如图1-4所示)或按F5键,进入运行状态,此时标题栏中显示“工程1-Microsoft Visual Basic[运行]”。

图1-4 启动按钮
(3)单击“运行”菜单项中的“中断”或单击工具栏中的“中断”按钮或按Ctrl+Break组合键,此时标题栏中显示“工程1-Microsoft Visual Basic[Break]”。
单击“运行”菜单项中的“结束”或单击工具栏中的“结束”按钮,结束程序运行。
3. 工具栏
VB 6.0提供了4种工具栏:编辑、标准、窗体编辑器和调试。启动Visual Basic时默认,只有“标准”工具栏显示在窗体上,其形式及功能如图1-5所示。

图1-5 标准工具栏
(1)工具栏的打开,有两种方法。
① 通过“视图”菜单中的“工具栏”选择。选择“视图”菜单中的“工具栏”命令,系统弹出其下一级子菜单,如图1-6所示。单击相应菜单命令即可将相应工具栏显示在窗体上。前面带“√”项目表示该工具栏已显示在窗体上。

图1-6 工具栏菜单命令
② 通过快捷菜单选择。在工具栏的空白处单击鼠标右键,在弹出的快捷菜单中选择,如图1-7所示。

图1-7 快捷方式工具栏
通过以上任一方法选择“窗体编辑器”子命令,则在窗体中将显示窗体编辑器工具栏,如图1-8所示。图1-8所示的工具栏为浮动形式,有标题栏和关闭按钮。双击标题栏或用鼠标左键拖动其标题移到常用工具栏的下方,可以将其变为固定形式,如图1-9所示。将鼠标移到固定工具栏的拖曳柄处,用鼠标左键向下拖曳或双击,又可将其变为浮动形式。

图1-8 浮动式窗体编辑器工具栏图

图1-9 固定式窗体编辑器工具栏
(2)工具栏的关闭。
① 将工具栏变为浮动形式,单击其右上角的关闭按钮。
② 通过“视图”菜单中的“工具栏”选项或在工具栏上单击鼠标右键,在弹出的快捷菜单中单击带“√”的菜单项,则“√”消失,同时关闭相应工具栏。
4. 工具箱
工具箱用于存放和显示建立VB应用程序所需要的各种控件,如图1-10所示。

图1-10 工具箱
工具箱窗口关闭后再打开的方法有两种。
① 通过“视图”菜单中的“工具箱”选项,如图1-11所示。

图1-11 视图菜单
② 通过“常用工具栏”中的“工具箱”按钮,如图1-12所示。

图1-12 常用工具栏中的工具箱按钮
5. 窗体设计器窗口
窗体设计器窗口主要用来设计应用程序的界面。在其工作区内整齐地布满了一些小点,是供设计时对齐控件用的,运行时自动消失。
(1)打开窗体设计器窗口。
① 通过“视图”菜单中的“对象窗口”选项。
② 双击工程资源管理器窗口中相应窗口名称。
(2)将鼠标移到窗体右下角的调整框上,当鼠标指针变为斜向双向键头时,拖曳鼠标调整其宽度为4000左右、高度为3000左右,如图1-13所示。

图1-13 调整窗体的高度和宽度
6. 工程资源管理器窗口
工程资源管理器窗口用于管理工程中所有的文件,以树形目录结构显示,如图1-14所示。

图1-14 工程资源管理器窗口
(1)打开工程资源管理器窗口,有如下两种方法。
① 通过“视图”菜单中的“工程资源管理器”选项。
② 单击“常用”工具栏中的“工程资源管理器”按钮。
(2)单击“工程”菜单中的“添加窗体”和“添加模块”,向工程1中添加另外一窗体Form2和一标准模块Module1,如图1-15所示。

图1-15 添加窗体和模块后的工程资源管理器窗口
(3)在工程资源管理器窗口中双击Form2或选中Form2后单击上面的“查看对象”按钮,打开Form2的窗体设计器窗口。
7. 属性窗口
属性窗口用于设置对象的属性值,如图1-16所示。

图1-16 属性窗口
(1)属性窗口的打开,有如下两种方法。
① 通过“视图”菜单中“属性窗口”选项。
② 单击“常用”工具栏中的“属性窗口”按钮 。
。
(2)属性窗口的组成。
① 对象下拉列表:单击其右端向下的箭头可打开下拉列表,列表中列出当前窗体所含对象的名称及类型。
② 选项卡:确定属性的显示方式,即按字母顺序或按分类顺序显示属性。
③ 属性列表框:列出当前对象的所有属性。其中左边为属性名,右边为属性值。
【例题】 将Form1的Caption属性值设置为“窗体标题”,使窗体运行时其标题显示为“窗体标题”,如图1-17所示。

图1-17 属性设置
8. 窗体布局窗口
窗体布局窗口主要用于调整应用程序窗体运行时在屏幕上的显示位置。
(1)窗体布局窗口的打开,有以下两种方法。
① 通过“视图”菜单中的“窗体布局”选项。
② 单击“常用工具栏”中的“窗体布局”按钮。
(2)用鼠标左键拖动窗体布局窗口中的小窗体图标到屏幕(6045,4110)附近,如图1-18所示。

图1-18 窗体在屏幕的坐标
9. 代码编辑器窗口
代码编辑器窗口是输入应用程序代码的编辑器,如图1-19所示。

图1-19 代码窗口
代码编辑器窗口的打开有3种方式。
① 通过“视图”菜单中的“代码窗口”选项。
② 双击“窗体设计器”中窗体上的任何位置。
③ 单击“工程资源管理器”中的“查看代码”按钮。
10. 立即窗口、本地窗口和监视窗口
立即窗口、本地窗口和监视窗口是为调试应用程序提供的,如图1-20所示。

图1-20 立即窗口、本地窗口和监视窗口
窗口的打开可分别通过“视图”菜单中的“立即窗口”“本地窗口”和“监视窗口”选项。
【例题】 在立即窗口中输入的语句会被立即执行,结果也显示在本窗口中,如图1-21所示。其中Print可以用“?”代替。

图1-21 在“立即”窗口中检查表达式的值
11. VB 6.0集成开发环境的设置
熟悉VB 6.0的集成开发环境后,用户就可以根据自己的喜好和要求配置集成开发环境了。单击“工具”菜单下的“选项”菜单,系统会弹出如图1-22所示的“选项”对话框。

图1-22 “选项”对话框
(1)“编辑器”选项卡。
【自动语法检测】 决定输入一行代码后,VB是否应当自动校验语法的正确性。如勾选此选项,如有错,系统将马上显示错误信息,并将有语法错误的语句行用红色显示,如图1-23和图1-24所示。

图1-23 自动语法检查

图1-24 自动变量声明
【自动列出成员】 显示一个框,该框将显示在当前插入点逻辑上完成语句的一些信息。例如,在编写代码时只要输入对象名加“.”,系统马上列出它具有的成员(如属性和方法等),用户可以从中选取一个成员,如图1-25所示。

图1-25 自动列出对象成员
(2)“通用”选项卡。该选项卡为当前的Visual Basic工程指定设置值、错误处理及编译设置值,如图1-26所示。

图1-26 “选项”对话框中的“通用”选项卡
【显示网格】 决定是否在设计时显示网格。去掉此复选框的选取,则在窗体设计器的窗体上不显示网格点。宽度和高度用于决定窗体上所用网格单元的宽度和高度。
【对齐控件到网格】 如选中此复选框,则向窗体上添加控件时,自动将控件的外部边缘定位在网格线上。
【显示工具提示】 决定是否为工具栏和工具箱各项提供工具提示。
12. 退出VB
有以下几种方式。
(1)单击窗口右上角的“关闭”按钮,如图1-27所示。

图1-27 “关闭”按钮
(2)选择标题栏左上角的“控制菜单”中的“关闭”选项,如图1-28所示。

图1-28 “控制菜单”中的“关闭”选项
(3)通过“文件”菜单栏的“退出”选项,如图1-29所示。

图1-29 “文件”菜单的“退出”选项
(4)按Alt+Q组合键退出。
1.2.2 简单的Visual Basic加法程序
【实验要求】
设计一窗体,运行界面如图1-30所示。在文本框Text1和Text2中分别输入“被加数”和“加数”,单击“求和”按钮,求和并显示在Text3中;单击“退出”按钮,可结束该程序。

图1-30 运行界面
【实验目的】
1. 掌握VB 6.0的集成开发环境及各个组成部分的使用方法。
2. 了解程序设计的方法和一般步骤。
【实验步骤】
1. 界面设计
启动VB 6.0,在“新建工程”对话框中选择“标准EXE”,单击“打开”按钮,系统将新建一个工程,并进入VB 6.0的设计工作模式,此时的默认工程为“工程1”。该工程只有一个窗体模块,默认窗体为Form1,如图1-31所示。

图1-31 Visual Basic 6.0集成开发环境
在工具箱中选择标签工具 ,当鼠标停留在它上面时就会出现“Label”字样注释。单击它,则图案变亮且凹陷下去,此时将鼠标移动到窗体设计器窗口时鼠标光标变成十字形状。将鼠标移到要放置按钮的位置,按下鼠标左键拖动出一个矩形框,松开鼠标后,就会在窗体上画出一个标签,如图1-32所示。标签的名称(Name)和标题(Caption)属性被系统自动设置为“Label1”。
,当鼠标停留在它上面时就会出现“Label”字样注释。单击它,则图案变亮且凹陷下去,此时将鼠标移动到窗体设计器窗口时鼠标光标变成十字形状。将鼠标移到要放置按钮的位置,按下鼠标左键拖动出一个矩形框,松开鼠标后,就会在窗体上画出一个标签,如图1-32所示。标签的名称(Name)和标题(Caption)属性被系统自动设置为“Label1”。
使用同样的方法在窗体上放置第二个标签Label2和第三个标签Label3。用鼠标拖曳框选的办法或按住Shift键依次单击,将3个标签同时选中,选择“格式”菜单中“统一尺寸”子菜单中的“两者都相同”命令,将标签调成同样大小;选择“格式”菜单中“对齐”子菜单中的“左对齐”命令,将标签左对齐。
在工具箱中选择文本框工具 ,当鼠标停留在它上面时就会出现“TextBox”字样注释。用画标签的方法画出三个文本框,名称(Name)和标题(Caption)属性被系统分别自动设置为“Text1”“Text2”和“Text3”,如图1-32所示。将三个文本框调成同样大小并左对齐。
,当鼠标停留在它上面时就会出现“TextBox”字样注释。用画标签的方法画出三个文本框,名称(Name)和标题(Caption)属性被系统分别自动设置为“Text1”“Text2”和“Text3”,如图1-32所示。将三个文本框调成同样大小并左对齐。

图1-32 建立标签、文本框和命令按钮
在工具箱中选择命令按钮工具 ,当鼠标停留在它上面时就会出现“CommandButton”字样注释。用画标签的方法画出两个按钮,名称(Name)和标题(Caption)属性被系统分别自动设置为“Command1”和“Command2”,如图1-32所示。将按钮调成同样大小,选择“格式”菜单中“对齐”子菜单中的“顶端对齐”命令,将按钮顶端对齐。
,当鼠标停留在它上面时就会出现“CommandButton”字样注释。用画标签的方法画出两个按钮,名称(Name)和标题(Caption)属性被系统分别自动设置为“Command1”和“Command2”,如图1-32所示。将按钮调成同样大小,选择“格式”菜单中“对齐”子菜单中的“顶端对齐”命令,将按钮顶端对齐。
2. 属性设置
属性设置如表2-1所示。
表2-1 对象属性设置

(1)在属性窗口中将Form1窗体的Caption属性设置为“求和”,如图1-33所示。

图1-33 窗体标题属性设置
(2)在属性窗口中将Label1标签的Autosize属性设置为“True”,Caption属性设置为“被加数”,如图1-34所示。按同样的方法设置Label2和Label3的属性。

图1-34 标签属性设置
(3)在属性窗口中将Text1文本框的Text属性内容清空,Alignment属性设置为“2-Center”,如图1-35所示。按同样的方法设置Text2和Text3的属性。

图1-35 文本框属性设置
(4)在属性窗口中将Command1按钮和Command2按钮的Caption属性分别设置为“求和”和“退出”。
3. 编写事件代码
' “求和”命令按钮的单击鼠标左键事件过程如下 Private Sub Command1_Click() Dim a As Integer, b As Integer, c As Integer a = Val(Text1.Text) b = Val(Text2.Text) c = a + b Text3.Text = c End Sub '“退出”按钮的Click事件过程 Private Sub Command2_Click() End End Sub
4. 保存工程,调试程序,生成可执行文件并运行程序
在菜单“文件”中选择“保存工程”选项,或者单击常用工具栏上的保存按钮 。第一次保存文件将弹出“文件另存为”对话框,如图1-36所示。在“保存在”下拉列表框中选择文件夹,在“文件名(N)”中输入“1-1.frm”,单击“保存”按钮后,窗体以“1-1.frm”为文件名保存,接着弹出“工程另存为”对话框,如图1-37所示。在“保存在”下拉列表框中选择相同的文件夹,在“文件名(N)”中输入“1-1”,工程以“1-1.vbp”文件名保存在磁盘中。
。第一次保存文件将弹出“文件另存为”对话框,如图1-36所示。在“保存在”下拉列表框中选择文件夹,在“文件名(N)”中输入“1-1.frm”,单击“保存”按钮后,窗体以“1-1.frm”为文件名保存,接着弹出“工程另存为”对话框,如图1-37所示。在“保存在”下拉列表框中选择相同的文件夹,在“文件名(N)”中输入“1-1”,工程以“1-1.vbp”文件名保存在磁盘中。

图1-36 保存窗体文件

图1-37 保存工程文件
通过“运行”菜单中的“启动”选项,或单击工具栏上的启动按钮 运行程序。
运行程序。
单击“文件”菜单中的“生成1-1.exe”命令,生成可执行文件。