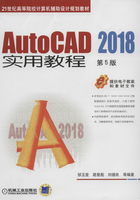
3.8 修改对象的形状
3.8.1 修剪和延伸对象
修剪对象是指使对象精确地终止于由其他对象定义的边界;延伸对象是指使对象精确地延伸至由其他对象定义的边界。
修剪和延伸虽然是两个不同的命令,但在操作中按下<Shift>键可以相互切换。
1. 剪切命令输入方式
命令行:TRIM。
选项卡:默认→修改→ 。
。
命令别名:TR。
2. 剪切操作步骤
命令:TRIM↵
当前设置:投影=UCS,边=无
选择剪切边...
选择对象或<全部选择>::(选择剪切边按<Enter>键确定选择,直接按<Enter>键全部对象都是剪切边)选择要修剪的对象,或按住Shift键选择要延伸的对象,或[栏选(F)/窗交(C)/投影(P)/边(E)/删除(R)/放弃(U)]:
3. 延伸命令输入方式
命令行:Extend。
选项卡:默认→修改→ 。
。
命令别名:EX。
4. 延伸操作步骤
命令:Extend↵
当前设置:投影=UCS,边=无(Currentsettings:Projection=UCS,Edge=None)
选择边界的边...
选择对象或<全部选择>:(选择延伸边界回车确定,直接回车全部对象都是延伸边界)↵
选择要延伸的对象,或按住Shift键选择要剪切的对象,或[栏选(F)/交叉(C)/投影(P)/边(E)/放弃(U)](Select object to extend or shift-select to trim or[Fence/Crossing/Project/Edge/Undo]):
在剪切和延伸对象时,投影(P)或边(E)选项可用于剪切三维空间中不相交而在视图中有重影点的对象,或沿对象自身自然路径延对象以与三维空间中另一对象或其投影相交。剪切和延伸对象的效果如图3-37所示。

图3-37 剪切和延伸对象的效果
3.8.2 打断与合并对象
打断对象是指将对象分开成为两个部分。合并对象是指将符合一定条件的多个对象合并为一个对象,如位于同一直线上的两条线段。
1. 打断命令输入方式
命令行:BREAK。
选项卡:默认→“修改”面板扩展工具→打断 。
。
命令别名:BR。
2. 打断命令操作步骤
命令:BREAK↵
选择对象:(在对象上单击,选择对象,并指定第一点)
指定第二个打断点,或[第一点(F)]:↵
执行打断命令后,物体分为两部分,并且在第一点与第二点之间的部分被删除。
如果在“指定第二个打断点,或[第一点(F)]”提示下,输入“F”,则重新指定第一个打断点,再指定第二个打断点。
如果在指定打断的第二点时输入“@”,则第一点与第二点重合,物体从断点处一分为二。“打断于点” 工具按钮就是完成这一功能。
工具按钮就是完成这一功能。
打断对象的效果如图3-38所示。

图3-38 打断对象的效果
3. 合并命令输入方式
命令行:JOIN。
工具面板:默认→“修改”面板扩展工具→合并 。
。
命令别名:J。
4. 合并命令操作步骤
合并对象的命令根据合并对象类型的不同,操作和提示也不同。下面操作是合并两段弧的操作。
命令:JOIN↵
选择源对象:选择一段弧
选择圆弧,以合并到源或进行[闭合(L)]:选择与源对象合并的弧
已将1个圆弧合并到源
如果选择一段弧,在“选择圆弧,以合并到源或进行[闭合(L)]”提示下输入“L”,则弧封闭成为一个圆。
合并对象的效果如图3-39所示。图中使用了两次合并命令:第一次合并了两段圆弧,第二次合并了圆弧和三段直线。

图3-39 合并对象的效果
3.8.3 拉伸和拉长对象
拉伸是指以窗交或圈交方法选择对象的一部分后,移动选区内对象的顶点,使对象变形。拉长对象是指沿对象自身自然路径来修改长度或者圆弧的包角。
1. 拉伸命令输入方式
命令行:STRETCH。
选项板:默认→修改→拉伸 。
。
命令别名:S。
2. 拉伸命令操作步骤
命令:STRETCH↵
以交叉窗口或交叉多边形选择要拉伸的对象....
选择对象:(从右到左移动鼠标以窗交方式或以交叉多边形方式选择对象)
选择对象:(继续选择或按<Enter>键确定选择)↵
指定基点或[位移(D)]<位移>:(指定基点或位移)
指定第二个点或<使用第一个点作为位移>:(指定位移的第二个点或<用第一个点作位移>)
拉伸对象如图3-40所示。

图3-40 拉伸对象
3. 拉长命令输入方式
命令行:LENGTHEN。
选项卡:默认→“修改”面板扩展工具→拉长 。
。
命令别名:LEN。
4. 拉长操作步骤
命令:LENGTHEN↵
选择对象或[增量(DE)/百分数(P)/全部(T)/动态(DY)]:(选择拉长的对象或拉长方式)↵
当前长度
选择对象或[增量(DE)/百分数(P)/全部(T)/动态(DY)]:dy(指定拉长的方式的动态)↵
选择要修改的对象或[放弃(U)]:选择要修改的对象或按<Enter>键放弃↵
指定新端点:指定对象的新端点,拉长或缩短对象
拉长的方式有以下几种。
● 增量(DE):以指定的增量来修改对象的长度或弧的角度。
● 百分数(P):指定对象总长度或圆弧总包角的百分数设置对象长度或圆弧角度。
● 全部(T):指定总长度或总角度的绝对值来设置选定对象的长度或圆弧的包含角。
● 动态(DY):通过动态拖动对象的一个端点来改变其长度。
动态拉长效果如图3-41所示。

图3-41 动态拉长对象
3.8.4 分解对象
分解对象是指将多义线、标注、图案填充、块或三维实体等有关联性的合成对象分解为单个元素,又称为“炸开对象”。
1. 命令输入方式
命令行:EXPLODE。
选项卡:默认→修改→分解 。
。
命令别名:X。
2. 操作步骤
命令:EXPLODE↵
选择对象:(选择要分解的对象)
选择对象:(继续选择对象或确定选择)↵
在使用分解命令时要注意:
● 对于多义线,分解后的对象忽略所有相关线宽或切线信息,沿多义线中心放置所得的直线和圆弧元素。
● 对于三维实体,将平面表面分解成面域,将非平面表面分解成体。
● 对于尺寸标注,将分解成直线、样条曲线、箭头、多行文字或公差对象等。
● 对于多行文字,分解成单行文字对象。
● 对于面域,分解成直线、圆弧或样条曲线。
● 外部参照插入的块以及外部参照依赖的块不能分解。
3.8.5 圆角、倒角和光顺曲线
圆角就是通过一个指定半径的圆弧来光滑地连接两个对象;倒角与圆角相似,就是通过一个指定的直线连接两条非平行线;光顺曲线是通过在端点之间创建相切或平滑的样条曲线连接两条开放曲线。
1. 圆角命令输入方式
命令行:FILLET。
选项卡:默认→修改→ 。
。
命令别名:F。
2. 圆角命令操作步骤
命令:FILLET↵
当前设置:模式=修剪,半径=0.0000
选择第一个对象或[放弃(U)/多段线(P)/半径(R)/修剪(T)/多个(M)]:R↵(选择第一条直线或输入选项,一般输入“R”以指定圆角的半径)
指定圆角半径<0.0000>:(输入圆角的半径数值)↵
选择第一个对象或[放弃(U)/多段线(P)/半径(R)/修剪(T)/多个(M)]:选择第一个对象
选择第二个对象,或按住Shift键选择要应用角点或[半径(R)]:选择第二个对象
圆角的各选项意义如下。
● 多段线(P):为多义线的每两条线段相交的顶点处倒圆角。
● 半径(R):更改圆角半径。
● 修剪(T):倒圆角后是否剪去选定的对象圆角外的部分。有两种模式,修剪和不修剪。
● 多个(M):一次命令对多个对象进行倒圆角。在使用圆角命令时要注意:
● 对于不平行的两对象,当有一个对象长度小于圆角半径时,可能无法倒圆角。
● 可以为平行直线倒圆角(以平行线间距离为圆角直径)。
● 注意在选择对象时光标点击的位置。
● 圆角命令可用于实体等三维对象。
● 按下<Shift>键同时选择第二个对象,圆角半径为零,即两对象相交并形成尖角。
3. 倒角命令输入方式
命令行:CHAMFER。
选项卡:默认→修改→ 。
。
命令别名:CHA。
4. 倒角命令操作步骤
命令:CHAMFER↵
(“修剪”模式)当前倒角距离1=0.0000,距离2=0.0000)
选择第一条直线或[放弃(U)/多段线(P)/距离(D)/角度(A)/修剪(T)/方式(E)/多个(M)]:d↵(选择第一条直线或输入选项,一般输入“D”以指定倒直角的大小(距离))
指定第一个倒角距离<0.0000>:(指定第一个倒角距离)↵
指定第二个倒角距离:(指定第二个倒角距离或按<Enter>键确定默认)↵
选择第一条直线或[放弃(U)/多段线(P)/距离(D)/角度(A)/修剪(T)/方式(E)/多个(M)]:(选择第一条直线)
选择第二条直线,或按住Shift键选择要应用角点的直线:(选择第二条直线)
倒角的各选项意义如下。
● 多段线(P):对整个多义线的每两条线段相交的顶点处倒角。
● 距离(D):更改倒角大小。
● 角度(A):用第一条线的倒角距离和第二条线的角度设置倒角距离。
● 修剪(T):倒角后是否剪去选定的对象倒角外的部分。
● 方式(E):控制确定倒角大小使用距离还是角度方法。
● 多个(MU):一次命令给多个对象倒角。
● 按下<Shift>键同时选择第二个对象,倒角距离为零,与圆角类似。
圆角和倒角的效果如图3-42所示。

图3-42 圆角和倒角
5. 光顺曲线命令输入方式
命令行:BLEND。
选项卡:默认→修改→ 。
。
6. 光顺曲线命令操作步骤
命令:BLEND↵
连续性=相切
选择第一个对象或[连续性(CON)]:
选择第二个点:
连续性是指设定连接曲线的过渡类型,分为相切和平滑两种。选择相切则创建一条三阶样条曲线,在选定对象的端点处具有相切连续性;选择平滑则创建一条五阶样条曲线,在选定对象的端点处具有曲率连续性。