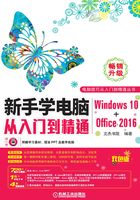
3.3 操作电脑桌面
手机扫描右侧二维码,观看本节视频课程:2分36秒

在Windows 10操作系统中,所有的文件、文件夹以及应用程序都由形象化的图标表示,双击桌面图标可以快速打开相应的文件、文件夹或应用程序,本节将详细介绍操作电脑桌面的知识。
3.3.1 添加系统图标
用户可以根据自身的办公需要添加经常使用的系统图标到桌面上,方便平时快速打开该程序,下面详细介绍添加系统图标的操作方法。
在桌面空白处单击鼠标右键,在弹出的快捷菜单中选择【个性化】菜单项,打开【设置-个性化】窗口,选择【主题】选项卡,单击右侧【桌面图标设置】链接项,如图3-13和图3-14所示。

图3-13

图3-14
弹出【桌面图标设置】对话框,在其中勾选准备添加的系统图标复选框,单击【确定】按钮,返回到桌面,可以看到刚刚选择的系统图标已经添加到桌面上,如图3-15和图3-16所示。

图3-15

图3-16
3.3.2 添加桌面快捷图标
为了便于操作,用户可以将文件、文件夹和应用程序的图标添加到桌面上,下面详细介绍操作方法。

图3-17
1 打开“开始”菜单,拖曳程序至桌面上。
 在桌面上单击【开始】按钮。
在桌面上单击【开始】按钮。
 在弹出的【开始】菜单中拖曳准备创建快捷方式的程序如【腾讯QQ】至桌面上,如图3-17所示。
在弹出的【开始】菜单中拖曳准备创建快捷方式的程序如【腾讯QQ】至桌面上,如图3-17所示。

图3-18
2 释放鼠标左键,完成添加图标的操作。
释放鼠标左键,可以看到桌面上已经添加了一个【腾讯QQ】程序图标,通过以上步骤即可完成添加桌面快捷图标的操作,如图3-18所示。
智慧锦囊
将文件夹添加到桌面
如果想把文件夹添加到桌面上,则鼠标右键单击文件夹,在弹出的快捷菜单中选择【发送到】菜单项,在弹出的子菜单中选择【桌面快捷方式】菜单项,即可将文件夹添加到桌面上。
3.3.3 设置图标的大小及排列
在桌面空白处右键单击鼠标,在弹出的快捷菜单中选择【查看】菜单项,在弹出的子菜单中显示3种图标大小,包括【大图标】【中等图标】和【小图标】,用户可以根据需要进行选择,如图3-19所示。
在桌面空白处右键单击鼠标,在弹出的快捷菜单中选择【排列方式】菜单项,在弹出的子菜单中有4种排列方式,分别为【名称】【大小】【项目类型】和【修改日期】,用户可以根据需要进行选择,如图3-20所示。

图3-19

图3-20
3.3.4 更改桌面图标
用户可以更改桌面图标的标识,下面详细介绍更改桌面图标的标识的方法。

图3-21
1 鼠标右键单击桌面,选择【个性化】菜单项。
在桌面空白处单击鼠标右键,在弹出的快捷菜单中选择【个性化】菜单项,如图3-21所示。

图3-22
2 打开【设置-个性化】窗口,单击【桌面图标设置】链接项。
 打开【设置-个性化】窗口,选择【主题】选项卡。
打开【设置-个性化】窗口,选择【主题】选项卡。
 单击右侧【桌面图标设置】链接项,如图3-22所示。
单击右侧【桌面图标设置】链接项,如图3-22所示。

图3-23
3 单击【更改图标】按钮。
弹出【桌面图标设置】对话框,单击【更改图标】按钮,如图3-23所示。

图3-24
4 在列表框中选择图标。
 弹出【更改图标】对话框,在【从以下列表中选择一个图标】列表框中选择一个图标。
弹出【更改图标】对话框,在【从以下列表中选择一个图标】列表框中选择一个图标。
 单击【确定】按钮,如图3-24所示。
单击【确定】按钮,如图3-24所示。

图3-25
5 查看更改后的效果。
返回到桌面,可以看到【此电脑】的图标已经更改,如图3-25所示。
智慧锦囊
更改图标名称
除了更改桌面图标的标识外,还可以更改图标的名称,鼠标右键单击需要更改名称的图标,在弹出的快捷菜单中选择【重命名】菜单项,图标名称进入编辑状态,输入新的名称,按下【Enter】键即可完成操作。
3.3.5 删除桌面图标
对于不常用的桌面图标,用户可以将其删除,这样可以使桌面看起来更简洁美观。
在桌面上鼠标右键单击【腾讯讯QQ】图标,在弹出的快捷菜单中选择【删除】菜单项,即可将图标删除,如图3-26所示。

图3-26