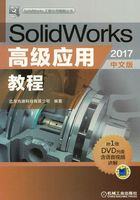
2.5 实体分割
实体分割是将一个整体模型通过基准面或曲面分割成两个或多个模型,将分割后的模型单独保存并进行细节建模,然后在整体模型中打开成为一个包含多个实体的整体,最后生成装配体。该特征可用于外形美观并且要求配合紧密的产品设计中。
以图2.5.1所示的一个肥皂盒的设计为例。设计思路:首先设计图2.5.1a所示的整体模型,然后将整体模型分割为图2.5.1b和图2.5.1c所示的两部分,最后将分割后的模型经过细节设计装配起来,形成最终产品,如图2.5.1d所示。
下面以图2.5.1所示的模型为例,详细介绍使用分割命令进行设计的过程。
Step1.打开文件D:\sw17.2\work\ch02.05\soap_box.SLDPRT,如图2.5.2所示。
Step2.选择下拉菜单



 命令,系统弹出“分割”对话框,如图2.5.3所示。
命令,系统弹出“分割”对话框,如图2.5.3所示。
Step3.在设计树中选取 为剪裁工具,单击
为剪裁工具,单击 按钮,此时系统会自动将整体模型分割成两个部分,如图2.5.4所示(光标移动到模型上方的时候,单个实体会高亮显示)。
按钮,此时系统会自动将整体模型分割成两个部分,如图2.5.4所示(光标移动到模型上方的时候,单个实体会高亮显示)。

图2.5.1 零件分割装配设计过程

图2.5.2 打开零件模型

图2.5.3 “分割”对话框
说明:在分割零件时,剪裁工具可以是草图、平面、基准面和曲面等。在本例中,除了使用上视基准面做剪裁工具外,还可以选取右视基准面创建图2.5.5所示的草图或创建图2.5.6所示的曲面做剪裁工具。值得注意的是,在用曲面作为剪裁工具的时候,剪裁工具必须贯穿于要剪裁的零件模型,否则无法剪裁。

图2.5.4 分割零件

图2.5.5 草图作剪裁工具

图2.5.6 曲面作剪裁工具
Step4.保存实体。
(1)保存上盖实体。在图2.5.7所示的 区域中双击
区域中双击 区域,系统弹出图2.5.8所示的“另存为”对话框,将其命名为top_cover,保存模型。
区域,系统弹出图2.5.8所示的“另存为”对话框,将其命名为top_cover,保存模型。
说明:在保存实体时,如果出现SolidWorks对话框提示模板无效,应先单击 按钮,再单击
按钮,再单击 按钮,然后在弹出的“新建SolidWorks文件”对话框中选择零件模板,单击
按钮,然后在弹出的“新建SolidWorks文件”对话框中选择零件模板,单击 按钮,然后系统才会弹出图2.5.8所示的“另存为”对话框。
按钮,然后系统才会弹出图2.5.8所示的“另存为”对话框。

图2.5.7 “所产生实体(R)”区域

图2.5.8 “另存为”对话框
(2)保存下盖。在 区域中双击
区域中双击 区域,在系统弹出的“另存为”对话框中将零件命名为down_cover,保存模型。
区域,在系统弹出的“另存为”对话框中将零件命名为down_cover,保存模型。
(3)单击 按钮,完成零件的分割。
按钮,完成零件的分割。
说明:保存分割后的实体还有另外两种方法。
方法一:在图形区域中,单击零件标注框 的名称区域,系统弹出“另存为”对话框,保存零件模型。
的名称区域,系统弹出“另存为”对话框,保存零件模型。
方法二:在“分割”对话框中单击 按钮,系统会自动为所分割的两个零件命名,且保存在与被分割的模型相同的目录下。
按钮,系统会自动为所分割的两个零件命名,且保存在与被分割的模型相同的目录下。
对图2.5.7所示的 区域的说明如下。
区域的说明如下。
● :取消选中该复选框,可在源零件中显示实体;如果选中此复选框,生成的零件只有一部分,另一部分零件在分割的时候被“消耗”。 Step5.创建上盖。
:取消选中该复选框,可在源零件中显示实体;如果选中此复选框,生成的零件只有一部分,另一部分零件在分割的时候被“消耗”。 Step5.创建上盖。
(1)打开上盖零件模型。选择下拉菜单

 命令,打开上盖零件模型,如图2.5.9所示。
命令,打开上盖零件模型,如图2.5.9所示。
(2)创建抽壳特征。选择下拉菜单



 命令,选取图2.5.10所示的模型表面为要移除的面,抽壳厚度值为1.5,结果如图2.5.11所示。
命令,选取图2.5.10所示的模型表面为要移除的面,抽壳厚度值为1.5,结果如图2.5.11所示。

图2.5.9 上盖零件模型

图2.5.10 要移除的面

图2.5.11 抽壳结果
(3)创建图2.5.12所示的特征——切除-扫描1。
①创建扫描路径。选取模型内侧闭合的边线,创建图2.5.13所示的组合曲线1。

图2.5.12 切除-扫描1

图2.5.13 组合曲线1
②创建扫描轮廓。选取右视基准面为草图平面,绘制图2.5.14所示的草图1。
③选择命令。选择下拉菜单



 命令,系统弹出“切除-扫描”对话框。
命令,系统弹出“切除-扫描”对话框。
④选取图2.5.14所示的草图1为切除-扫描1的轮廓,选取图2.5.13所示的组合曲线1为路径。
⑤单击对话框中的 按钮,完成切除-扫描1的创建。
按钮,完成切除-扫描1的创建。
(4)至此,上盖零件模型创建完毕。选择下拉菜单

 命令,即可保存模型。
命令,即可保存模型。
Step6.创建下盖。
(1)打开下盖零件模型。选择下拉菜单

 命令,打开下盖零件模型,如图2.5.15所示。
命令,打开下盖零件模型,如图2.5.15所示。

图2.5.14 草图1

图2.5.15 下盖零件模型
(2)创建抽壳特征。选择下拉菜单



 命令,选取图2.5.16所示的模型表面为要移除的面,抽壳厚度值为1.5,结果如图2.5.17所示。
命令,选取图2.5.16所示的模型表面为要移除的面,抽壳厚度值为1.5,结果如图2.5.17所示。

图2.5.16 要移除的面

图2.5.17 抽壳结果
(3)创建图2.5.18所示的特征——填充阵列1。
①创建填充边界。选取图2.5.19所示的模型表面为草图平面,绘制图2.5.20所示的草图1。

图2.5.18 填充阵列1

图2.5.19 草图平面
②创建要阵列的特征1——凸台-拉伸1,如图2.5.21所示。选取图2.5.19所示的模型表面为草图平面,绘制图2.5.22所示的横断面草图;定义 方向的拉伸终止条件为
方向的拉伸终止条件为 ,采用默认的拉伸方向,拉伸深度值为3.0。
,采用默认的拉伸方向,拉伸深度值为3.0。

图2.5.20 草图1

图2.5.21 凸台-拉伸1
③创建要阵列的特征2——圆顶1,如图2.5.23所示。选择下拉菜单



 命令,选取图2.5.21所示的面为创建圆顶的面,使用默认的圆顶方向,到圆顶的距离值为1.0。
命令,选取图2.5.21所示的面为创建圆顶的面,使用默认的圆顶方向,到圆顶的距离值为1.0。

图2.5.22 横断面草图

图2.5.23 圆顶1
④创建填充阵列1。
a)选择命令。选择下拉菜单



 命令。
命令。
b)定义阵列的填充边界。激活 区域的文本框,选取“草图1”为阵列的填充边界。
区域的文本框,选取“草图1”为阵列的填充边界。
c)定义阵列模式。在对话框的 区域中单击
区域中单击 (穿孔)按钮。
(穿孔)按钮。
d)定义阵列尺寸。在 按钮后的文本框中输入数值9.0,在
按钮后的文本框中输入数值9.0,在 后的文本框中输入数值60.0,在
后的文本框中输入数值60.0,在 后的文本框中输入数值0。
后的文本框中输入数值0。
e)定义阵列方向。激活 后的文本框,在模型中选取图2.5.24所示的草图1上的直线作为阵列方向。
后的文本框,在模型中选取图2.5.24所示的草图1上的直线作为阵列方向。
f)选择要阵列的特征。在 区域中选中
区域中选中 单选项,在设计树中选择
单选项,在设计树中选择 和
和 为要阵列的对象。
为要阵列的对象。
g)单击对话框中的 按钮,完成填充阵列1的创建。
按钮,完成填充阵列1的创建。
(4)创建图2.5.25所示特征——填充阵列2。

图2.5.24 阵列方向

图2.5.25 填充阵列2
①创建要阵列的特征1——切除-拉伸1,如图2.5.26所示。选取图2.5.19所示的模型表面为草图平面,创建图2.5.27所示的横断面草图;定义 方向的拉伸终止条件为
方向的拉伸终止条件为 选项。
选项。

图2.5.26 切除-拉伸1

图2.5.27 横断面草图
②创建填充阵列2。
a)选择命令。选择下拉菜单



 命令。
命令。
b)定义阵列的填充边界。激活 区域的文本框,选取“草图1”为阵列的填充边界。
区域的文本框,选取“草图1”为阵列的填充边界。
c)定义阵列模式。在对话框的 区域中单击
区域中单击 (穿孔)按钮。
(穿孔)按钮。
d)定义阵列尺寸。在 按钮后的文本框中输入数值9.0,在
按钮后的文本框中输入数值9.0,在 后的文本框中输入数值60.0,在
后的文本框中输入数值60.0,在 后的文本框中输入数值0。
后的文本框中输入数值0。
e)定义阵列方向。激活 后的文本框,在模型中选取图2.5.24所示的草图1上的直线作为阵列方向。
后的文本框,在模型中选取图2.5.24所示的草图1上的直线作为阵列方向。
f)选取要阵列的特征。在 区域中选中
区域中选中 单选项,在设计树中选取
单选项,在设计树中选取 为要阵列的对象。
为要阵列的对象。
g)单击对话框中的 按钮,完成填充阵列2的创建。
按钮,完成填充阵列2的创建。
(5)创建图2.5.28所示的特征——扫描1。
①创建扫描路径。选取模型内侧闭合的边线,创建图2.5.29所示的组合曲线1。

图2.5.28 扫描1

图2.5.29 组合曲线1
②创建扫描轮廓。选取右视基准面为草图平面,绘制图2.5.30所示的草图2。
③选择命令。选择下拉菜单



 命令,系统弹出“扫描”对话框。
命令,系统弹出“扫描”对话框。
④选取图2.5.30所示的草图2为扫描轮廓,选取图2.5.29所示的组合曲线1为扫描路径。
⑤单击对话框中的 按钮,完成扫描1的创建。
按钮,完成扫描1的创建。
(6)至此,下盖零件模型创建完毕。选择下拉菜单

 命令,即可保存模型。
命令,即可保存模型。
Step7.生成装配体。
(1)打开零件模型。选择下拉菜单

 命令,打开整体零件模型。
命令,打开整体零件模型。
(2)选择下拉菜单



 命令,系统弹出图2.5.31所示的“生成装配体”对话框。
命令,系统弹出图2.5.31所示的“生成装配体”对话框。
(3)生成装配体。在设计树中选取 节点,单击
节点,单击 下的
下的 按钮,系统弹出“另存为”对话框,命名为soap_box后,单击
按钮,系统弹出“另存为”对话框,命名为soap_box后,单击 按钮保存装配体。单击“生成装配体”对话框中的
按钮保存装配体。单击“生成装配体”对话框中的 按钮,完成装配体的创建,生成的装配体如图2.5.32所示。
按钮,完成装配体的创建,生成的装配体如图2.5.32所示。

图2.5.31 “生成装配体”对话框

图2.5.30 草图2

图2.5.32 生成的装配体