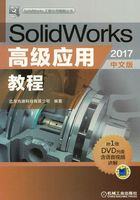
1.2 草图的绘制
草图绘制是零件设计的第一步,一般草图的绘制比较简单,但为了减少特征的数量,在草图的绘制过程中就不得不绘制比较复杂烦琐的草图。本节介绍一些复杂草图的绘制工具及方法。
1.2.1 样条曲线
样条曲线是通过两个或多个点的平滑曲线。除了通过样条曲线工具来绘制样条曲线外,还可以将一般连续的草图实体转换为样条曲线。
1.样条曲线工具
进入草图环境后,可调出图1.2.1所示的“样条曲线工具(P)”工具栏。

图1.2.1 “样条曲线工具(P)”工具栏
图1.2.1所示的“样条曲线工具(P)”工具栏的各按钮说明如下。
A1:为选中的样条曲线添加相切控制。
A2:为选中的样条曲线添加曲率控制。
A3:为选中的样条曲线插入样条曲线型值点。
A4:简化选中的样条曲线,减少其型值点的数量。
A5:套合选中的曲线实体,使之成为样条曲线。
A6:显示选中的样条曲线的曲线控标。
A7:显示选中的样条曲线的拐点。
A8:显示选中的样条曲线的最小曲率半径。
A9:显示选中的样条曲线的曲率梳。
选中样条曲线,选择 下拉菜单中的
下拉菜单中的 命令,“样条曲线”下拉菜单如图1.2.2所示。
命令,“样条曲线”下拉菜单如图1.2.2所示。

图1.2.2 “样条曲线”下拉菜单
2.套合样条曲线
套合样条曲线是使用“套合样条曲线”工具将已存在的草图线段、模型边线等合成为样条曲线。通过套合样条曲线工具,可以将多个曲线实体转换成单一的样条曲线,并将样条曲线链接到草图实体,当草图实体发生改变时,样条曲线也会发生相应的改变。
下面通过实例来介绍套合样条曲线工具的使用方法。
Stage1.将草图线段套合到样条曲线
Step1.打开文件D:\sw17.2\work\ch01.02.01\fit_spline.SLDPRT。
Step2.选择命令。选择下拉菜单



 命令(或单击“样条曲线(P)”工具栏中的
命令(或单击“样条曲线(P)”工具栏中的 按钮),系统弹出“套合样条曲线”对话框,如图1.2.3所示。
按钮),系统弹出“套合样条曲线”对话框,如图1.2.3所示。
Step3.选取要套合的对象。在图形区选取图1.2.4所示的草图实体作为要套合的对象。
Step4.设置套合样条曲线的参数。在 区域取消选中
区域取消选中 复选框,选中
复选框,选中 单选项,在
单选项,在 区域
区域 后的文本框中输入值5.0。
后的文本框中输入值5.0。
Step5.单击 按钮,完成套合样条曲线1的创建,如图1.2.5所示。
按钮,完成套合样条曲线1的创建,如图1.2.5所示。

图1.2.3 “套合样条曲线”对话框

图1.2.4 要套合的对象

图1.2.5 套合样条曲线1
图1.2.3所示的“套合样条曲线”对话框中的各选项说明如下。
● 区域:在此区域中可设置套合样条曲线的约束类型。
区域:在此区域中可设置套合样条曲线的约束类型。
☑ 复选框:当套合样条曲线时,选中此选项删除原有的套合对象;反之,则将原有的套合对象保留为与样条曲线分开的构造几何线,且
复选框:当套合样条曲线时,选中此选项删除原有的套合对象;反之,则将原有的套合对象保留为与样条曲线分开的构造几何线,且 、
、 、
、 单选项可选。
单选项可选。
☑ 复选框:选中此选项时,生成一个闭合轮廓的样条曲线2,如图1.2.6所示。
复选框:选中此选项时,生成一个闭合轮廓的样条曲线2,如图1.2.6所示。
☑ 单选项:选中此项时,将套合样条曲线3通过
单选项:选中此项时,将套合样条曲线3通过 区域所设置的参数链接到定义几何体,如图1.2.7所示。
区域所设置的参数链接到定义几何体,如图1.2.7所示。
☑ 单选项:选中此项时,生成与所选对象相同形状的套合样条曲线,没有几何约束。可标注尺寸、约束或任意拖动样条曲线。
单选项:选中此项时,生成与所选对象相同形状的套合样条曲线,没有几何约束。可标注尺寸、约束或任意拖动样条曲线。

图1.2.6 套合样条曲线2

图1.2.7 套合样条曲线3
☑ 单选项:选中此项时,生成与定义几何体形状相同的套合样条曲线,且固定在空间中。
单选项:选中此项时,生成与定义几何体形状相同的套合样条曲线,且固定在空间中。
● 区域:在此区域中设置样条曲线套合公差。
区域:在此区域中设置样条曲线套合公差。
☑ (公差)文本框:在该文本框中输入的数值用于指定从原有草图线段套合样条曲线所允许的最大误差。
(公差)文本框:在该文本框中输入的数值用于指定从原有草图线段套合样条曲线所允许的最大误差。
Stage2.将模型边线套合到样条曲线
Step1.打开文件D:\sw17.2\work\ch01.02.01\fit_spline_1.SLDPRT,并选择任意模型表面作为草图平面进入草图环境。
Step2.选择命令。选择下拉菜单



 命令(或单击“样条曲线工具(P)”工具栏中的
命令(或单击“样条曲线工具(P)”工具栏中的 按钮),系统弹出“套合样条曲线”对话框。
按钮),系统弹出“套合样条曲线”对话框。
Step3.选取要套合的对象。在图形区选取图1.2.8所示的三条模型边线作为要套合的对象。
Step4.设置套合样条曲线的参数。在 区域选中
区域选中 复选框,选中
复选框,选中 单选项,在
单选项,在 区域
区域 后的文本框中输入值5.0。
后的文本框中输入值5.0。
Step5.单击 按钮,完成套合样条曲线4的创建,如图1.2.9所示。
按钮,完成套合样条曲线4的创建,如图1.2.9所示。

图1.2.8 要套合的对象

图1.2.9 套合样条曲线4
3.简化样条曲线
样条曲线的平滑程度是由样条曲线上的型值点所决定的,型值点越少,样条曲线就越平滑,所以,可以通过添加或减少型值点的数量来确定样条曲线的平滑度。通过“简化样条曲线”工具可以快速地减少样条曲线上型值点的数量,以提高样条曲线的平滑度。简化样条曲线工具除了简化在草图中绘制的样条曲线外,还可以简化输入的模型或其他间接得到的样条曲线(如转换实体引用、等距实体、交叉曲线以及面部曲线所生成的样条曲线)。
下面通过实例来介绍简化样条曲线工具的使用方法。
Step1.打开文件D:\sw17.2\work\ch01.02.01\simplify_spline.SLDPRT。
Step2.选择命令。在图形区选中图1.2.10所示的样条曲线1,选择下拉菜单



 命令(或单击“样条曲线工具(P)”工具栏中的
命令(或单击“样条曲线工具(P)”工具栏中的 按钮),系统弹出图1.2.11所示的“简化样条曲线”对话框。
按钮),系统弹出图1.2.11所示的“简化样条曲线”对话框。

图1.2.10 样条曲线1

图1.2.11 “简化样条曲线”对话框
Step3.定义样条曲线的平滑度。在“简化样条曲线”对话框 后的文本框中输入值0.1,连续重复单击
后的文本框中输入值0.1,连续重复单击 按钮,直至
按钮,直至 后的数值显示为2。
后的数值显示为2。
Step4.单击 按钮,关闭“简化样条曲线”对话框,此时系统弹出图1.2.12所示的“SOLIDWORKS”对话框,单击
按钮,关闭“简化样条曲线”对话框,此时系统弹出图1.2.12所示的“SOLIDWORKS”对话框,单击 按钮,完成简化样条曲线,此时被简化的样条曲线2如图1.2.13所示。
按钮,完成简化样条曲线,此时被简化的样条曲线2如图1.2.13所示。

图1.2.12 SOLIDWORKS对话框

图1.2.13 样条曲线2
说明:在图1.2.11所示的“简化样条曲线”对话框中,输入的公差决定样条曲线上型值点的初始值。单击 按钮可减少样条曲线上的型值点,但至少会有两个型值点;单击
按钮可减少样条曲线上的型值点,但至少会有两个型值点;单击 按钮,可退回单击
按钮,可退回单击 按钮的操作,直至回到原始的样条曲线为止。
按钮的操作,直至回到原始的样条曲线为止。
4.添加控制到样条曲线
为了能得到满足需要的样条曲线,还需要对样条曲线添加一些相应的控制,如添加相切约束、添加曲率控制及插入样条曲线型值点,下面将对其分别进行介绍。
Stage1.添加相切约束
Step1.打开文件D:\sw17.2\work\ch01.02.01\adding_controls_to_splines.SLDPRT。
Step2.选择命令。在图形区选中图1.2.14所示的样条曲线3,选择下拉菜单



 命令(或单击“样条曲线工具(P)”工具栏中的
命令(或单击“样条曲线工具(P)”工具栏中的 按钮)。
按钮)。
Step3.添加相切约束。在样条曲线上会出现约束控标,选中端点并用鼠标拖动到合适的位置单击,以添加相切约束,如图1.2.15a所示。
Step4.使用相切约束控制样条曲线。用鼠标分别向两端拖动约束控标上图1.2.15a所示的两点,样条曲线变形,如图1.2.15b所示。

图1.2.14 样条曲线3

图1.2.15 添加相切约束控制样条曲线
Stage2.添加曲率控制
Step1.选择命令。在图形区选中图1.2.15b所示的样条曲线,选择下拉菜单



 命令(或单击“样条曲线工具(P)”工具栏中的
命令(或单击“样条曲线工具(P)”工具栏中的 按钮)。
按钮)。
Step2.添加曲率控制。在样条曲线上会出现曲率控制点,用鼠标拖动到合适的位置单击,以添加曲率控制,如图1.2.16a所示。
Step3.使用曲率控制修改样条曲线。用鼠标连续竖直向上拖动图1.2.16a所示的控标上的点,样条曲线变形,如图1.2.16b所示。

图1.2.16 添加曲率控制修改样条曲线
Stage3.插入样条曲线型值点控制样条曲线
Step1.选择命令。选择下拉菜单



 命令(或单击“样条曲线工具(P)”工具栏中的
命令(或单击“样条曲线工具(P)”工具栏中的 按钮)。
按钮)。
Step2.添加型值点。在需要添加型值点的位置单击,如图1.2.17a所示(如果需要继续添加,在样条曲线上需要添加的位置继续单击即可)。
Step3.使用型值点控制样条曲线。用鼠标水平向右拖动图1.2.17a所示的型值点,样条曲线变形,如图1.2.17b所示。

图1.2.17 添加型值点修改样条曲线
5.修改样条曲线的基本方法
样条曲线的修改方法主要有三种:拖动样条曲线点、拖动控制多边形上的控标以及选择样条曲线控标并操作特定的控标。
Stage1.拖动样条曲线点来编辑样条曲线
在图形区绘制图1.2.18a所示的样条曲线,用鼠标单击并拖动图1.2.18a所示的点到点1的位置,松开鼠标后样条曲线的形状如图1.2.18b所示。

图1.2.18 修改样条曲线1
注意:在拖动样条曲线上的点的同时,可以看到在图形区左侧的“点”对话框中的点的坐标值在变化,所以选中要拖动的点,在“点”对话框中输入点的坐标,也可以快速地编辑样条曲线,这种方法虽然能快速地调整样条曲线的形状,但是不能准确地把握精确度。
Stage2.拖动控制多边形上的控标来编辑样条曲线
在图形区绘制图1.2.19a所示的样条曲线,选择下拉菜单



 命令,此时在样条曲线上会显示图1.2.19b所示的样条曲线多边形。单击激活控制样条曲线多边形上的点,会显示图1.2.20所示的“样条曲线多边形”对话框,拖动样条曲线控制多边形上的点,使样条曲线的曲线形状达到图1.2.19c所示的效果。
命令,此时在样条曲线上会显示图1.2.19b所示的样条曲线多边形。单击激活控制样条曲线多边形上的点,会显示图1.2.20所示的“样条曲线多边形”对话框,拖动样条曲线控制多边形上的点,使样条曲线的曲线形状达到图1.2.19c所示的效果。
Stage3.通过控标的操作编辑样条曲线
在图形区绘制图1.2.21a所示的样条曲线,单击要编辑的型值点,此时在型值点上会出现图1.2.21a所示的控标。用鼠标拖动图1.2.21a所示的相切径向方向、相切量、相切径向方向及相切量,可调整样条曲线的形状达到图1.2.21b所示的效果。

图1.2.19 修改样条曲线2

图1.2.20 “样条曲线多边形”对话框

图1.2.21 修改样条曲线3
说明:在拖动样条曲线控标的时候,图形区左侧的“样条曲线多边形”对话框中的向量在变化,同时还可以调整型值点的坐标。这种调整样条曲线的方法的实质就是通过调整曲线上的点的切线向量来调整曲线的形状,因而这种调整样条曲线的方法很费时,却能取得精确的效果。
6.为样条曲线控标标注尺寸
样条曲线是自由曲线,通过对样条曲线上的控标的标注,可以实现对样条曲线的形状及大小约束。下面通过实例来介绍样条曲线尺寸的标注。
Step1.打开文件D:\sw17.2\work\ch01.02.01\dimensioning_to_spline_handles.SLDPRT。
Step2.显示要标注的控标。在视图区选取图1.2.22a所示的样条曲线,在左侧弹出的“样条曲线”对话框的 区域选中
区域选中 复选框,此时样条曲线中显示相切控标。
复选框,此时样条曲线中显示相切控标。
Step3.添加标注。选择智能尺寸标注命令,分别单击图1.2.22b所示的控标和直线。然后在图1.2.22b所示的点1位置处单击放置尺寸,在弹出的“修改”对话框中输入角度尺寸值90.0;在图1.2.22b所示的控标上的箭头处单击,然后在图1.2.22b所示的点2位置处单击放置尺寸,在弹出的“修改”对话框中输入控标长度值120.0,完成尺寸标注后的效果如图1.2.22c所示(此时样条曲线显示控标的一端与水平直线相垂直)。

图1.2.22 为样条曲线控标标注尺寸
1.2.2 抛物线的绘制
抛物线是一条具有参数的曲线,在绘制时,应先确定抛物线的焦点,然后指定其顶点,最后给定起始点与终止点。下面以绘制图1.2.23所示的抛物线为例,讲解绘制抛物线的一般过程。
Step1.选择命令。选择下拉菜单



 命令(或单击“草图”工具栏中的
命令(或单击“草图”工具栏中的 按钮)。
按钮)。
Step2.定义抛物线的焦点。在图形区的某位置单击,放置抛物线的焦点。
Step3.定义抛物线的顶点。在图形区的某位置单击,放置抛物线的顶点。
Step4.定义抛物线的端点。在图1.2.23所示的第一个端点(第一点)处单击,然后沿系统显示的抛物线的虚线拖动鼠标到达抛物线的第二个端点(第二点)处单击。

图1.2.23 绘制抛物线
Step5.编辑抛物线。当确定抛物线的第二个端点后系统会弹出图1.2.24所示的“抛物线”对话框,在 区域可确定抛物线的第一点坐标、第二点坐标、焦点坐标和顶点坐标。
区域可确定抛物线的第一点坐标、第二点坐标、焦点坐标和顶点坐标。
Step6.单击 按钮,完成抛物线的绘制,如图1.2.23所示。
按钮,完成抛物线的绘制,如图1.2.23所示。

图1.2.24 “抛物线”对话框
1.2.3 转折线的绘制
转折线工具可以在已有直线上添加一个凸出的部分或凹进的缺口,并自动添加部分几何约束。转折线工具的使用,可减少直线的绘制和手工添加几何约束,使得绘制草图的效率大大提高,但需要注意,转折线的操作对象必须是直线。下面通过一个实例来介绍转折线工具的操作方法。
Step1.打开文件D:\sw17.2\work\ch01.02.03\breakover_line.SLDPRT。
Step2.选择命令。选择下拉菜单



 命令。
命令。
Step3.定义转折起始位置。在图1.2.25a所示的直线上某一位置单击,确定转折起始位置。
Step4.定义转折结束位置。在图形区不在直线上的某一位置单击,以确定转折结束位置,完成转折。在使用转折工具的同时,系统自动添加了部分几何约束,如图1.2.25b所示。

图1.2.25 转折线
1.2.4 构造几何线
SolidWorks中构造几何线的作用是作为辅助线,以点画线的形式显示。草图和工程图中的直线、圆弧、样条线等实体都可以转化为构造线。将普通草图实体转化为构造几何线的方法有两种:第一种方法是通过直接修改实体属性来实现,第二种方法是通过使用构造几何线工具来实现。下面通过一个实例,详细介绍构造几何线工具的使用方法。
Step1.打开文件D:\sw17.2\work\ch01.02.04\construction_geometry.SLDPRT。
Step2.选择命令。选择下拉菜单



 命令(或单击“草图”工具栏中的
命令(或单击“草图”工具栏中的 按钮)。
按钮)。
Step3.选取要转化为构造几何线的对象。在图形区分别单击图1.2.26a所示的草图实体,此时被选的草图实体直接转化为构造几何线,如图1.2.26b所示。

图1.2.26 构造几何线
1.2.5 派生草图
派生草图是将零件或装配体的一个草图复制到该零件或装配体的另外平面。派生草图与原草图将保持相同的特性,对原草图所作的更改将会同步反映到派生草图上。派生草图中不能添加或删除任何草图实体,它是一个单一的实体,只能通过尺寸约束或几何约束将其固定在一个基准面上。下面通过图1.2.27所示的实例来介绍如何从同一零件的草图派生草图。
Step1.打开文件D:\sw17.2\work\ch01.02.05\derived_sketch.SLDPRT。
Step2.创建派生草图。
(1)选取原草图。在设计树中选取 ,按住Ctrl键。
,按住Ctrl键。
(2)选取放置派生草图的基准面。在图形区选取 为放置派生草图的基准面1。
为放置派生草图的基准面1。
(3)选择命令。选择下拉菜单

 命令,系统进入草图环境。
命令,系统进入草图环境。
(4)为派生草图添加图1.2.28所示的尺寸约束。

图1.2.27 派生草图(草图1)

图1.2.28 添加尺寸约束
Step3.退出草图环境。选择下拉菜单

 命令,退出草图环境。
命令,退出草图环境。
说明:
●如果想对派生的草图进行编辑,必须解除派生草图与原草图之间的父子关系。在设计树中右击派生草图,在弹出的快捷菜单中选择 命令,即可解除父子关系。
命令,即可解除父子关系。
●在装配体中创建派生草图的方法与在零件中创建派生草图的方法相同,只是在选择放置派生草图的零件后,系统会进入该零件的编辑状态。
1.2.6 从选择生成草图
“从选择生成草图”与“派生草图”功能相似,不同的是,使用“从选择生成草图”工具绘制的草图与原草图自动解除了父子关系,且草图平面不能改变,所以可以随意地对草图进行编辑;使用“从选择生成草图”工具绘制的草图与原草图有相同的草图平面,在更改原草图的草图平面时,在“从选择生成草图”中的草图平面不同步更新。
下面通过图1.2.29所示的实例来介绍“从选择生成草图”命令的使用方法。
Step1.打开文件D:\sw17.2\work\ch01.02.06\create_sketch_from_selections.SLDPRT。
Step2.从选择生成草图实体。
(1)选择要“从选择生成草图”的草图实体。在设计树中右击 ,在弹出的快捷菜单中单击
,在弹出的快捷菜单中单击 按钮,进入草图环境,选取图1.2.30所示的草图2作为要“从选择生成草图”的草图实体。
按钮,进入草图环境,选取图1.2.30所示的草图2作为要“从选择生成草图”的草图实体。
(2)选择命令。选择下拉菜单



 命令,此时系统自动在设计树中生成一个与原草图重合的草图3。
命令,此时系统自动在设计树中生成一个与原草图重合的草图3。
(3)编辑生成的草图。退出草图2,选择草图3并进入草图环境,为生成的草图3添加图1.2.31所示的尺寸约束。

图1.2.29 从选择生成草图

图1.2.30 草图2

图1.2.31 添加尺寸约束
Step3.退出草图环境。选择下拉菜单

 命令,退出草图环境。
命令,退出草图环境。
1.2.7 通过图片生成草图
通过图片生成草图是将图片插入草图,然后根据图片轮廓生成草图。用来制作草图的图片扩展名必须为*.bmp、*.gif、*.jpg、*.jpeg、*.tif或*.wmf,并且最好是高分辨率、轮廓颜色对比度明显的图片。下面通过一实例来介绍使用图片制作草图的过程。
Step1.激活Autotrace插件。选择下拉菜单

 命令,系统弹出“插件”对话框。选中
命令,系统弹出“插件”对话框。选中 复选框,单击
复选框,单击 按钮,完成Autotrace插件的激活。
按钮,完成Autotrace插件的激活。
Step2.新建一个零件文件,进入建模环境。
Step3.创建草图1。
(1)选择命令。选择下拉菜单

 命令,选取前视基准面作为草图平面,系统进入草图绘制环境。
命令,选取前视基准面作为草图平面,系统进入草图绘制环境。
(2)插入图片。选择下拉菜单



 命令,系统弹出“打开”对话框,选择D:\sw17.2\work\01.02.07\toy.tif,单击
命令,系统弹出“打开”对话框,选择D:\sw17.2\work\01.02.07\toy.tif,单击 按钮,打开图1.2.32所示的图片文件,同时系统弹出图1.2.33所示的“草图图片”对话框(一)。
按钮,打开图1.2.32所示的图片文件,同时系统弹出图1.2.33所示的“草图图片”对话框(一)。

图1.2.32 插入图片
(3)定义图片的位置和大小。在 区域中选中
区域中选中 复选框,在
复选框,在 后的文本框中输入值800.0,其他参数采用系统默认设置。
后的文本框中输入值800.0,其他参数采用系统默认设置。
(4)在“草图图片”对话框(一)中单击 按钮,系统弹出图1.2.34所示的“草图图片”对话框(二)。
按钮,系统弹出图1.2.34所示的“草图图片”对话框(二)。
说明:只有打开Autotrace插件,才能在“草图图片”对话框(一)中显示 按钮。
按钮。
图1.2.33所示的“草图图片”对话框(一)中的各选项说明如下。
● 区域:用于定义插入图片的大小。
区域:用于定义插入图片的大小。
☑ 文本框:定义图片原点的X坐标。
文本框:定义图片原点的X坐标。
☑ 文本框:定义图片原点的Y坐标。
文本框:定义图片原点的Y坐标。
☑ 文本框:定义图片旋转角度,当输入正角度值时逆时针旋转图片。
文本框:定义图片旋转角度,当输入正角度值时逆时针旋转图片。
☑ 文本框:定义图片宽度值。
文本框:定义图片宽度值。
☑ 文本框:定义图片高度值。
文本框:定义图片高度值。
☑ 复选框:选中该复选框时,图片保持固定的宽度和高度比例。
复选框:选中该复选框时,图片保持固定的宽度和高度比例。
● 区域:设定图片的透明度。
区域:设定图片的透明度。
☑ 选项:选中该选项时,图片不使用透明度特性。
选项:选中该选项时,图片不使用透明度特性。
☑ 选项:保留文件中已有的透明度特性。
选项:保留文件中已有的透明度特性。
☑ 选项:将整个图像设置为透明的,选中该选项,在
选项:将整个图像设置为透明的,选中该选项,在 区域中会出现图1.2.35所示的选项,通过在文本框中直接输入或拖动滑块设置图片的透明度。
区域中会出现图1.2.35所示的选项,通过在文本框中直接输入或拖动滑块设置图片的透明度。

图1.2.33 “草图图片” 对话框(一)

图1.2.34 “草图图片” 对话框(二)

图1.2.35 全图像
☑ 选项:用户自定义图像的透明度。选中该选项时,在
选项:用户自定义图像的透明度。选中该选项时,在 区域中会出现图1.2.36所示的选项,可从图像中选择一种颜色,定义该颜色的公差级别,然后将透明度级别应用到图像。
区域中会出现图1.2.36所示的选项,可从图像中选择一种颜色,定义该颜色的公差级别,然后将透明度级别应用到图像。
图1.2.34所示的“草图图片”对话框(二)中各选项的说明如下。
● 区域:通过选定区域或颜色区域跟踪选择结果。
区域:通过选定区域或颜色区域跟踪选择结果。
☑ 下拉列表:使用选取工具
下拉列表:使用选取工具 按钮可选中矩形区域,可通过
按钮可选中矩形区域,可通过 按钮跟踪连续直线和曲线来选取形状不规则的区域,使用
按钮跟踪连续直线和曲线来选取形状不规则的区域,使用 按钮可通过跟踪连续直线来选取多边形区域,通过
按钮可通过跟踪连续直线来选取多边形区域,通过 按钮工具可根据颜色选取区域。
按钮工具可根据颜色选取区域。
☑ 按钮:单击该按钮,将显示跟踪的结果。
按钮:单击该按钮,将显示跟踪的结果。
● 区域:设定图像预览。
区域:设定图像预览。
☑ 复选框:选中该选项时显示源图像,取消选中该复选框时,在草图编辑状态下不再显示插入的图片。
复选框:选中该选项时显示源图像,取消选中该复选框时,在草图编辑状态下不再显示插入的图片。
☑ 复选框:选中该复选框时,显示所跟踪的区域。
复选框:选中该复选框时,显示所跟踪的区域。
● 区域:调整所跟踪的区域的图像属性。
区域:调整所跟踪的区域的图像属性。
☑ 滑块:通过拖动其下方的滑块调整图像的明暗度。
滑块:通过拖动其下方的滑块调整图像的明暗度。
☑ 滑块:通过拖动其下方的滑块调整图像的颜色对比度。
滑块:通过拖动其下方的滑块调整图像的颜色对比度。

图1.2.36 用户定义
☑ 滑块:通过拖动其下方的滑块调整跟踪区域的颜色公差。
滑块:通过拖动其下方的滑块调整跟踪区域的颜色公差。
☑ 滑块:通过拖动其下方的滑块调整跟踪区域的识别公差。
滑块:通过拖动其下方的滑块调整跟踪区域的识别公差。
☑ 按钮:单击该按钮应用调整的结果。
按钮:单击该按钮应用调整的结果。
(5)跟踪设定。在 区域中单击“选取颜色”按钮
区域中单击“选取颜色”按钮 ,然后在图1.2.37所示的位置选取颜色,单击
,然后在图1.2.37所示的位置选取颜色,单击 按钮,系统按所选颜色边界生成草图几何体;在
按钮,系统按所选颜色边界生成草图几何体;在 区域中调整
区域中调整 下的滑块(即调整颜色跟踪的敏感度),直至图形中的草图几何体大致如图1.2.38所示。
下的滑块(即调整颜色跟踪的敏感度),直至图形中的草图几何体大致如图1.2.38所示。
(6)单击 按钮,关闭“草图图片”对话框(二),右击图片,在弹出的快捷菜单中选择
按钮,关闭“草图图片”对话框(二),右击图片,在弹出的快捷菜单中选择 命令,在弹出的“确认删除”对话框中单击
命令,在弹出的“确认删除”对话框中单击 按钮,将图片删除,剩下草图轮廓如图1.2.39所示。
按钮,将图片删除,剩下草图轮廓如图1.2.39所示。

图1.2.37 选取颜色

图1.2.38 草图几何体

图1.2.39 删除图片
Step4.创建图1.2.40所示的特征——凸台-拉伸1。
(1)选取图1.2.41所示的草图轮廓为横断面草图,输入拉伸深度值80.0,其他参数采用系统默认设置。

图1.2.40 凸台-拉伸1

图1.2.41 横断面草图
(2)单击 按钮,完成凸台-拉伸1的创建。
按钮,完成凸台-拉伸1的创建。