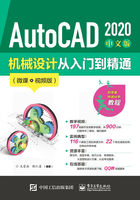
3.8 名师点拨—二维绘图技巧
1.多段线的宽度问题
当直线宽度设置成不为0时,打印时就按这个线宽打印。如果这个多段线的宽度太小,则显示不出宽度效果(如以mm为单位绘图,设置多段线宽度为10,当用1∶100的比例打印时,就是0.1mm),所以多段线的宽度设置要考虑打印比例。而当宽度是0时,就可按对象特性来设置(与其他对象一样)。
2.怎样把多条线合并为多段线
使用“PEDIT”命令,该命令中有合并选项。
3.使用“直线”(LINE)命令时的操作技巧
若为正交直线,可单击“正交模式”按钮,根据正交方向提示,直接输入下一点的距离即可,而不需要输入“@”符号;若为斜线,则可单击“极轴追踪”按钮,再右击“极轴追踪”按钮,打开窗口,在其中设置斜线的捕捉角度,此时,图形进入了自动捕捉所需角度的状态,可大大提高制图时输入直线长度的效率。
同时,右击“对象捕捉”按钮,在打开的快捷菜单中选择“设置”命令,打开“草图设置”对话框,在其中进行对象捕捉设置,绘图时,只需单击“对象捕捉”按钮,程序会自动进行某些点的捕捉,如端点、中点、圆切点、等线等,对象捕捉功能的应用可以极大提高制图速度。使用对象捕捉可指定对象上的精确位置,例如,使用对象捕捉可以绘制到圆心或多段线中点的直线。
若在某命令下提示输入某一点(如起始点、中心点或基准点等),都可以指定对象捕捉。默认情况下,当光标移到对象的捕捉位置时,将显示标记和工具栏提示。该功能称为AutoSnap(自动捕捉),其提供了视觉提示,指示哪些对象捕捉正在使用。
4.图案填充的操作技巧
当使用“图案填充”命令时,所使用图案的比例因子值均为1,即原本定义时的真实样式。然而,随着界限定义的改变,比例因子应做相应的改变,否则会使填充图案过密或者过疏,因此在选择比例因子时可使用下列技巧进行操作。
(1)当处理较小区域的图案时,可以减小图案的比例因子值。相反,当处理较大区域的图案填充时,则可以增大图案的比例因子值。
(2)比例因子应恰当选择,要视具体图形界限的大小而定。
(3)当处理较大的填充区域时,要特别小心,如果选用的图案比例因子太小,则产生的图案就和使用“Solid”命令所得到的填充结果一样,这是因为在单位距离中有太多的线,不仅看起来不恰当,而且也增加了文件的长度。
(4)比例因子的取值应遵循“宁大不小”的原则。
5.图案填充时找不到范围怎么解决
在使用“BHATCH”命令进行图案填充时常常遇到找不到线段封闭范围的情况,尤其是.dwg文件本身比较大时,此时可以采用“LAYISO”(图层隔离)命令,让欲填充的范围线所在的层孤立或冻结,再用“BHATCH”命令进行图案填充就可以快速找到所需填充范围。
另外,填充图案的边界确定有一个边界集设置的问题(在高级栏下)。在默认情况下,“BHATCH”命令通过分析图形中所有闭合的对象来定义边界。对屏幕中的所有完全可见或局部可见的对象进行分析以定义边界,在复杂的图形中可能耗费大量时间。要填充复杂图形的小区域,可以在图形中定义一个对象集,称作边界集。“BHATCH”命令不会分析边界集中未包含的对象。