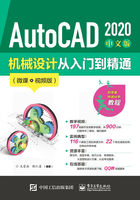
3.2 圆类图形
圆类命令主要包括“圆”“圆弧”“椭圆”“椭圆弧”“圆环”等命令,这几个命令是AutoCAD中最简单的圆类命令。
3.2.1 绘制圆
【执行方式】
● 命令行:CIRCLE(快捷命令:C)
● 菜单:绘图→圆
● 工具栏:绘图→圆
● 功能区:默认→绘图→圆
【操作步骤】
命令行提示与操作如下:

【选项说明】
(1)三点(3P):用指定圆周上三点的方法画圆。
(2)两点(2P):按指定直径两端点的方法画圆。
(3)切点、切点、半径(T):按先指定两个相切对象,后给出半径的方法画圆。
3.2.2 操作实践—绘制定距环

绘制定距环
定距环是机械零件中一种典型的辅助轴向定位零件,绘制比较简单。它呈管状,前视图呈圆环状,利用“圆”命令绘制;俯视图呈矩形,利用“直线”命令绘制;中心线利用“直线”命令绘制。绘制的定距环如图3-19所示。

图3-19 定距环
1.设置图层
(1)在命令行输入“LAYER”,或者选择菜单栏中的“格式”→“图层”命令,或者单击“默认”选项卡“图层”面板中的“图层特性”按钮 ,打开“图层特性管理器”选项板,如图3-20所示。
,打开“图层特性管理器”选项板,如图3-20所示。

图3-20 “图层特性管理器”选项板
(2)单击“新建” 按钮,创建一个新的图层,把该层的名字由默认的“图层1”改为“中心线”,如图3-21所示。
按钮,创建一个新的图层,把该层的名字由默认的“图层1”改为“中心线”,如图3-21所示。

图3-21 更改图层名
(3)单击“中心线”图层对应的“颜色”图标,打开“选择颜色”对话框,选择红色为该层颜色,如图3-22所示,确认后返回“图层特性管理器”选项板。

图3-22 选择颜色
(4)单击“中心线”图层对应的“线型”图标,打开“选择线型”对话框,如图3-23所示。

图3-23 选择线型
(5)在“选择线型”对话框中,单击“加载”按钮,系统打开“加载或重载线型”对话框,选择“CENTER”线型,如图3-24所示,确认后退出。在“选择线型”对话框中选择“CENTER”(点画线)为该层线型,确认后返回“图层特性管理器”选项板。

图3-24 加载新线型
(6)单击“中心线”图层对应的“线宽”图标,打开“线宽”对话框,选择“0.09mm”线宽,如图3-25所示,确认后退出。

图3-25 选择线宽
(7)采用相同的方法再建立另一个新图层,命名为“轮廓线”。“轮廓线”图层的颜色设置为黑色,线型为Continuous(实线),线宽为0.30mm,并且让两个图层均处于打开、解冻和解锁状态,各项设置如图3-26所示。

图3-26 设置图层
(8)选择“中心线”图层,单击“置为当前”按钮 ,将其设置为当前图层,然后确认关闭“图层特性管理器”选项板。
,将其设置为当前图层,然后确认关闭“图层特性管理器”选项板。
2.绘制中心线
(1)单击“默认”选项卡“绘图”面板中的“直线”按钮 ,或者在命令行中输入“LINE”后按Enter键,命令行提示与操作如下:
,或者在命令行中输入“LINE”后按Enter键,命令行提示与操作如下:

(2)使用同样的方法绘制另两条中心线{(100,200)、(200,200)}和{(150,150)、(150,250)},得到的效果如图3-27所示。

图3-27 绘制中心线
提示:
{}中的坐标值表示执行一次命令输入的所有坐标值。
3.绘制定距环主视图
(1)切换图层:单击“默认”选项卡“图层”面板中“图层”下拉按钮 ,弹出下拉窗口,如图3-28所示。在其中选择“轮廓线”图层。
,弹出下拉窗口,如图3-28所示。在其中选择“轮廓线”图层。

图3-28 切换图层
(2)绘制主视图:选择菜单栏中的“绘图”→“圆”→“圆心、半径”命令,或者单击“默认”选项卡“绘图”面板中的“圆”按钮 ,命令行提示与操作如下:
,命令行提示与操作如下:

使用同样的方法绘制另一个圆:圆心为(150,200),半径为32,得到的效果如图3-29所示。

图3-29 绘制主视图
4.绘制定距环俯视图
选择菜单栏中的“绘图”→“直线”命令,或者单击“默认”选项卡“绘图”面板中的“直线”按钮 ,命令行提示与操作如下:
,命令行提示与操作如下:

最终结果如图3-19所示。
3.2.3 绘制圆弧
【执行方式】
● 命令行:ARC(快捷命令:A)
● 菜单:绘图→圆弧
● 工具栏:绘图→圆弧
● 功能区:默认→绘图→圆弧
【操作步骤】
命令行提示与操作如下:

【选项说明】
(1)用命令行方式绘制圆弧时,可以根据系统提示选择不同的选项,具体功能和菜单栏中的“绘图”→“圆弧”子菜单中提供的11种方式相似。这11种方式绘制的圆弧分别如图3-30(a)~(k)所示。

图3-30 11种圆弧绘制方法
(2)需要强调的是“继续”方式,绘制的圆弧与上一线段或圆弧相切,继续画圆弧段,因此提供端点即可。
3.2.4 绘制圆环
【执行方式】
● 命令行:DONUT(快捷命令:DO)
● 菜单:绘图→圆环
● 功能区:默认→绘图→圆环
【操作步骤】
命令行提示与操作如下:

【选项说明】
若指定内径为零,则画出实心填充圆。
3.2.5 绘制椭圆与椭圆弧
【执行方式】
● 命令行:ELLIPSE(快捷命令:EL)
● 菜单:绘图→椭圆→圆弧
● 工具栏:绘图→椭圆 或绘制→椭圆弧
或绘制→椭圆弧
● 功能区:默认→绘图→椭圆
【操作步骤】
命令行提示与操作如下:

【选项说明】
(1)指定椭圆的轴端点
根据两个端点,定义椭圆的第一条轴。第一条轴的角度确定了整个椭圆的角度,第一条轴既可定义为椭圆的长轴也可定义为椭圆的短轴。
(2)旋转(R)
通过绕第一条轴旋转圆来创建椭圆,相当于将一个圆绕椭圆轴翻转一个角度后的投影视图。
(3)中心点(C)
通过指定的中心点创建椭圆。
(4)圆弧(A)
该选项用于创建一段椭圆弧,与工具栏中的“绘制”→“椭圆弧”按钮功能相同。其中第一条轴的角度确定了椭圆弧的角度,第一条轴既可定义为椭圆弧长轴也可定义为椭圆弧短轴。选择该选项,命令行继续提示如下:

其中各选项含义如下:
① 起点角度:指定椭圆弧端点的两种方式之一。光标与椭圆中心点连线的夹角为椭圆弧端点位置的角度。
② 参数(P):指定椭圆弧端点的另一种方式。该方式同样是指定椭圆弧端点的角度,通过以下矢量参数方程式创建椭圆弧:
p(u)=c+a×cos(u)+b×sin(u)
其中,c是椭圆的中心点,a和b分别是椭圆的长轴和短轴,u为光标与椭圆中心点连线的夹角。
③ 夹角(I):定义从起始角度开始的包含角度。