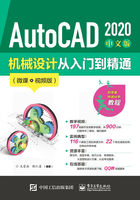
2.7 绘图辅助工具
要快速顺利地完成图形绘制工作,有时要借助一些辅助工具,如用于准确确定绘制位置的精确定位工具调整图形显示范围与方式的显示工具等。下面简要介绍一下两种非常重要的辅助绘图工具。
2.7.1 精确定位工具

精确定位工具
在绘制图形时,可以使用直角坐标和极坐标精确定位点,但是有些点(如端点、中心点等)的坐标我们是不知道的,又想精确指定这些点,可想而知是很难的,有时甚至是不可能的。幸好AutoCAD 2020提供了辅助定位工具,为我们解决了这个问题。使用这类工具,我们可以很容易地在屏幕中捕捉到这些点,进行精确绘图。
1.栅格
AutoCAD的栅格由有规则的点的矩阵组成,延伸到指定为图形界限的整个区域。使用栅格与在坐标纸上绘图是十分相似的,利用栅格可以对齐对象并直观显示对象之间的距离。如果放大或缩小图形,需要调整栅格间距,使其更适合新的比例。虽然栅格在屏幕上是可见的,但它并不是图形对象,因此它不会被打印成图形中的一部分,也不会影响绘图。
可以单击状态栏上的“栅格”按钮,或按下F7键打开或关闭栅格。启用栅格并设置栅格在X轴方向和Y轴方向上的间距的方法如下:
【执行方式】
● 命令行:DSETTINGS(或DS,S E或DDRMODES)
● 菜单栏:工具→绘图设置
● 快捷菜单栏:在“栅格”按钮上右击→网格设置
【操作格式】
执行上述命令,系统打开“草图设置”对话框,如图2-38所示。

图2-38 “草图设置”对话框
如果需要显示栅格,选择“启用栅格”复选框。在“栅格X轴间距”文本框中,输入栅格点之间的水平距离,单位为毫米。如果使用相同的间距设置垂直和水平分布的栅格点,则按Tab键。否则,在“栅格Y轴间距”文本框中输入栅格点之间的垂直距离。
另外,可以使用“GRID”命令通过命令行方式设置栅格,功能与“草图设置”对话框类似,不再赘述。
注意:
如果栅格的间距设置得太小,当进行打开栅格操作时,AutoCAD将在文本窗口中显示“栅格太密,无法显示”的信息,而不在屏幕上显示栅格点。或者使用“缩放”命令,将图形缩放到很小时,也会出现同样提示,不显示栅格。
2.捕捉
捕捉是指AutoCAD可以生成一个隐含分布于屏幕上的栅格,这种栅格能够捕捉光标,使得光标只能落到其中的一个栅格点上。捕捉可分为“矩形捕捉”和“等轴测捕捉”两种类型。默认设置为“矩形捕捉”,即捕捉点的阵列类似于栅格,如图2-39所示。用户可以指定捕捉模式,在X轴方向和Y轴方向上的间距,也可改变捕捉模式与图形界限的相对位置。与栅格不同之处在于:捕捉间距的值必须为正实数,另外捕捉模式不受图形界限的约束。“等轴测捕捉”表示捕捉模式为等轴测模式,此模式是绘制正等轴测图时的工作环境,如图2-40所示。在“等轴测捕捉”模式下,栅格和光标十字线成绘制等轴测图时的特定角度。

图2-39 “矩形捕捉”实例

图2-40 “等轴测捕捉”实例
在绘制图2-39和图2-40中的图形时,输入参数点时光标只能落在栅格点上。两种模式的切换方法:打开“草图设置”对话框,进入“捕捉和栅格”选项卡,在“捕捉类型”选项区中,通过单选框可以切换“矩形捕捉”模式与“等轴测捕捉”模式。
3.极轴捕捉
极轴捕捉是在创建或修改对象时,按事先给定的角度增量和距离增量来追踪特征点,即捕捉相对于初始点,且满足指定的极轴距离和极轴角的目标点。
设置极轴追踪主要是设置追踪的距离增量和角度增量,以及与之相关联的捕捉模式。这些设置可以通过“草图设置”对话框的“捕捉和栅格”选项卡与“极轴追踪”选项卡来实现,如图2-41和图2-42所示。

图2-41 “捕捉和栅格”选项卡

图2-42 “极轴追踪”选项卡
(1)设置极轴距离
在“草图设置”对话框的“捕捉和栅格”选项卡中,可以设置极轴距离,单位为毫米。绘图时,光标将按指定的极轴距离增量进行移动。
(2)设置极轴角度
在“极轴追踪”选项卡的“极轴角设置”选项组中,可以设置极轴角增量角度。设置时,可以使用向下箭头打开下拉选择框选择90、45、30、22.5、18、15、10和5度的极轴角增量,也可以直接输入指定角度。光标移动时,如果接近极轴角,将显示对齐路径和工具栏提示。例如,如图2-43所示,当极轴角增量设置为30°、光标移动90°时,显示对齐路径。

图2-43 设置极轴角度实例
“附加角”用于设置极轴追踪时是否采用附加角度追踪。选中“附加角”复选框,通过“新建”按钮或者“删除”按钮来增加、删除附加角度值。
(3)对象捕捉追踪的设置
用于设置对象捕捉追踪的模式。如果选择“仅正交追踪”单选框,则当采用追踪功能时,系统仅在水平和垂直方向上显示追踪数据;如果选择“用所有极轴角设置追踪”单选框,则当采用追踪功能时,系统不仅可以在水平和垂直方向上显示追踪数据,还可以在设置的极轴追踪角度与附加角度所确定的一系列方向上显示追踪数据。
(4)极轴角测量
用于设置极轴角的角度测量采用的参考基准,“绝对”是相对水平方向逆时针测量,“相对上一段”则是以上一段对象为基准进行测量。
4.对象捕捉
AutoCAD 2020给所有的图形对象都定义了特征点,对象捕捉则是指在绘图过程中,通过捕捉这些特征点,迅速准确地将新的图形对象定位在现有对象的确切位置上,如圆的圆心、线段中点或两个对象的交点等。在AutoCAD 2020中,可以通过单击状态栏中“对象捕捉”按钮,或是在“草图设置”对话框的“对象捕捉”选项卡中选择“启用对象捕捉”复选框,来完成启用对象捕捉功能。在绘图过程中,对象捕捉功能的调用可以通过以下方式完成。
在绘图过程中,当系统提示需要指定点位置时,可以单击“对象捕捉”工具栏中相应的特征点按钮,再把光标移动到要捕捉的对象上的特征点附近,AutoCAD会自动提示并捕捉到这些特征点。“对象捕捉”工具栏如图2-44所示。例如,如果需要用直线连接一系列圆的圆心,可以将圆心设置为执行对象捕捉。如果有两个可能的捕捉点落在选择区域内,AutoCAD 2020将捕捉离光标中心最近的符合条件的点。还有可能指定点时需要检查哪一个对象捕捉有效,如在指定位置有多个对象捕捉符合条件,在指定点之前,按Tab键可以遍历所有可能的点。

图2-44 “对象捕捉”工具栏
在需要指定点位置时,还可以按住Ctrl键或Shift键,单击鼠标右键,弹出“对象捕捉”快捷菜单,如图2-45所示。从该菜单上一样可以选择某一种特征点执行对象捕捉,把光标移动到要捕捉对象上的特征点附近,即可捕捉到这些特征点。

图2-45 “对象捕捉”快捷菜单
当需要指定点位置时,在命令行中输入相应特征点的关键词,把光标移动到要捕捉对象上的特征点附近,即可捕捉到这些特征点。对象捕捉特征点的关键字如表2-1所示。
表2-1 对象捕捉模式

注意:
(1)对象捕捉模式不可单独使用,必须配合其他绘图命令一起使用。仅当AutoCAD提示输入点时,对象捕捉模式才生效。如果试图在命令提示下使用对象捕捉模式,AutoCAD将显示错误信息。
(2)对象捕捉模式只影响屏幕上可见的对象,包括锁定图层、布局视口边界和多段线上的对象。不能捕捉不可见的对象,如未显示的对象、关闭或冻结图层上的对象或虚线的空白部分。
5.自动对象捕捉
在绘制图形的过程中,使用对象捕捉的频率非常高,如果每次在捕捉时都要先选择捕捉模式,将使工作效率大大降低。出于此种考虑,AutoCAD提供了自动对象捕捉模式。如果启用自动捕捉功能,当光标距指定的捕捉点较近时,系统会自动精确地捕捉这些特征点,并显示出相应的标记及捕捉提示。打开“草图设置”对话框中的“对象捕捉”选项卡,选中“启用对象捕捉追踪”复选框,可以调用自动捕捉,如图2-46所示。

图2-46 “对象捕捉”选项卡
注意:
可以设置自己经常要用的捕捉方式,一旦设置了运行捕捉方式,在每次运行时,所设定的目标捕捉方式就会被激活,而不是仅对一次选择有效。当同时使用多种捕捉方式时,系统将捕捉距光标最近、同时又满足多种目标捕捉方式之一的点。当光标距要获取的点非常近时,按下Shift键将暂时不获取对象点。
6.正交绘图
在正交绘图模式下,即在命令的执行过程中,光标只能沿X轴或者Y轴移动,所有绘制的线段和构造线都将平行于X轴或Y轴,因此它们相互垂直成90°相交,即正交模式。使用正交模式绘图,对于绘制水平和垂直线非常有用,特别是绘制构造线时经常使用。而且当捕捉模式为等轴测捕捉模式时,它还使直线平行于3个等轴测中的一个。
设置正交模式可以直接单击状态栏中“正交模式”按钮,或按下F8键,会在文本窗口中显示开/关提示信息。也可以在命令行中输入“ORTHO”,开启或关闭正交模式绘图。
注意:
正交模式将光标限制在水平或垂直(正交)轴上。因为不能同时打开正交模式和极轴追踪,因此打开正交模式时,AutoCAD会关闭极轴追踪。如果再次打开极轴追踪,AutoCAD将关闭正交模式。
2.7.2 图形显示工具

图形显示工具
对于一个较为复杂的图形来说,在观察整幅图形时往往无法对其局部细节进行查看和操作,而在屏幕上显示细节部分时又看不到其他部分。为解决这类问题,AutoCAD提供了缩放、平移、视图、鸟瞰视图和视口命令等一系列图形显示控制功能,可以用来任意放大、缩小或移动屏幕上的图形显示,或者同时从不同的角度、不同的部位来显示图形。AutoCAD 2020还提供了重画和重新生成命令来刷新屏幕、重新生成图形。
1.图形缩放
图形缩放操作类似于使用照相机的镜头,可以放大或缩小屏幕所显示的范围,只改变视图的比例,但是对象的实际尺寸并不发生变化。当放大图形一部分的显示尺寸时,可以更清楚地查看这个区域的细节;相反,如果缩小图形的显示尺寸,则可以查看更大的区域,如整体浏览。
图形缩放功能在绘制大幅面机械图纸,尤其是装配图时非常有用,是使用频率最高的命令之一。这个命令可以透明地使用,也就是说,该命令可以在执行其他命令时运行。用户完成涉及透明命令的过程时,AutoCAD会自动返回到用户调用透明命令前正在运行的命令。执行图形缩放的方法如下:
【执行方式】
● 命令行:ZOOM
● 菜单栏:视图→缩放
● 工具栏:标准→缩放(如图2-47所示)

图2-47 “缩放”工具栏
● 功能区:视图→导航→“缩放”下拉菜单(如图2-48所示)

图2-48 “缩放”下拉菜单
【操作格式】
执行上述命令后,命令行提示与操作如下:

【选项说明】
(1)输入比例因子
根据输入的比例因子,以当前的视图窗口为中心,将视图窗口显示的内容放大或缩小输入的比例倍数。“nX”是指根据当前视图指定比例,“nXP”是指相对于图纸空间单位的比例。
(2)全部(A)
执行“ZOOM”命令后,在提示文字后输入“A”,即可执行“全部(A)”缩放操作。不论图形有多大,该操作都将显示图形的边界或范围,即使对象不包括在边界以内,它们也将被显示。因此,使用“全部(A)”缩放选项,可查看当前视口中的整个图形。
(3)中心(C)
通过确定一个中心点,该选项可以定义一个新的显示窗口。操作过程中需要指定中心点及输入比例或高度。默认新的中心点就是视图的中心点,默认的输入高度就是当前视图的高度,直接按Enter键后,图形将不会被放大。输入比例,则数值越大,图形放大倍数也将越大。也可以在数值后面紧跟一个“X”,如“3X”,表示在放大时不是按照绝对值变化,而是按相对于当前视图的相对值缩放的。
(4)动态(D)
通过操作一个表示视口的视图框,可以确定所需显示的区域。选择该选项,在绘图窗口中出现一个小的视图框,按住鼠标左键左右移动可以改变该视图框的大小,定形后松开左键,再按下鼠标左键移动视图框,确定图形中的放大位置,系统将清除当前视口并显示一个特定的视图选择屏幕。这个特定屏幕,由有关当前视图及有效视图的信息构成。
(5)范围(E)
该选项可以使图形缩放至整个显示范围。图形的范围由图形所在的区域构成,剩余的空白区域将被忽略。应用这个选项,图形中所有的对象都尽可能地被放大。
(6)上一个(P)
在绘制一幅复杂的图形时,有时需要放大图形的一部分以进行细节的编辑。当编辑完成后,有时希望回到前一个视图,这种操作可以使用“上一个(P)”选项来实现。当前视口由“缩放”命令的各种选项或移动视图、视图恢复、平行投影或透视命令引起的任何变化,系统都将保存。每个视口最多可以保存10个视图。连续使用“上一个(P)”选项可以恢复前10个视图。
(7)比例(S)
该选项提供了三种使用方法。在提示信息下,直接输入比例系数,AutoCAD将按照此比例因子放大或缩小图形的尺寸。如果在比例系数后面加一个“X”,则表示相对于当前视图计算的比例因子。使用比例因子的第三种方法就是相对于图形空间,例如,可以在图纸空间阵列布排或打印出模型的不同视图。为了使每张视图都与图纸空间单位成比例,可以使用“比例(S)”选项,每个视图可以有单独的比例。
(8)窗口(W)
该选项是最常使用的选项。通过确定一个矩形窗口的两个对角来指定所需缩放的区域,对角点可以由鼠标指定,也可以输入坐标确定。指定窗口的中心点将成为新的显示屏幕的中心点,窗口中的区域将被放大或者缩小。调用“ZOOM”命令时,可以在没有选择任何选项的情况下,利用鼠标在绘图窗口中直接指定缩放窗口的两个对角点。
(9)对象(O)
该选项可以通过缩放操作以便尽可能大地显示一个或多个选定的对象,并使其位于视图的中心。可以在启动“ZOOM”命令前后选择对象。
(10)实时
这是“缩放”命令的默认操作,即在输入“ZOOM”命令后,直接按Enter键,将自动调用实时缩放操作。实时缩放就是指可以通过上下移动鼠标交替进行放大和缩小。在使用实时缩放时,系统会显示一个“+”号或“-”号。当缩放比例接近极限时,AutoCAD将不再与光标一起显示“+”号或“-”号。需要从实时缩放操作中退出时,可按Enter键、Esc键或从菜单中选择“Exit”命令退出。
松开拾取键时缩放终止。可以在松开拾取键后将光标移动到图形的另一个位置,然后再按住拾取键便可从该位置继续缩放显示。
注意:
这里提到了诸如放大、缩小或移动操作,仅仅是对图形在屏幕上的显示进行控制,图形本身并没有任何改变。
2.图形平移
当图形幅面大于当前视口时,使用图形缩放操作将图形放大,如果需要在当前视口之外观察或绘制一个特定区域时,可以使用图形“平移”命令来实现。“平移”命令能将在当前视口以外的图形的一部分移动进来查看或编辑,但不会改变图形的缩放比例。执行图形缩放的方法如下:
【执行方式】
● 命令行:PAN
● 菜单栏:视图→平移
● 工具栏:标准→平移
● 快捷菜单栏:在绘图窗口中右击,在快捷菜单中选择“平移”选项
● 功能区:视图→导航→平移 (如图2-49所示)
(如图2-49所示)

图2-49 “导航”面板
激活“平移”命令之后,光标将变成一只“小手”的形状,可以在绘图窗口中任意移动,以显示当前正处于平移模式。单击并按住鼠标左键将光标锁定在当前位置,即“小手”已经抓住图形,然后拖动图形使其移动到所需位置上。松开鼠标左键将停止平移图形。可以反复按下鼠标左键,拖动、松开,将图形平移到其他位置上。
“平移”命令预先定义了一些不同的菜单选项与按钮,它们可用于在特定方向上平移图形,在激活“平移”命令后,这些选项可以从菜单“视图”→“平移”中调用。
(1)实时:“平移”命令中最常用的选项,也是默认选项。前面提到的平移操作都是指实时平移,通过鼠标的拖动来实现任意方向上的平移。
(2)点:该选项要求确定位移量,这就需要确定图形移动的方向和距离。可以通过输入点的坐标或用鼠标指定点的坐标来确定位移。
(3)左:该选项移动图形使屏幕左部的图形进入显示窗口。
(4)右:该选项移动图形使屏幕右部的图形进入显示窗口。
(5)上:该选项向底部平移图形后,使屏幕顶部的图形进入显示窗口。
(6)下:该选项向顶部平移图形后,使屏幕底部的图形进入显示窗口。