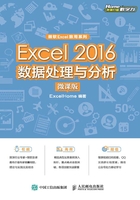
1.2 可定制的功能区与快速访问工具栏
功能区是Excel窗口中的重要元素,由一组选项卡面板组成,单击不同的选项卡标签,可以切换到不同的选项卡功能面板。每个选项卡中包含了多个命令组,每个命令组由一些密切相关的命令所组成,如图1-2所示。

图1-2 Excel选项卡和命令组
Excel功能区的选项卡可以随Excel窗口的大小自动更改尺寸和样式,以适应显示空间的要求。
除了常规选项卡之外,当在Excel中进行某些操作时,会在功能区自动显示与之有关的选项卡,因此也称为“上下文选项卡”。例如,在工作表中选中插入的图片对象时,功能区自动显示出【图片工具】选项卡,在【格式】子选项卡中,包含了与图片操作有关的命令,如图1-3所示。

图1-3 上下文选项卡
“上下文选项卡”主要包括图表工具、绘图工具、页眉和页脚工具、数据透视表工具、数据透视图工具、表格工具、Smart Art工具等。
1.2.1 可定制的功能区
Excel允许用户根据自己的需要和使用习惯,对选项卡和命令组进行显示、隐藏以及次序的调整。
以显示【开发工具】选项卡为例,依次单击【文件】→【选项】,打开【Excel 选项】窗口,切换到【自定义功能区】选项卡。在右侧的【自定义功能区】列表中,勾选【开发工具】复选框,最后单击【确定】按钮即可,如图1-4所示。

图1-4 隐藏或显示主选项卡
在【Excel 选项】对话框中选中【自定义功能区】选项卡,单击右侧下方的【新建选项卡】,自定义功能区列表中会显示新创建的自定义选项卡。
用户可以通过左侧的常用命令列表向右侧的命令组中添加命令,如图1-5所示。

图1-5 添加自定义选项卡和添加命令
如需删除自定义的选项卡,可以在选项卡列表中选中该选项卡,再单击左侧的【删除】按钮。
Excel不允许用户删除内置的选项卡,但是可以对所有选项卡重命名。在选项卡列表中选中需要重命名的选项卡,单击右下角的【重命名】按钮,在弹出的【重命名】对话框中输入显示名称,依次单击【确定】,关闭【重命名】对话框和【Excel选项】对话框,如图1-6所示。

图1-6 重命名选项卡
用户可以根据需要调整选项卡在功能区中的显示次序。选中待调整的选项卡,单击【主选项卡】列表右侧的微调按钮或是选中待调整的选项卡,按住鼠标左键直接拖动到需要移动的位置,松开鼠标左键即可。
如果用户需要恢复Excel程序默认的选项卡设置,可以单击右侧下方的【自定义】下拉列表中的【重置所有自定义项】,或是单击【仅重置所选功能区选项卡】对所选中的选项卡进行重置操作。
1.2.2 可定制的快速访问工具栏
快速访问工具栏包括几个常用的命令快捷按钮,通常显示在Excel【文件】选项卡的上方,默认包括【保存】【撤销】和【恢复】三个命令按钮。这三个命令按钮不会因为功能选项卡的切换而隐藏,如图1-7所示。

图1-7 快速访问工具栏
单击快速访问工具栏右侧的下拉箭头,可以在扩展菜单中显示更多的常用命令按钮,通过勾选,将常用命令添加到快速访问工具栏,如图1-8所示。

图1-8 自定义快速访问工具栏
在图1-8所示的【自定义快速访问工具栏】下拉菜单中勾选【在功能区下方显示】,可更改快速访问工具栏的显示位置。
除了【自定义快速访问工具栏】下拉菜单中的几项常用命令,用户也可以根据需要将其他命令添加到添加到此工具栏。以添加【删除工作表】命令按钮为例,操作步骤如下。
步骤1 单击快速访问工具栏右侧的下拉箭头,在扩展菜单中单击【其他命令】,弹出【Excel选项】对话框,并自动切换到【快速访问工具栏】选项卡。
步骤2 在左侧【从下列位置选择命令】下拉列表中选择【所有命令】选项。然后在命令列表中找到【记录单】命令并选中,再单击中间的【添加】按钮,最后单击【确定】按钮关闭【Excel选项】对话框,如图1-9所示。

图1-9 在快速访问工具栏上添加命令
需要删除快速访问工具栏上的命令时,只需右键单击命令按钮,在扩展菜单中单击【从快速访问工具栏删除】即可,如图1-10所示。

图1-10 删除快速访问工具栏上的命令