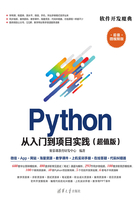
1.2 建立Python程序开发环境
因为Python具有跨平台运行的特性,可以运行在Windows、Mac和各种Linux/UNIX系统上。在Windows上写Python程序,放到Linux上也是能够运行的。要开始学习Python编程,首先就需要把Python安装到计算机里。完成安装后,会得到Python解释器(就是负责运行Python程序的),一个命令行交互环境,还有一个简单的集成开发环境。本节将详细讲解在Windows系统上建立Python语言开发环境的步骤及方法。
1.2.1 安装Python语言

目前,Python有两个版本,一个是2.X版,一个是3.X版,这两个版本是不兼容的。由于3.X版越来越普及,本书的内容将以Python 3.6.3版本为基础。请确保自己的计算机上已经安装的Python版本是最新的3.6.3,这样才能保证和本书的操作具有一致性。
在浏览器地址栏中输入Python下载页面(www.python.org/downloads)的地址,进入Python下载主页面。在下载主页面中显示提供适合Windows环境的3.6.3和2.7.14版本的“下载”按钮,以及提供适合Linux/UNIX、Mac OS X和其他环境的版本链接,如图1-3所示。

图1-3 Python下载界面
根据操作系统不同可以选择对应的软件版本安装。在图1-3中,Download Python 3.6.3按钮的位置是Python当前最新最稳定的版本,本书将以Windows操作系统为软件运行环境,当前最新的Python 3.6.3版本为例讲解Python语言。具体软件安装操作过程如下。
【例1-1】安装Python语言环境。
步骤1:单击Download Python 3.6.3按钮,下载Python语言环境安装包(Python 3.6.3.exe)。
步骤2:双击所下载的Python 3.6.3.exe文件,启动Python安装引导程序,在该安装页面中勾选Add Python 3.6 to PATH(Python的安装路径添加到系统路径)复选框,如图1-4所示。
注意:如果Add Python 3.6 to PATH不勾选,在cmd下输入python会报错,提示python不是内部或外部命令,也不是可运行的程序。
步骤3:单击Install Now按钮,开始安装Python程序,如图1-5所示。

图1-4 安装程序启动页面

图1-5 程序开始安装
步骤4:软件安装完成后,安装界面将显示安装成功页面,单击Close按钮关闭程序安装界面,便完成了Python语言开发环境的安装,如图1-6所示。
步骤5:Python完成安装后,将在系统中安装一批与Python开发和运行相关的环境程序,其中最重要的两个程序分别是Python集成开发环境(IDLE)和Python命令行,如图1-7所示。

图1-6 程序安装完成界面

图1-7 Python软件及环境
步骤6:测试安装是否成功。执行“运行”命令,在“运行”文本框中输入cmd命令,如图1-8所示,单击“确定”按钮,进入命令提示符。
步骤7:在命令符下输入python命令并按Enter键确认,验证是否安装成功,会出现以下两种情况。
情况一:进入Python交互式环境界面。
如果能看到如图1-9所示的Python交互式环境界面,就说明Python安装成功。
情况二:得到一个错误提示。
看到如图1-10所示的Python错误提示界面,提示“Python不是内部或外部命令,也不是可运行的程序或批处理文件。”

图1-8 “运行”对话框

图1-9 Python交互式环境
这是因为Windows会根据一个Path的环境变量设定的路径去查找python.exe,如果没找到,就会报错。如果在安装时漏掉了勾选Add Python 3.6 to PATH复选框,那就需要手动将python.exe所在的路径添加到Path中。
步骤8:手动添加Python所在的路径到Path中,右击“计算机”→“属性”→“高级系统设置”→“高级”→“环境变量”→Administrator的用户变量,单击“新建”按钮,新建Path变量名及变量值(浏览目录选择python.exe文件),最后单击“确定”按钮完成变量新建操作,如图1-11所示。

图1-10 Python错误提示界面

图1-11 添加Python路径
如果不知道怎么修改环境变量,建议把Python安装程序重新运行一遍,务必勾选Add Python 3.6 to PATH复选框。
步骤9:在>>>命令提示符中输入“exit()”并按Enter键,就可以退出Python交互式环境(直接关掉命令行窗口也可以)。接下来便可踏上Python的编程之路了。
1.2.2 编写第一个Python程序“Hello World!”

学习了Python语言环境的安装,接下来就可以正式进入Python编程环节了。
在写代码之前,切记不要用“复制”或“粘贴”的方式将代码从页面粘贴到自己的计算机上,这样很容易出错。编写程序需要养成一个好的习惯,最好逐个地将代码输入进去,在输入代码的过程中,初学者经常会输错代码,所以需要仔细地检查、对照,才能以最快的速度掌握如何写程序。编写代码的过程也是与程序交流沟通的过程。
在Python交互式环境界面的命令提示符“>>>”后直接输入代码,回车,就可以立刻得到代码执行结果。“>>>”命令提示符,这就相当于计算机在问用户需要它做什么。现在,试试输入“300+200”,看看计算结果是不是500。

Python很简单吧?在不知不觉中已经完成了一个程序的运行。
1.“Hello World”的由来
“Hello,World”最早是由Brian Kernighan创建的。1978年,Brian Kernighan编写了一本名叫《C程序设计语言》的编程书,在程序员中广为流传。他在这本书中第一次引用了“Hello World”程序。
实际上,这个十分简洁的程序,在功能上只是告知计算机显示“Hello World”这句话。程序员一般用这个程序测试一种新的系统或编程语言运行是否正常。当他们看到这两个单词显示在计算机屏幕上时,往往表示代码已经能够编译、装载以及正常运行了,这个输出结果就是为了证明这一点。
2. 运行Python“Hello World”
在计算机行业里面,学习任何一门编程语言,大家公认的有一个惯例性的公式,即运行简单的“Hello World”程序。为什么称第一个程序为“Hello World”呢?这个程序虽小,但却已经完成了程序运行的全过程,是初学者接触编程语言的第一步。“Hello World”的字面意思是“你好,世界”,也就是跟世界打招呼,告诉世界,我的第一个程序在这个世界上诞生了,从此便进入了编程的世界。
使用Python语言编写的“Hello World”程序只有一行代码。
【例1-2】Python语言输出“Hello World”。

第01行的“>>>”是Python语言运行环境的命令提示符。
Python打印输出指定文字的操作是通过print()函数实现的。把希望打印的文字用单引号或者双引号括起来,但不能混用单引号和双引号。这种用单引号或者双引号括起来的文本在程序中叫字符串,以后会经常遇到。
第02行是Python语句的执行结果,输出“Hello World”。
Python语言非常简洁,下面再看看C语言的“Hello World”程序。

一般来说,实现同样功能的程序,Python语言实现的代码行数仅相当于C语言的1/5~1/10,简洁程度取决于程序的复杂度和规模。
最后,用exit()命令退出Python环境,第一个Python程序完成。唯一的缺憾是没有保存下来,下次运行时还要再输入一遍代码,程序的保存在后面会讲解到。
1.2.3 运行Python程序

运行Python程序有两种方式:交互式和文件模式。交互式是指Python解释器即时响应用户输入的每条指令代码,同时给出输出结果反馈。文件模式也称批量式,指用户将Python程序编写在一个或多个文件中,然后启动Python解释器运行程序批量执行文件中的代码。交互模式常用于少量代码的调试,文件模式则是最常用的编程模式。常用的编程语言仅有文件模式的执行方式。接下来以Windows操作系统中运行“Hello World!”程序为例,介绍交互式和文件模式的启动和执行方法。
1. 交互式运行Python程序
交互式启动和运行Python程序有两种方式可以实现,分别是执行命令行工具和启动Python集成开发环境(IDLE)。
(1)执行命令行工具方式。
步骤1:执行“运行”命令,在“运行”文本框中输入cmd命令或启动Windows操作系统命令行工具(<Windows系统安装目录>\system32\cmd.exe),在命令符下输入python命令并按Enter键确认,进入Python交互式窗口。
步骤2:在“>>>”命令提示符中输入如下代码行。

步骤3:输入代码并按Enter键,程序便输出“Hello World!”,如图1-12所示。
步骤4:在“>>>”命令提示符中输入“exit()”或者“quit()”可以退出Python运行环境。
(2)运行Python集成开发环境(IDLE)。
步骤1:在Windows中执行“开始”→“程序”→Python 3.6→IDLE(Python 3.6 32-bit)菜单命令,启动IDLE(Python 3.6 32-bit)集成开发环境。
步骤2:在“>>>”命令提示符中输入如下代码行:

步骤3:输入代码并按Enter键,程序便输出“Hello World!”程序运行结果,如图1-13所示。

图1-12 通过命令行启动交互式Python运行环境

图1-13 通过IDLE行启动交互式Python运行环境
2. 文件模式运行Python程序
文件模式也有两种运行方式,与交互式相对应。
(1)通过命令行运行Python程序文件。
步骤1:自建Python文件。打开记事本或其他文本工具,按照Python的语法格式编写代码,并保存为.py格式的文件。这里仍以“Hello World!”为例,将代码保存为hello.py文件,如图1-14所示。
步骤2:启动Windows操作系统命令行工具(<Windows系统安装目录>\system32\cmd.exe),打开Windows的命令行窗口并执行“cd /”命令进入hello.py文件所在的目录(本例hello.py文件位于C盘中),在命令行输入“Python hello.py”命令并按Enter键运行程序,如图1-15所示。

图1-14 创建hello.py文件

图1-15 通过命令行运行Python程序文件
(2)通过IDLE创建并运行Python程序文件。
步骤1:启动IDLE,在Python 3.6.3 Shell窗口的菜单栏中执行File→New File命令或者按Ctrl+N组合键打开新建窗口。按照Python的语法格式编写代码:print("Hello World!"),如图1-16所示。
步骤2:保存并运行程序。将新建的程序保存到C盘,文件名为“hello.py”,在菜单栏中执行Run→Run Module命令或者按F5快捷键运行该文件,如图1-17所示。

图1-16 创建hello.py文件

图1-17 通过IDL创建和运行Python程序文件
3. 推荐启动Python程序方法
交互式和文件运行模式共有4种启动和运行Python程序的方法,其中最常用和最重要的还是用IDLE的文件模式方法,该种方法也是推荐读者使用启动和运行Python程序的方法。
Python所集成的IDLE是一个最简单和有效的集成开发环境,无论是人机交互模式还是文件模式,均能快速有效地编写和调试程序代码。