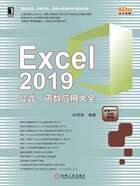
4.1 设置表格格式
为了让制作好的表格与数据内容更协调,通常还需要对表格进行必要的格式设置。下面具体介绍一下Excel 2019单元格格式的知识和设置技巧。
█4.1.1 设置表格主题
Excel 2019采用系统默认的外观,如图4-1所示。用户在使用工作表的过程中,如果不喜欢工作表的默认外观,那么可以利用自定义格式来进行外观设置。Excel 2019允许用户更改Excel的主题,来快速地改变工作表的外观。下面简单介绍如何使用主题快速改变工作表的外观。

图4-1 默认工作表外观
STEP01:打开“产品产量统计表.xlsx”工作簿,选择A1:H27单元格区域,切换至“开始”选项卡,在“样式”组中单击“套用表格格式”下三角按钮,在展开的下拉列表中选择“浅色”系列的“浅黄,表样式浅色19”选项,如图4-2所示。此时的工作表效果如图4-3所示。

图4-2 选择表格格式

图4-3 套用表格格式效果
STEP02:切换至“页面布局”选项卡,在“主题”组中单击“主题”下三角按钮,在展开的下拉列表中选择“平面”主题,如图4-4所示。应用主题后的效果如图4-5所示。

图4-4 选择主题

图4-5 “平面”主题效果图
STEP03:切换至“页面布局”选项卡,在“主题”组中单击“颜色”下三角按钮,在展开的下拉列表中选择“黄绿色”选项,如图4-6所示。在主题列表中选择了“平面”选项,在颜色、字体和效果弹出的列表中都会默认是“平面”主题颜色、“平面”主题字体和“平面”效果,当然也可以选择其他选项。此时的工作表如图4-7所示。

图4-6 选择主题颜色

图4-7 表格格式最终效果图
█4.1.2 设置表格背景
在默认的工作表中,所有工作表背景都是白色的。可以选择一种颜色填充工作表单元格,也可以选择一幅图像作为工作表的背景。选择一幅图像作为工作表背景的具体操作步骤如下。
STEP01:打开“产品产量统计表.xlsx”工作簿,切换至“Sheet2”新工作表。在“页面布局”选项卡下的“页面设置”组中单击“背景”按钮,如图4-8所示。打开“插入图片”对话框。

图4-8 单击“背景”按钮
STEP02:在“插入图片”对话框中选择“从文件”中选择背景,选择“浏览”具体位置,如图4-9所示。打开“工作表背景”对话框。

图4-9 从文件中选择工作表背景
STEP03:在打开的对话框中选择要插入的工作表背景图片,然后单击“插入”按钮将图片插入工作表中,如图4-10所示。插入背景后的工作表如图4-11所示,这时可以在工作表中输入数据了。

图4-10 选择工作表背景

图4-11 插入工作表背景图片
如果要删除背景图像,在“页面布局”选项卡下的“页面设置”组中单击“删除背景”按钮即可。
█4.1.3 显隐表格框线
在启动Excel 2019时,无论是编辑数据的工作表,还是新建的工作表,用户通常情况下会看到如图4-12所示的行与列间的框线(通常将其称为网格线)。这种框线是一种虚拟线,如果不进行特殊的设置,在打印时是不会被打印出来的。它与设置的边框有明显的区别,设置的边框是实线,即使不进行设置也会被打印出来。千万不要混淆框线与边框的概念。如果用户不想看到这些框线,则可以不显示框线。设置隐藏还是显示网格线的方法通常有以下3种,用户可以任选一种进行操作。

图4-12 工作表框线
方法一:打开“产品产量统计表.xlsx”工作簿,切换至“页面布局”选项卡,在“工作表选项”组中取消勾选“查看”复选框,此时的工作表如图4-13所示。

图4-13 隐藏网格线
如果要让网格线再次显示出来,再次切换至“页面布局”选项卡,在“工作表选项”组中再次勾选“查看”复选框即可。
方法二:切换至“视图”选项卡,在“显示”组中取消勾选“网格线”复选框,工作表中的网格线就会被隐藏,如图4-14所示。如果再次勾选“网格线”复选框,则在工作表中便会显示出网格线。

图4-14 隐藏网格线
方法三:切换至“页面布局”选项卡,在“排列”组中单击“对齐”下三角按钮,在展开的下拉列表中选择“查看网格线”选项,即可隐藏网格线,如图4-15所示。再次选择“查看网格线”便可显示网格线。

图4-15 隐藏网格线效果