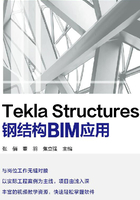
任务三 细部处理

一、柱脚组件细部节点
在软件的工具栏中,选择放大镜图标 ,打开组件目录,如图1-17所示。
,打开组件目录,如图1-17所示。

图1-17 组件目录
在图1-17中,输入1014;查找加劲肋底板,如图1-18所示。选择模型中轴线交点A-1处的柱子,再点击第一个柱子的底部中点,在选择的时候注意看左下角的汉语提示。最终的柱子加劲肋底板如图1-19所示。

图1-18

图1-19
点击【Ctrl+R】对视图进行旋转,旋转到如图1-20所示的位置。将会看到一个黄色的锥形体,这表示螺栓孔有错误。双击黄色的锥形体,弹出一个对话框,如图1-21所示。

图1-20

图1-21
选择【螺栓】选项,按图1-22所示填写,并按图1-23进行数据设置,点击【修改】、【应用】、【确认】。注意在作图时,要认真检查尺寸数据。如图1-23中,数据50表示螺栓距离底板边缘为50mm,数据800表示螺栓孔之间的间隔尺为800mm。此界面数据的控制对柱脚底板的尺寸也同时进行调控,完成后的效果如图1-24所示。同时黄色的节点符号变成了绿色。

图1-22

图1-23

图1-24
如图1-25所示,点击节点设置中【加劲肋】选项,可以设置加劲肋的切角尺寸,并且可以选择切角形式。

图1-25
按图1-26的数据填写,点击修改后在模型中可以看到图1-27,非常明显地和其他的加劲板有了变化。当然也可以根据实际情况进行修改。

图1-26

图1-27
二、梁柱组件细部节点
在工具栏中,选择放大镜图标 ,查找144,出现端板组件如图1-28所示。选择模型图中第一个轴线上的梁,将它插入到梁柱之间细部节点,先选择模型中①轴与
,查找144,出现端板组件如图1-28所示。选择模型图中第一个轴线上的梁,将它插入到梁柱之间细部节点,先选择模型中①轴与 轴交点处的柱子,再点击相应位置的梁。
轴交点处的柱子,再点击相应位置的梁。

图1-28
在图1-29中双击该端板的节点符号,出现图1-30所示的界面。

图1-29

图1-30
选择图1-30中的【螺栓】选项进行设置。如图1-31所示,选项中的“4”是指有4列螺栓,“2”是指有左右两行螺栓,且距离端部的距离是130mm。

图1-31
点击【修改】,并点击【确认】,其效果如图1-32所示。

图1-32
这样端板就修改完成,用户也可以根据自己的需要修改不同的样式。