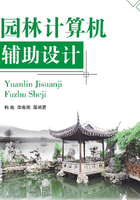
1.3 二维园林图形绘制
1.3.1 二维图元的绘制
二维图元即二维图形的基本单元,所有二维图形都是由二维图元构成的。二维图元包括点、直线、射线、构造线、多线、多段线、样条曲线、圆、圆弧、椭圆、椭圆弧、矩形、正多边形、修订云线、手绘线等。
(1)点的绘制
要使用点,首先要定义点样式。所谓点样式就是点的显示方式。
定义点样式的方式如下。
① 菜单方式:“格式”→“点样式”。
② 命令行方式:Ddptype。
执行命令后均会打开“点样式”对话框(图1-60),通过对话框可以对点样式进行设置。

 “点样式”对话框
“点样式”对话框
对话框的上部列出了20种点样式,要使用哪一种点样式,需单击那种点样式的图案。“点大小”用于指定点的显示大小,指定时需在文本框内输入所需的数字。“相对于屏幕设置大小”是指点的大小按屏幕的百分之几进行显示。“按绝对单位设置大小”是指点的大小按几个单位进行显示。选定单选项后,单击确定,完成点样式的设置。这样所有的点,包括原来绘制的点和将要绘制的点,均按这个样式进行显示。
要绘制点,需启动点绘制命令。但绘制单点、多点、等分点的命令是不同的。
要绘制单点,需启动单点绘制命令。启动单点绘制命令的方法如下。
① 菜单方式:“绘图”→“点”→“单点”。
② 命令行方式:Point(po)。
执行命令后,根据提示输入点的坐标,就完成了单点的绘制。
要绘制多点,需启动多点绘制命令。启动多点绘制命令的方法如下。
① 菜单方式:“绘图”→“点”→“多点”。
② 绘图工具条方式:“点”按钮 。
。
执行命令后,根据提示依次输入点的坐标,一次可以完成多个点的绘制。要结束该命令,按Esc键。
要绘制等分点,需启动定数等分或定距等分命令。
定数等分命令是在对象的长度或周长方向上,按用户指定的数目等分对象,并在等分点处放置点或块。可等分的对象包括直线、圆、圆弧、椭圆、椭圆弧、多段线和样条曲线。
启动定数等分命令的方法如下。
① 菜单方式:“绘图”→“点”→“定数等分”。
② 命令行方式:Divide(div)。
执行命令后,命令行提示“选择要定数等分的对象:”,这时光标变为拾取框,移动光标到要等分的对象上,当图形对象亮显时,单击拾取对象,此时命令行提示“输入线段数目或[块(B)]:”,输入要等分的段数(不是插入的点数,而是点数加一),即在要等分的位置上插入了多个点。此多个点,将被放入上一个选择集。
定距等分命令是在对象的长度或周长方向上,按用户指定的距离等分对象,并在等分点处放置点或块。可等分的对象包括直线、圆、圆弧、椭圆、椭圆弧、多段线和样条曲线。
启动定距等分命令的方法如下。
① 菜单方式:“绘图”→“点”→“定距等分”。
② 命令行方式:Measure(me)。
执行命令后,命令行提示“选择要定距等分的对象:”,这时光标变为拾取框,移动光标到要等分的对象上,当图形对象亮显时,单击拾取对象,此时命令行提示“指定线段长度或[块(B)]:”,输入要等分的距离,即在要等分的位置上插入了多个点。此多个点,将被放入上一个选择集。
定距等分命令绘制点对象时,将沿选定对象按指定间隔放置点对象,并从最靠近对象拾取点的端点处开始放置。若是闭合多段线,则定距等分从它们的初始顶点(绘制的第一个点)处开始。圆的定距等分从设置为当前捕捉旋转角(由snapang定义的参数)的自圆心的角度开始,如果捕捉旋转角为零,则从圆心右侧的象限点开始逆时针定距等分圆。如果对象总长不能被所选长度整除,则最后绘制的点到对象端点的距离不等于指定的长度。
(2)直线的绘制
AutoCAD所绘制的直线是由两点定义的直线段。执行一次直线命令可以绘制n条直线段,每一条直线段就是一个独立的图形对象,可以单独进行编辑。
启动“直线”命令的方法如下。
① 菜单方式:“绘图”→“直线”。
② “绘图”工具条方式:“直线”按钮 。
。
③ 命令行方式:Line(l)。
执行命令后,命令行提示“指定第一点:”,使用输入点的方法输入第一点的坐标,命令行提示“指定下一点或[放弃(U)]:”,使用输入点的方法输入第二点的坐标,如果要回撤一步操作(不是放弃命令的执行),输入U,回车确认。如果要继续画直线,则依提示输入第三点、第四点……。如果要首尾相连,则要输入C,回车结束命令。输入多点后如果要直接结束命令,可以回车,或者敲空格键,或按Esc键,或右键选择确认。
(3)射线的绘制
AutoCAD所绘制的射线是由指定点和通过点两点定义的线。线向第二点的方向无限延伸。执行一次射线命令可以绘制n条以第一点为起点的射线,每一条射线是一个独立的图形对象,可以单独进行编辑。由于无限延伸,因此射线通常用作辅助线。但射线经打断、修剪操作可以形成直线段。
启动“射线”命令的方法如下。
① 菜单方式:“绘图”→“射线”。
② 命令行方式:Ray。
执行命令后,命令行提示“指定起点:”;输入第一点的坐标,命令行提示“指定通过点:”;输入第二点的坐标,命令行提示“指定通过点:”;继续指定通过点。若要结束命令,可以回车,或者敲空格键,或按Esc键,或右键确认。
(4)构造线的绘制
构造线是由第一个指定点为通过点,第二个点确定方向的双向无限延伸的线。执行一次构造线命令可以绘制n条以第一点为通过点的构造线,每一条构造线是一个独立的图形对象,可以单独进行编辑。由于双向无限延伸,因此构造线通常用作辅助线。但构造线经打断、修剪可以形成射线或者直线段。
启动“构造线”命令的方法如下。
① 菜单方式:“绘图”→“构造线”。
② “绘图”工具条方式:“构造线”按钮 。
。
③ 命令行方式:XLine(xl)。
执行命令后,命令行提示“指定点或[水平(H)/垂直(V)/角度(A)/二等分(B)/偏移(O)]:”;输入第一点的坐标,命令行提示“指定通过点:”;输入第二点的坐标,命令行提示“指定通过点:”;指定通过点,……。若要结束命令,可以回车,或者敲空格键,或按Esc键,或右键确认。
AutoCAD还可以绘制水平构造线、垂直构造线、按指定角度倾斜的构造线。和直线平行的构造线以及二等分角度线位置上的构造线。
绘制水平构造线:执行命令xl后,命令行提示“指定点或[水平(H)/垂直(V)/角度(A)/二等分(B)/偏移(O)]:”;输入h回车,命令行提示“指定通过点:”;输入点坐标,绘制第一条水平构造线,命令行提示“指定通过点:”;输入点坐标,绘制第二条水平构造线,……。若要结束命令,可以回车,或者敲空格键,或按Esc键,或右键确认。
绘制垂直构造线:执行命令xl后,命令行提示“指定点或[水平(H)/垂直(V)/角度(A)/二等分(B)/偏移(O)]:”;输入v回车,命令行提示“指定通过点:”;输入点坐标,绘制第一条垂直构造线,命令行提示“指定通过点:”;输入点坐标,绘制第二条垂直构造线,……。若要结束命令,可以回车,或者敲空格键,或按Esc键,或右键确认。
绘制一定倾斜角度的构造线:执行命令后,命令行提示“指定点或[水平(H)/垂直(V)/角度(A)/二等分(B)/偏移(O)]:”;输入a回车,命令行提示“输入构造线的角度(0)或[参照(R)]:”;直接回车则绘制水平构造线,如果指定点,则命令行提示“指定第二点:”;输入第二点,命令行提示“指定通过点:”;输入点,则绘制了第一条倾斜的构造线,命令行提示“指定通过点:”;输入点,则绘制了第二条倾斜的构造线……。如果要输入的角度不是基于X轴,而是基于某个直线段,则在命令行提示“输入构造线的角度(0)或[参照(R)]:”时,输入r回车,则提示“选择直线对象:”;拾取对象,再输入角度,那么程序将以直线为基准,绘制倾斜的构造线。若要结束命令,可以回车,或者敲空格键,或按Esc键,或右键确认。
绘制和直线平行的构造线:执行命令后,命令行提示“指定点或[水平(H)/垂直(V)/角度(A)/二等分(B)/偏移(O)]:”;输入o回车,命令行提示“指定偏移距离或[通过(T)]<>:”;输入偏移的距离,命令行提示“选择直线对象:”;拾取直线或可以形成直线段的对象的直线部分,命令行提示“指定向哪侧偏移:”;输入点,则绘制了第一条平行于直线的构造线,命令行提示“选择直线对象:”;拾取直线或可以分解为直线段的对象的直线部分,命令行提示“指定通过点:”;输入点,则绘制了第二条平行于对象的构造线,……。如果要按通过方式绘制和直线平行的构造线,则在命令行提示“指定偏移距离或[通过(T)]<>:”时,输入t回车,命令行提示“选择直线对象:”;拾取直线或可以形成直线段的对象的直线部分,命令行提示“指定通过点:”;输入点,则完成了构造线的绘制……。若要结束命令,可以回车,或者敲空格键,或按Esc键,或右键确认。
绘制在二等分角度线的位置上的构造线:执行命令后,命令行提示“指定点或[水平(H)/垂直(V)/角度(A)/二等分(B)/偏移(O)]:”;输入b回车,命令行提示“指定角的顶点:”;输入点,命令行提示“指定角的起点:”;输入点,命令行提示“指定角的端点:”;输入点,则绘制了第一条等分角的构造线,命令行提示“指定角的端点:”;输入点,则绘制了第二条等分角的构造线……。若要结束命令,可以回车,或者敲空格键,或按Esc键,或右键确认。
(5)多线的绘制
多线是由多条直线段构成的一个图元。由于这个图元是由多个元素构成的,因此在使用这个图元之前必须首先定义多线样式。所谓多线样式就是定义了基本元素、封口、填充、连接等多线要素的多线格式。对多线样式的定义是通过多线样式管理器来完成的。
启动多线样式管理器命令的方法如下。
① 菜单方式:“格式”→“多线样式(M)…”。
② 命令行方式:Mlstyle。
执行命令后,弹出“多线样式”管理器对话框(图1-61),多线样式的管理均是通过这个框来完成。

 “多线样式”管理器对话框
“多线样式”管理器对话框
“样式(s)”列表框列出了当前文件中已经定义了的多线样式,单击选中一个样式,这个样式的说明会显示在“说明”文本框内,外观会显示在“预览”框内。要使用一个样式,首先要选中这个样式,然后单击“置为当前(U)”按钮。要重命名一个样式,首先要选中这个样式,然后单击“重命名(R)”按钮。要删除一个已有的样式,首先要选中这个样式,然后单击“删除(D)”按钮。要保存一个样式,首先要选中这个样式,然后单击“保存(A)…”按钮。在弹出的“保存多线样式”对话框中,指定保存的路径和名称,就可以对已有的多线样式以文件方式保存,并在其他文件中使用。要使用一个保存的多线样式,首先单击“加载(L)…”按钮。在弹出的“加载多线样式”对话框中,找到并选中这个文件,单击确定,就可以把这个多线样式加载到当前文件中。
要新建一个多线样式,单击“新建(N)…”按钮,弹出“创建新的多线样式”对话框(图1-62),在“新样式名(N)”中输入将要创建的多线样式名,单击“基础样式(S)”列表框,选择一个已有的样式作为基础样式,单击“继续”,在弹出的“新建多线样式:”对话框(图1-63)中,对基础样式稍做更改就可方便地创建一个新的多线样式。

 “创建新的多线样式”对话框
“创建新的多线样式”对话框

 “新建多线样式:”对话框
“新建多线样式:”对话框
“新建多线样式:”对话框中,“封口”是指多线的两端如何处理。封口时对起点和端点分别进行定义,处理的方式有直线、外弧、内弧和倾斜角度几种。要使用哪种处理方式,就要选中相应的复选项;要设定起点和端点的倾斜角度,可以在相应的文本框中直接输入。“填充”是指多线内采用什么颜色填充,即背景色。要使用某种颜色,需单击右侧的列表框,选中这种颜色。“显示连接(J)”是指多线显示不显示连接线,如果需要,选中复选项。“图元”是指多线的构成元素,多线中的每一条线就是一个元素。要增加元素,需单击“添加”按钮,然后在“偏移”文本框中输入偏移量,在“颜色”列表框中指定颜色,在“线型”文本框中指定线型。要删除一个元素,首先要选中元素,然后单击“删除”。要修改某个元素的特性,首先要选中这个元素,然后在下面特性项目中对这个元素的特性进行修改。操作完毕,单击确定,完成新建多线样式的定义。
要修改某个多线样式,首先要在“多线样式”管理器中选中这个样式,然后单击“修改(M)…”,弹出“修改多线样式”对话框,修改多线样式和新建多线样式的操作完全相同。
多线样式若已经使用则不允许修改、删除和重命名。
定义了多线样式就可以使用它进行多线的绘制。启动多线绘制命令的方法如下。
① 菜单方式:“绘图”→“多线”。
② 命令行方式:Mline(ml)。
执行命令后,命令窗口提示如下。
① “当前设置”:对正=上,比例=20.00,样式=STANDARD。
② “指定起点或[对正(J)/比例(S)/样式(ST)]:”,输入点。
③ 命令行提示:“指定下一点:”,输入点。
④ 命令行提示:“指定下一点或[放弃(U)]:”,继续绘制,输入点,要放弃一步操作,输入u。
⑤ 命令行提示:“指定下一点或[闭合(C)/放弃(U)]:”,继续绘制,输入点;要放弃一步操作,输入u;要首尾相连,输入c;要结束命令,可以回车,或者敲空格键,或按Esc键,或右键确认。
启动一次多线命令,不论图形多复杂,绘制的都是一个图元。
多线绘制是在一定设置下进行的操作,这些设置包括对正、比例、样式。对正就是对齐,是指多线如何向输入的点对齐。对正方式有上、下、无。上是指多线最上端的线和输入的点对齐;下是指多线最下端的线和输入的点对齐;无是指多线的正中间和输入的点对齐(图1-64)。要更改对正方式,在命令提示“指定起点或[对正(J)/比例(S)/样式(ST)]:”时,输入j回车,选择上对正,输入t;选择下对正,输入b;选择无对正,输入z,回车确认。比例是指图元偏移量在使用时按多少倍使用(图1-65),要更改比例,在命令提示“指定起点或[对正(J)/比例(S)/样式(ST)]:”时,输入s回车,输入比例值,回车确认。样式设置用于指定当前样式。要使用其他样式,在命令提示“指定起点或[对正(J)/比例(S)/样式(ST)]:”时,输入st回车,输入样式名,回车确认;如果忘记了样式名称,可以输入“?”(半角的符号),回车,程序会在文本窗口中列出可以使用的样式名称以供选择。

 多线的对正方式
多线的对正方式

 多线比例
多线比例
(6)多段线的绘制
多段线是由直线段、弧或两者相互连接的序列线段组成的。每个线段在绘制前都可以定义其自己的线宽,线宽的定义是由定义起点的线宽和端点的线宽来完成的。一个多段线是一个图元。
启动多段线命令绘制多段线的方法如下。
① 菜单方式:“绘图”→“多段线”。
② “绘图”工具条方式:“多段线”按钮 。
。
③ 命令行方式:PLine(pl)。
启动命令后,命令行提示“指定起点:”,输入点;命令行提示“指定下一个点或[圆弧(A)/半宽(H)/长度(L)/放弃(U)/宽度(W)]:”,输入点,则绘制了第一个直线段,命令行提示“指定下一个点或[圆弧(A)/半宽(H)/长度(L)/放弃(U)/宽度(W)]:”,输入点,则绘制了第二个直线段,命令行提示“指定下一点或[圆弧(A)/闭合(C)/半宽(H)/长度(L)/放弃(U)/宽度(W)]:”,……。若要放弃一步操作,输入u回车,若要首尾相连,输入c回车结束命令。
若要指定线宽,可以选择半宽或宽度。半宽是指线的一半宽度,宽度是指线的宽度。要定义半宽时输入h回车,输入起点的半宽,再输入端点的半宽。要定义宽度时输入w回车,输入起点的宽度,再输入端点的宽度。定义完成,则可以按定义的线宽绘制下一个线段。
绘制直线段时可以通过指定长度的方式绘制,但绘制的直线段是在上一段的方向上延伸。操作时,输入l回车,输入线段长度,回车确认。
若要绘制圆弧,则在命令行提示“指定下一个点或[圆弧(A)/半宽(H)/长度(L)/放弃(U)/宽度(W)]:”时,输入a,回车确认,命令行提示“指定圆弧的端点或[角度(A)/圆心(CE)/闭合(CL)/方向(D)/半宽(H)/直线(L)/半径(R)/第二个点(S)/放弃(U)/宽度(W)]:”,输入点,则绘制了与上一段相切的弧。
绘制圆弧时同样可以通过定义线宽来绘制具有线宽的一段弧。操作同直线段。
圆弧还可以通过指定角度、圆心、方向、半径、第二点等方式来进行绘制。角度方式是指定圆心角和端点(或圆心,或半径)绘制一段的圆弧;圆心方式是指定圆心并指定圆弧端点(或圆弧角度,或圆弧弦长)绘弧;方向方式是指定圆弧的切线方向和圆弧的端点绘弧;半径方式是指定圆弧半径和圆弧的端点(或圆心角)绘弧;第二点方式是指定第二点和端点绘弧。
Ⅰ. 角度方式:在命令行提示“指定圆弧的端点或[角度(A)/圆心(CE)/闭合(CL)/方向(D)/半宽(H)/直线(L)/半径(R)/第二个点(S)/放弃(U)/宽度(W)]:”时,输入a,回车,命令行提示“指定包含角:”,输入角度,命令行提示“指定圆弧的端点或[圆心(CE)/半径(R)]:”,输入点,完成一段弧的绘制。如果输入的圆心角为负,则为反向的弧。
Ⅱ. 圆心方式:在命令行提示“指定圆弧的端点或[角度(A)/圆心(CE)/闭合(CL)/方向(D)/半宽(H)/直线(L)/半径(R)/第二个点(S)/放弃(U)/宽度(W)]:”时,输入ce,回车,命令行提示“指定圆弧的圆心:”,输入点,命令行提示“指定圆弧的端点或[角度(A)/长度(L)]:”,输入点,完成一段弧的绘制。
方向方式:在命令行提示“指定圆弧的端点或[角度(A)/圆心(CE)/闭合(CL)/方向(D)/半宽(H)/直线(L)/半径(R)/第二个点(S)/放弃(U)/宽度(W)]:”时,输入d,回车,命令行提示“指定圆弧的起点切向:”,输入点,命令行提示“指定圆弧的端点:”,输入点,完成一段弧的绘制。
Ⅲ. 半径方式:在命令行提示“指定圆弧的端点或[角度(A)/圆心(CE)/闭合(CL)/方向(D)/半宽(H)/直线(L)/半径(R)/第二个点(S)/放弃(U)/宽度(W)]:”时,输入r,回车,命令行提示“指定圆弧的半径:”,输入半径值,命令行提示“指定圆弧的端点或[角度(A)]:”,输入点,完成一段弧的绘制。
Ⅳ. 第二点方式:在命令行提示“指定圆弧的端点或[角度(A)/圆心(CE)/闭合(CL)/方向(D)/半宽(H)/直线(L)/半径(R)/第二个点(S)/放弃(U)/宽度(W)]:”时,输入s,回车,命令行提示“指定圆弧上的第二个点:”,输入点,命令行提示“指定圆弧的端点:”,输入点,完成一段弧的绘制。
(7)样条曲线的绘制
样条曲线是经过或接近一系列给定点的光滑曲线。启动样条曲线命令绘制样条曲线的方法如下。
① 菜单方式:“绘图”→“样条曲线”。
② “绘图”工具条方式:“样条曲线”按钮 。
。
③ 命令行方式:Spline(spl)。
绘制样条曲线时,可以指定样条曲线的控制方式。样条曲线的控制方式有两种:拟合点、通过点。默认情况下,拟合点与样条曲线重合,而控制点定义控制框。控制框提供了一种便捷的方法,用来设置样条曲线的形状。修改控制方式的方法如下。
启动命令后,在命令行提示“指定第一个点或[方式(M)/阶数(D)/对象(O)]:”,输入m,命令行提示“输入样条曲线创建方式[拟合(F)/控制点(CV)]<CV>:”,选择拟合,输入f;选择控制点,输入cv,然后进行绘制样条曲线。
在控制点方式下,命令行提示“指定第一个点或[方式(M)/阶数(D)/对象(O)]:”,输入点,命令行提示“输入下一个点或[放弃(U)]:”输入点,命令行提示“输入下一个点或[闭合(C)/放弃(U)]:”输入点,……。不再输入点时,回车结束命令。
在拟合方式下,命令行提示“指定第一个点或[方式(M)/节点(K)/对象(O)]:”,输入点,命令行提示“输入下一个点或[起点切向(T)/公差(L)]:”,输入点,命令行提示“输入下一个点或[端点相切(T)/公差(L)/放弃(U)]:”,输入点,……。不再输入点时,回车结束命令。注意,要更改起点切向,需在第一点后进行更改,要更改端点切向,需在输入最后一个点后进行更改。所谓的切向就是以输入点和起点或端点的连线作为切线的方向,以控制如何平滑曲线。
拟合方式下,绘制样条曲线的过程中可以随时设置拟合公差。所谓拟合公差是指在平滑曲线时允许的最大偏离量。更改拟合公差后,所有控制点都服从这个新公差。
修改公差的操作方法:在命令提示行提示“输入下一个点或[起点切向(T)/公差(L)]:”时,输入l,回车,命令行提示“指定拟合公差<0.0000>:”,输入值,则完成了拟合公差的修改。
样条曲线也可以由多段线转换形成。操作方法是:在命令行提示“指定第一个点或[方式(M)/阶数(D)/对象(O)(I):”或者“指定第一个点或[方式(M)/节点(K)/对象(O)]:”时,输入o,回车确认,命令行提示“选择对象:”,拾取多段线,回车确认,多段线被转变为样条曲线。
(8)圆的绘制
绘制圆,需要几个参数,提供的参数不同,绘制圆的步骤就不同。启动绘制圆的命令的方法如下。
① 菜单方式:“绘图”→“圆”。
② “绘图”工具条方式:“圆”按钮 。
。
③ 命令行方式:Circle(c)。
菜单方式可以在二级菜单中直接选取某种方式绘制圆,其他两种方式需先选择绘制圆的方法。
执行c命令后,命令行提示“指定圆的圆心或[三点(3P)/两点(2P)/切点、切点、半径(T)]:”,输入点作为圆心,命令行提示“指定圆的半径或[直径(D)]<>:”,输入半径值,命令结束。也可以指定直径来绘制圆,如果需要输入直径,在命令提示“指定圆的半径或[直径(D)]<>:”时,输入d,然后输入直径值。
除了指定圆心绘制圆,还可以按三点方式、两点方式、切点切点半径方式进行圆的绘制。三点方式是指定圆上三个点的方式;两点方式是指定直径上两个端点的方式;切点切点半径方式是指定相切的两个对象,然后指定直径的方式。
三点方式:在命令行提示“指定圆的圆心或[三点(3P)/两点(2P)/切点、切点、半径(T)]:”时,输入3p回车,命令行提示“指定圆上的第一个点:”,输入点,命令行提示“指定圆上的第二个点:”,输入点,命令行提示“指定圆上的第三个点:”,输入点,完成圆的绘制。
两点方式:在命令行提示“指定圆的圆心或[三点(3P)/两点(2P)/切点、切点、半径(T)]:”时,输入2p回车,命令行提示“指定圆直径的第一个端点:”,输入点,命令行提示“指定圆直径的第二个端点:”,输入点,圆绘制完成。
切点切点半径方式:在命令行提示“指定圆的圆心或[三点(3P)/两点(2P)/切点、切点、半径(T)]:”时,输入t回车,命令行提示“指定对象与圆的第一个切点:”,拾取相切对象上要绘制圆一侧的点,命令行提示“指定对象与圆的第一个切点:”,拾取相切对象上要绘制圆一侧的点,命令行提示“指定圆的半径<>:”,输入半径值,完成圆的绘制。
另外在菜单中还可以按相切、相切、相切的方式绘制圆。操作方法如下。
“绘图”→“圆”→“相切、相切、相切”,执行命令后,命令行提示“指定圆上的第一个点:_tan到”,拾取相切对象上要绘圆一侧的一个点,命令行提示“指定圆上的第二个点:_tan到”,拾取相切对象上要绘圆一侧的一个点,命令行提示“指定圆上的第三个点:_tan到”,拾取相切对象上要绘圆一侧的一个点,完成圆的绘制。
(9)圆弧的绘制
圆弧的绘制和圆相似,只不过需要更多的参数。因此绘制圆弧的方式更多。
启动绘制圆弧命令的方法如下。
① 菜单方式:“绘图”→“圆弧”。
② “绘图”工具条方式:“圆弧”按钮 。
。
③ 命令行方式:Arc(a)。
菜单方式可以在二级菜单中直接选取某种方式绘制圆弧,其他两种方式需随时选择绘制圆弧的方法。默认方式是三点绘制圆弧。
执行a命令后,命令行提示“指定圆弧的起点或[圆心(C)]:”,输入点,命令行提示“指定圆弧的第二个点或[圆心(C)/端点(E)]:”,输入点,命令行提示“指定圆弧的端点:”,输入点,命令结束。指定圆弧的起点后,可以选择圆心或端点参数进行操作。
选择圆心的操作方法:在命令行提示“指定圆弧的第二个点或[圆心(C)/端点(E)]:”时,输入c回车,命令行提示“指定圆弧的圆心:”,输入点,命令行提示“指定圆弧的端点或[角度(A)/弦长(L)]:”,输入端点,完成弧的绘制。也可以使用角度或弦长来控制圆弧的端点。如果使用“角度”,命令行提示“指定圆弧的端点或[角度(A)/弦长(L)]:”时,输入a回车,命令行提示“指定包含角:”,输入角度值,完成圆弧的绘制。如果使用“弦长”,命令行提示“指定圆弧的端点或[角度(A)/弦长(L)]:”时,输入l回车,命令行提示“指定弦长:”,输入弦长值,完成圆弧的绘制。
选择端点的操作方法:在命令行提示“指定圆弧的第二个点或[圆心(C)/端点(E)]:”,输入e回车,命令行提示“指定圆弧的端点:”,输入点,命令行提示“指定圆弧的圆心或[角度(A)/方向(D)/半径(R)]:”,输入点作为圆心,则以圆心到起点为半径、以圆心和端点连线为终点线完成弧的绘制。也可以使用“角度”“方向”或“半径”来控制圆弧的绘制。如果使用“角度”,在命令行提示“指定圆弧的圆心或[角度(A)/方向(D)/半径(R)]:”时,输入a回车,命令行提示“指定包含角:”,输入角度值,完成圆弧的绘制。如果使用“方向”,在命令行提示“指定圆弧的圆心或[角度(A)/方向(D)/半径(R)]:”时,输入d回车,命令行提示“指定圆弧的起点切向:”,输入点,以点与起点的连线作为切线完成圆弧的绘制。如果使用“半径”,在命令行提示“指定圆弧的圆心或[角度(A)/方向(D)/半径(R)]:”时,输入r回车,命令行提示“指定圆弧的半径:”,输入半径值,完成圆弧的绘制。
绘制圆弧也可以先指定圆心,在命令提示“指定圆弧的起点或[圆心(C)]:”时,输入c,命令行提示“指定圆弧的起点:”,输入点,命令行提示“指定圆弧的端点或[角度(A)/弦长(L)]:”,输入点,命令结束。也可以使用“角度”或“弦长”来控制圆弧的端点。如果使用“角度”,命令行提示“指定圆弧的端点或[角度(A)/弦长(L)]:”时,输入a回车,命令行提示“指定包含角:”,输入角度值,完成圆弧的绘制。如果使用“弦长”,命令行提示“指定圆弧的端点或[角度(A)/弦长(L)]:”时,输入l回车,命令行提示“指定弦长:”,输入弦长值,完成圆弧的绘制。
在执行a命令后,命令行提示“指定圆弧的起点或[圆心(C)]:”时,直接回车,则以最后绘制的直线或圆弧的端点作为起点,并立即提示指定新圆弧的端点。这将创建一条与最后绘制的直线、圆弧或多段线相切的圆弧。这种操作和菜单方式的“绘图”→“圆弧”→“继续”完全相同。
(10)椭圆的绘制
启动绘制椭圆命令的方法如下。
① 菜单方式:“绘图”→“椭圆”。
② “绘图”工具条方式:“椭圆”按钮 。
。
③ 命令行方式:Ellipse(el)。
启动命令后,命令行提示“指定椭圆的轴端点或[圆弧(A)/中心点(C)]:”,输入点,命令行提示“指定轴的另一个端点:”,输入点,命令行提示“指定另一条半轴长度或[旋转(R)]:”,输入半轴长,命令结束。在指定另一半轴长度时,也可以指定第三点,以第三点到中心的距离作为另一半轴的长度。或者执行“旋转”方式,在命令行提示“指定另一条半轴长度或[旋转(R)]:”时,输入r回车,命令行提示“指定绕长轴旋转的角度:”,输入角度,程序将按长轴旋转一定度数后在长轴上的投影长度作为短轴的长度绘制椭圆。
绘制椭圆,还可以先指定中心点进行绘制。在命令行提示“指定椭圆的轴端点或[圆弧(A)/中心点(C)]:”时,输入c回车,命令行提示“指定椭圆的中心点:”,输入点作为椭圆的中心点,命令行提示“指定轴的端点:”,输入点作为第一条轴的端点,命令行提示“指定另一条半轴长度或[旋转(R)]:”,输入点或长度或通过旋转的方式指定另一轴的长度。
(11)椭圆弧的绘制
启动绘制椭圆弧命令的方法如下。
① 菜单方式:“绘图”→“椭圆”→“圆弧”。
② “绘图”工具条方式:“椭圆弧”按钮 。
。
③ 命令行方式:Ellipse(el)。
在命令行启动el命令后,命令行提示“指定椭圆的轴端点或[圆弧(A)/中心点(C)]:”,输入a回车,之后和前两种方式相同。此时,命令行提示“指定椭圆弧的轴端点或[中心点(C)]:”,输入点,命令行提示“指定轴的另一个端点:”,输入点,命令行提示“指定另一条半轴长度或[旋转(R)]:”,输入半轴长度,到此时就是在绘制一个椭圆,命令行提示“指定起点角度或[参数(P)]:”,输入点,以这个点与中心点的连线作为椭圆弧的起始位置,或者输入角度,以长轴旋转这个角度处为椭圆弧的起点,命令行提示“指定端点角度或[参数(P)/包含角度(I)]:”,输入点,以这个点与中心点的连线作为椭圆弧的结束位置,或者输入角度,以长轴旋转这个角度处作为椭圆弧的端点绘制椭圆弧。这时也可以指定包含角,在命令行提示“指定端点角度或[参数(P)/包含角度(I)]:”时,输入i回车,命令行提示“指定圆弧的包含角度<>:”,输入角度,程序将以起点到端点的圆心角为包含角绘制椭圆。
(12)矩形的绘制
启动绘制矩形命令的方法如下。
① 菜单方式:“绘图”→“矩形”。
② “绘图”工具条方式:“矩形”按钮 。
。
③ 命令行方式:Rectang(rec)。
启动命令后,命令行提示“指定第一个角点或[倒角(C)/标高(E)/圆角(F)/厚度(T)/宽度(W)]:”,输入点,命令行提示“指定另一个角点或[面积(A)/尺寸(D)/旋转(R)]:”,输入点,完成矩形绘制。
矩形还可以以面积、尺寸、旋转的方式绘制。
Ⅰ. 面积方式:在命令行提示“指定另一个角点或[面积(A)/尺寸(D)/旋转(R)]:”时,输入a回车,命令行提示“输入以当前单位计算的矩形面积<>:”,输入面积,命令行提示“计算矩形标注时依据[长度(L)/宽度(W)]<长度>:”,如果输入长度,回车,命令行提示“输入矩形长度<>:”,输入长度值,完成矩形绘制。如果要输入宽度,在命令行提示“计算矩形标注时依据[长度(L)/宽度(W)]<长度>:”,如果输入w回车,命令行提示“输入矩形宽度<>:”,输入宽度值,完成矩形绘制。
Ⅱ. 尺寸方式:在命令行提示“指定另一个角点或[面积(A)/尺寸(D)/旋转(R)]:”时,输入d回车,命令行提示“指定矩形的长度<>:”,输入长度值,命令行提示“指定矩形的宽度<>:”,输入宽度值,完成矩形绘制。
Ⅲ. 旋转方式:在命令行提示“指定另一个角点或[面积(A)/尺寸(D)/旋转(R)]:”时,输入r回车,命令行提示“指定旋转角度或[拾取点(P)]<>:”,输入角度值,或者拾取点(输入p回车),以拾取的第一点和第二点与X轴的夹角为角度值进行矩形绘制。命令行提示“指定另一个角点或[面积(A)/尺寸(D)/旋转(R)]:”,输入点,则绘制了一个倾斜了“旋转角”度数的矩形。
在绘制矩形时还可以定制参数:倒角、标高、圆角、厚度、宽度。倒角、圆角是指矩形角的过渡方式,倒角是以直线过渡;圆角是以圆弧过渡。标度是指矩形在Z轴上的高度,厚度是指矩形在Z轴上从起点到终点的长度。宽度是指使用线的宽度。
Ⅰ. 倒角:在命令行提示“指定第一个角点或[倒角(C)/标高(E)/圆角(F)/厚度(T)/宽度(W)]:”时,输入c回车,命令行提示“指定矩形的第一个倒角距离<>:”,输入值,命令行提示“指定矩形的第二个倒角距离<>:”,输入值,则完成了倒角的设置。矩形拐点处在顺时针方向上依次把第一倒角处和第二倒角处用直线相连(图1-66)。

 倒角距离
倒角距离
Ⅱ. 圆角:在命令行提示“指定第一个角点或[倒角(C)/标高(E)/圆角(F)/厚度(T)/宽度(W)]:”时,输入f回车,命令行提示“指定矩形的圆角半径<>:”,输入半径值,矩形角点处将以这个半径的圆与矩形的两个边相切的方法过渡(图1-67)。

 圆角
圆角
Ⅲ. 宽度:在命令行提示“指定第一个角点或[倒角(C)/标高(E)/圆角(F)/厚度(T)/宽度(W)]:”时,输入w回车,命令行提示“指定矩形的线宽<0.0000>:”,输入线宽值,矩形将以宽度为输入值的线宽进行绘制(图1-68)。

 带有线宽的矩形
带有线宽的矩形
Ⅳ. 标高或厚度:均为三维绘图的参数。在命令行提示“指定第一个角点或[倒角(C)/标高(E)/圆角(F)/厚度(T)/宽度(W)]:”时,选择e或t回车,输入相应的值,即完成标高或厚度的定义。
矩形的参数设置完成,在下一次修改之前将作为当前值使用。
(13)正多边形的绘制
启动绘制正多边形命令的方法如下。
① 菜单方式:“绘图”→“多边形”。
② “绘图”工具条方式:“多边形”按钮 。
。
③ 命令行方式:Polygon(pol)。
启动命令后,命令行提示“输入边数<4>:”,输入边数,命令行提示“指定正多边形的中心点或[边(E)]:”,输入点,命令行提示“输入选项[内接于圆(I)/外切于圆(C)]<I>:”,回车,按内接于圆的方式(图1-69)绘制,命令行提示“指定圆的半径:”,输入值,绘制完成。

 多边形绘制的方式
多边形绘制的方式
如果要按外切于圆的方式绘制,在命令行提示“输入选项[内接于圆(I)/外切于圆(C)]<I>:”时,输入c回车,按命令提示完成正多边形的绘制。
正多边形还可以按指定边的方式绘制,在命令行提示“指定正多边形的中心点或[边(E)]:”时,输入e,命令行提示“指定边的第一个端点:”,输入点,命令行提示“指定边的第二个端点:”,输入点,程序将按逆时针方向完成其余各边的绘制。
(14)修订云线的绘制
修订云线是多段线,它由连续的圆弧组成,形状上似云,可以由线、圆、椭圆、多段线、样条曲线修订而来,故名修订云线。常用于绘制乔木和灌木。
启动绘制修订云线命令的方法如下。
① 菜单方式:“绘图”→“修订云线”。
② “绘图”工具条方式:“修订云线”按钮 。
。
③ 命令行方式:Revcloud。
启动命令后,命令行提示“指定起点或[弧长(A)/对象(O)/样式(S)]<对象>:”,输入点,命令行提示“沿云线路径引导十字光标…”,移动光标,直到闭合。程序自动结束命令。也可以随时回车或右键停止绘制修订云线,回车后命令行提示“反转方向[是(Y)/否(N)]<否>:”,输入y回车,弧的方向反转。输入n回车,弧的方向不反转。
修订云线也可以由闭合的线段形成,在命令行提示“指定起点或[弧长(A)/对象(O)/样式(S)]<对象>:”时,回车,命令行提示“选择对象:”,拾取对象,命令行提示“反转方向[是(Y)/否(N)]<否>:”,输入y回车,弧的方向反转。输入n回车,弧的方向不反转。
在绘制修订云线时,弧长和样式可以自由设定。
弧长是弧的长度,定义弧长就是定义允许的最大和最小的弧长值。定义弧长值时,弧长的最大值不能超过最小值的3倍。在命令行提示“指定起点或[弧长(A)/对象(O)/样式(S)]<对象>:”时,输入a回车,命令行提示“指定最小弧长<>:”,输入值,命令行提示“指定最大弧长<>:”,输入值,设置完毕。在绘制修订云线时,移动光标的过程中,要更改圆弧的大小,可以沿着路径单击拾取点,从而使上一点到拾取点画弧,强制改变弧的大小。也可以在绘制完成后,选择并移动夹点,从而改变弧的大小。
修订云线的样式(图1-70)是指修订样式的显示式样,有“普通”和“手绘”两种。如果选择“手绘”,修订云线看起来像是用画笔绘制的。操作方法是,在命令行提示“指定起点或[弧长(A)/对象(O)/样式(S)]<对象>:”时,输入s回车,命令行提示“选择圆弧样式[普通(N)/手绘(C)]<普通>:”,选择普通,输入n,选择手绘,输入c,回车,样式设置完毕。

 修订云线的样式
修订云线的样式
在执行修订云线命令之前,要确保能够看到使用此命令时所绘轮廓的整个区域。修订云线命令不支持透明和实时的平移与缩放。
(15)手绘线的绘制
在绘制轮廓线、签名等不规则线段或图形时,在不需要精确绘制时,可以采用手绘线绘制图形对象。这个对象可以是直线段、多段线和样条曲线。
启动命令的方法如下。
命令行方式:Sketch。
命令启动后,命令行提示“徒手画或[类型(T)/增量(I)/公差(L)]:”,单击或回车,从当前光标位置沿绘图的方向移动光标,程序会按已经设置的增量和类型记录所绘线段。绘图过程中,单击终点时暂停手绘线的绘制,从而使用户可以在屏幕上移动光标而不绘图。单击新起点,从新的光标位置重新开始绘制手绘线。手绘线绘制时不接受键盘的坐标输入。手绘线没有记录的线段和记录的线段呈现不同的颜色。只在结束命令时手绘线才会写盘,这时手绘线的颜色才会随层。要结束命令需要回车确认。
要更改类型、增量、公差的设置,需要在命令行提示“徒手画或[类型(T)/增量(I)/公差(L)]:”时,进行操作。
① 更改类型:输入t回车,命令行提示“输入草图类型[直线(L)/多段线(P)/样条曲线(S)]<直线>:”,输入l,手绘线形成直线对象;输入p,手绘线形成多段线对象;输入s,手绘线形成多段线对象。手绘线一次形成多个对象。对于直线类型,记录一次形成一个直线对象;对于多段线、样条曲线单击一次终点形成一个对象。
② 更改增量:输入i回车,命令行提示“指定草图增量<>:”,输入值,回车完成设置。
③ 更改公差:输入l回车,命令行提示“指定样条曲线拟合公差<>:”,输入值,回车完成设置。
1.3.2 图案填充
图案填充是用亮显某个区域或标识某种材质(例如钢或混凝土)的线和点组成的标准图案对某区域进行填充而形成的图形对象。因此可以采用实体填充或颜色渐变填充。
1)启动图案填充命令的方法
① 菜单方式:“绘图”→“图案填充”。
② “绘图”工具条方式:“图案填充”按钮 。
。
③ 命令行方式:Hatch(h)。
命令启动后,弹出“图案填充和渐变色”对话框(图1-71),必须对对话框中的参数进行设置才可进行填充图案。

 “图案填充和渐变色”对话框
“图案填充和渐变色”对话框
2)图案填充选项卡 其是填充图案时所需设置的参数的集合。
① “类型和图案”:是对类型和图案的定义。
“类型”:包括预定义、自定义、用户定义3种类型。预定义是程序预先定义好的图案类型,预定义的图案是在acad.pat和acadiso.pat文件中定义。用户定义是以指定间距和角度,使用当前线型的填充图案类型。自定义是用户定义在支持路径[“选项”对话框(图1-71)→“文件”选项卡→“支持文件搜索路径”]下“*.pat”文件中的图案。要使用哪个类型的图案,单击“类型”右侧列表框的下拉箭头,选中这个类型。
“图案”:是预定义、用户定义的图案。要使用哪个图案,单击“图案”列表框,选中这个图案的名称。或者,单击“图案”列表框右侧的 按钮,弹出“填充图案选项板”对话框(图1-72),在对话框内选中要用的图案,单击确定,返回“图案填充和渐变色”对话框。
按钮,弹出“填充图案选项板”对话框(图1-72),在对话框内选中要用的图案,单击确定,返回“图案填充和渐变色”对话框。

 “填充图案选项板”对话框
“填充图案选项板”对话框
“颜色”:填充图案时要使用的背景颜色。要指定颜色,需单击“颜色”列表框,选中要使用的颜色。或者,单击“颜色”列表框右侧的 按钮,选择要使用的颜色。
按钮,选择要使用的颜色。
“样例”:显示了当前图案的形状。双击图案,可以打开“填充图案选项板”对话框,对选中的图案进行改选。
“自定义图案”:在“类型”指定为“自定义”时,“自定义图案”用于指定自定义的图案,使用时,单击“自定义图案”列表框,选中要使用的自定义图案名称。或者,单击“自定义图案”列表框右侧 按钮,打开“填充图案选项板”对话框,在对话框中,单击要使用的自定义的图案文件,单击确定,完成图案选择。
按钮,打开“填充图案选项板”对话框,在对话框中,单击要使用的自定义的图案文件,单击确定,完成图案选择。
② “角度和比例”:用于设定填充的图案的角度和比例。
“角度”:是指填充图案在填充时倾斜的角度,角度不同效果也不同(图1-73)。要输入角度,可以单击“角度”右侧的图文框直接输入一个值,也可以单击“角度”图文框选择一个预设值。

 不同填充角度的效果
不同填充角度的效果
“比例”:图案定义值在填充图案时使用的倍率。通过调整比例大小,可以调整填充图案的疏密度(图1-74)。放大或缩小预定义或自定义图案。只有将“类型”设定为“预定义”或“自定义”,此选项才可用。

 不同比例值图案的疏密不同
不同比例值图案的疏密不同
“双向”:对于用户定义的图案,绘制与原始直线成90°角的另一组直线,从而构成交叉线。只有将“类型”设定为“用户定义”此选项才可用,需要双向填充用户定义的图案时选中这个复选项。
“相对图纸空间”:在图纸空间缩放填充图案时使用上面定义的比例。使用此选项可以按适合于命名布局的比例显示填充图案。该选项仅适用于命名布局。要使用相对图纸空间的方式,选中这个复选项。
“间距”:用于指定用户定义图案中的直线间距。只有将“类型”设定为“用户定义”,此选项才可用。
“ISO笔宽”:设置笔的宽度值,用于缩放ISO预定义图案。只有将“类型”设定为“预定义”,并将“图案”设定为一种可用的ISO图案,此选项才可用。要更改ISO笔宽,单击右侧的列表框选择预设的笔宽。
③ “图案填充原点”:控制填充图案生成的起始位置。默认情况下,所有图案填充原点都对应于当前UCS的原点。某些填充图案(例如砖块图案)需要与图案填充边界上的一点对齐,这时就需要将填充原点对齐到边界点上。
“使用当前原点”:使用存储在HPORIGIN系统变量中的图案填充原点。
“指定的原点”:使用下面选项指定的新图案填充原点。
“单击以设置新原点”:直接指定新的图案填充原点。单击按钮以设置原点。
“默认为边界范围”:根据图案填充对象边界的矩形范围计算新原点。可以选择该范围的4个角点及其中心。复选这个选项后,可以在下方的列表框中选择要使用的左下或右下、右上、左上、正中选项。
“存储为默认原点”:将新的图案填充原点的值存储在HPORIGIN系统变量中。复选这个复些选项后,上面设置的原点将存储为当前原点。
④ “边界”:用于指定图案填充的边界。
“添加:拾取点”:采用拾取点的方式定义填充边界。指定边界时,单击“添加:拾取点”按钮,进入绘图空间,在每个要填充的区域内拾取一点,回车确认,返回对话框。
“添加:选择对象”:采用选择对象的方式定义填充边界。指定边界时,单击“添加:选择对象”按钮,进入绘图空间,拾取每个要填充的对象,回车确认,返回对话框。
“删除边界”:从定义的边界内删除一部分作为边界的对象。操作时单击“删除边界”按钮,进入绘图空间,拾取每个要删除作为边界的对象,回车确认,返回对话框。
“重新创建边界”:围绕选定的图案填充或填充对象创建多段线或面域,并使其与图案填充对象相关联。
“查看选择集”:用于查看已选择的选择集。单击“查看选择集”按钮,进入绘图空间,已选中的对象反相显示。回车返回“图案填充和渐变色”对话框。
⑤ “选项”:用于指定填充图案后形成的图案填充的设置。
“注释性”:指定图案填充为注释性。此特性会自动完成缩放注释过程,从而使注释能够以正确的大小在图纸上打印或显示。若要使图案填充为注释性,选中这个复选项。
“关联”:指定图案填充为关联性图案填充,即图案填充和边界对象关联。关联的图案填充在用户修改其边界对象时会自动更新。若使用关联性图案填充,选中这个复选项。
“创建独立的图案填充”:用于指定形成的图案填充是一个对象还是几个对象。当指定的边界为几个单独的闭合边界时,如果要创建单个图案填充对象,复选这个选项。
“绘图次序”:为图案填充指定绘图次序。图案填充可以放在所有其他对象之后、所有其他对象之前、图案填充边界之后、图案填充边界之前或不指定次序。在指定次序时,单击下方列表框,选中所需的选项。
“图层”:为新图案填充指定放置的图层,以替代当前图层。选择“使用当前值”可使用当前图层。为新图案填充指定图层时,单击下方列表框,选中所需的图层。
“透明度”:设定新图案填充的透明度,替代当前对象的透明度。选择“使用当前值”可使用当前对象的透明度设置。指定透明度时,可以在文本框中直接输入值,也可以使用滑动块指定透明度值。
⑥ “孤岛”:用于指定在最外层边界内图案填充边界的算法。
算法有3种:普通、外部、忽略。要使用哪种算法,需选中相应的复选项。
“孤岛检测”:控制是否检测内部闭合边界(称为孤岛)。若需检测内部孤岛,选中这个复选项。
“普通”:从外部边界向内填充。如果遇到内部孤岛,填充将暂停,直到遇到孤岛中的另一个孤岛。
“外部”:从外部边界向内填充。此选项仅填充指定的区域,不会影响内部孤岛。
“忽略”:忽略所有内部的对象,填充图案时将整个边界内部全部填充。
⑦ “边界保留”:用于指定是否创建封闭图案填充的边界对象。
“保留边界”:创建封闭每个图案填充对象的边界对象。若需要创建,选中这个复选项。
“对象类型”:用于指定创建的边界对象的类型。边界对象可以是多段线,也可以是面域。指定类型时,单击“对象类型”列表框,选择多段线或面域。
⑧ “边界集”:用于定义从指定点定义边界时要分析的对象集。当使用“选择对象”定义边界时,选定的边界集无效。默认情况下,使用“添加:拾取点”选项来定义边界时,程序将分析当前视口范围内的所有对象。通过重定义边界集,可以在定义边界时忽略某些对象,而不必隐藏或删除这些对象。对于大图形,重定义边界集也可以加快生成边界的速度,因为程序要检查的对象较少。指定边界集时,单击列表框右侧的“新建”按钮,进入绘图空间,选择对象,确认选择,返回对话框。
⑨ “允许的间隙”:设定将对象用作图案填充边界时可以忽略的最大间隙。默认值为0,此值指定对象必须封闭区域而没有间隙。设置时,在“允许的间隙”文本框中输入一个数(从0到5000),以此值作为边界搜索时可以忽略的最大间隙。任何小于或等于指定值的间隙都将被忽略,并将边界视为封闭。
⑩ “继承选项”:控制当用户使用“继承特性”选项创建图案填充时是否继承图案填充原点。
“使用当前原点”:使用当前图案填充原点的设置。要使用当前原点,单选这个选项。
“用源图案填充原点”:使用源图案填充的图案填充原点。要使用源的原点,单选这个选项。
⑪ “继承特性”:使用选定的图案填充的特性(图案、比例、角度)对指定的边界进行图案填充。在选定要继承其特性的图案填充对象之后回车确认,或者在绘图区域中单击鼠标右键,使用快捷菜单中的选项,可以在“选择对象”和“拾取内部点”之间切换以方便指定填充边界。
设置完毕,单击预览,预览填充效果,有不满意的地方,在绘图区域中单击或按Esc键返回到对话框,修改相应的设置。没有问题时,单击鼠标右键或按Enter键接受图案填充。
对边界内的区域进行填充时,除了使用图案、实体外,还可以使用颜色进行填充。使用颜色进行填充,先要对“渐变色”选项卡(图1-75)进行设置。

 “渐变色”选项卡
“渐变色”选项卡
⑫ “颜色”:用于设置填充的颜色。
使用单色时,选中“单色”单选项;使用双色时,选中“双色”单选项。使用什么颜色,可以双击列表框,从弹出的对话框中选择颜色。
渐变列表列出了9种渐变方式,要使用任何一种单击选中。
“方向”:用于指定渐变色的角度以及其是否对称。
“居中”:指定对称渐变色配置。如果没有选定此选项,渐变填充将朝左上方渐变,创建光源在对象左边的图案。选中这个选项,则从中心向外渐变。
“角度”:用于设置颜色渐变的角度。此角度是相对于当前UCS的角度。此设置与指定给图案填充的角度互不影响。
完成设置,单击预览,符合要求时单击鼠标右键或按Enter键接受颜色填充。
1.3.3 表格绘制
在园林制图中经常需要使用表格,AutoCAD为使用表格提供了强大的制表功能,从而可以方便快捷地绘制表格。要绘制表格,首先要定制表格样式,然后执行表格命令插入表格,最后向表格中加入数据。
(1)定制表格样式
表格样式就是定义了表格方向、单元边距以及表的表题、表头、数据等单元属性的表格格式。表格样式的创建、修改、删除、置为当前等操作都是通过“表格样式”对话框来完成的。
启动“表格样式”对话框的方法如下。
① 菜单方式:“格式”→“表格样式”。
② “样式”工具条方式:“表格样式”按钮 。
。
③ 命令行方式:Tablestyle(ts)。
命令启动后,弹出“表格样式”对话框(图1-76),在对话框中,“列出(L):”列表框是用来指定“样式”列表框中要列出哪些样式,可以列出“所有样式”和“正在使用的样式”。“所有样式”是指本文档中所创建的所有样式,包括使用的和未使用的。“正在使用的样式”是文档中已经使用的样式,而非当前样式。要指定列出哪些样式,单击下方“列出(L):”列表框,选择要列出哪些样式。“样式(S):”列表框列出了指定的样式,以供选择,选择表格样式时,单击“样式”列表框中这个样式的名字就可以选中。选中的样式,会在预览框中展示其样貌。要使用某个样式,首先选中,然后单击“置为当前(U)”按钮。要修改某个样式,首先选中,然后单击“修改(M)…”按钮。如果这个样式已经使用,样式被修改后,所有使用这个样式的表格都会被修改。如果某个样式没有使用过,选中它,可以删除,但已经使用的样式不允许删除。要修改某个样式的名字,选中这个样式,右单击,在快捷菜单中选择“重命名”,当名字亮显时输入名字即可。或者选中这个样式,单击名字,名字亮显时输入名字。要根据某个样式来创建一个新的样式,首先要选中这个样式,单击“新建(N)…”按钮,弹出“创建新的表格样式”对话框(图1-77),在对话框中输入要创建的样式的名字,单击“继续”,然后在弹出的“新建表格样式:”对话框(图1-78)中定制表格样式。

 “表格样式”对话框
“表格样式”对话框

 “创建新的表格样式”对话框
“创建新的表格样式”对话框

 “新建表格样式:”对话框
“新建表格样式:”对话框
“起始表格”:用于指定一个表格,从而使用这个表格所使用的样式作为基础样式来设置此表格样式。要指定一个表格,单击“选择起始表格”按钮 ,返回绘图空间,拾取表格,回到“新建表格样式:”对话框,选中的表格会在下方的文本框中展示。若要删除选中的表格,单击“删除表格”按钮
,返回绘图空间,拾取表格,回到“新建表格样式:”对话框,选中的表格会在下方的文本框中展示。若要删除选中的表格,单击“删除表格”按钮 ,将不使用这个表格的表格样式作为基础样式。
,将不使用这个表格的表格样式作为基础样式。
“常规”:用以定义表格的方向。表格方向有向下、向上两种方式。向下是指表头在上而数据在下,向上是指表头在下而数据在上。要选择表格方向,单击列表框,选择表头方向。
“单元样式”:用以指定表格基本单元的格式。表格单元有表题单元、表头单元、数据单元。定义单元样式时,要对这三个部分分别进行定义。要定义表格的哪种单元,需要单击“单元”下方的列表框进行选中。选中后,就可以对其文字、边框、常规等属性进行定义。也可以在此创建其他的单元样式以备创建或修改表格时使用。要创建新的单元样式,单击“单元样式”列表框右侧的“创建新单元样式”按钮 ,弹出“创建新单元样式”对话框,输入名字,单击“继续”,返回“新建表格样式”对话框,在对话框中,对其文字、边框、常规等属性进行定义即可。要删除已创建的单元样式,单击“单元样式”列表框右侧的“管理单元样式”按钮
,弹出“创建新单元样式”对话框,输入名字,单击“继续”,返回“新建表格样式”对话框,在对话框中,对其文字、边框、常规等属性进行定义即可。要删除已创建的单元样式,单击“单元样式”列表框右侧的“管理单元样式”按钮 ,弹出“管理单元样式”对话框,选中名字,单击“删除”,单击“确定”,返回“新建表格样式”对话框。
,弹出“管理单元样式”对话框,选中名字,单击“删除”,单击“确定”,返回“新建表格样式”对话框。
表格单元属性定义时,首先要单击选中相应的选项卡,然后进行相应的设置。
“常规”选项卡(图1-79)如下。

 “常规”选项卡
“常规”选项卡
“特性”:用于定义单元的常规特性。
“填充颜色”:用于指定单元的背景色。选择颜色时单击右侧的列表框。
“对齐”:用于设置表格单元中文字的对正方式。文字相对于单元的左边框和右边框进行居中对正、左对正或右对正。文字相对于单元的顶部边框和底部边框进行居中对齐、上对齐或下对齐。共有9种组合可供选择。选择时单击右侧的列表框,选中对齐方式。
“格式”:用于为表格中的“数据”“列标题”或“标题”设置数据类型和格式。设置时,单击右侧按钮,弹出“表格单元格式”对话框,从中可以设置单元数据的类型和格式。
“类型”:将单元样式指定为标签或数据。选择时单击右侧的列表框,从下拉列表中选择这个单元是标签还是数据。
“页边距”:用以设置单元边框和单元内容之间的间距。单元边距设置应用于表格中的所有单元。
“水平”:设置单元中的文字或块与左右单元边框之间的距离。设置时直接在右侧的文本框中输入。
“垂直”:设置单元中的文字或块与上下单元边框之间的距离。设置时直接在右侧的文本框中输入。
“创建行/列时合并单元”:将使用当前单元样式创建的所有行或列合并为一个单元。可以使用此选项在表格的顶部创建标题行。要合并单元,选中这个复选项。
“文字”选项卡(图1-80):用于定义单元文字的属性。

 “文字”选项卡
“文字”选项卡
“文字样式”:用于指定单元文字使用的文字样式。设置时,单击右侧的列表框,选择已创建的文字样式。如果没有合适的文字样式,可以单击列表框右侧的按钮,弹出“文字样式”对话框,在对话框中可以定制合适的文字样式,单击确定,单元文字样式设置完毕。
“文字高度”:用于设置单元文字高度。如果文字样式中设置了高度,此设置不可用。设置时在右侧的列表框中输入文字高度值。
“文字颜色”:用以指定单元文字的颜色。设置时单击右侧的列表框,选择颜色。
“文字角度”:用于设置整个单元文字块的倾斜角度,而不是文字的倾斜角度。设置时直接在文本框中输入角度值。
“边框”选项卡(图1-81):用于单元边框的设置。

 “边框”选项卡
“边框”选项卡
“线宽”:用于设置边框的线宽。设置时单击右侧的列表框,单击选中相应的线宽,边框将使用这个线宽。
“线型”:用于设置边框的线型。设置时单击右侧的列表框,单击选中相应的线型,边框将使用这个线型。
“颜色”:用于设置边框的颜色。设置时单击右侧的列表框,单击选中相应的颜色,边框将使用这个颜色。
“双线”:设置单元边框使用双线。要设置为双线,选中这个复选项。
“间距”:确定使用双线时的间距。设置时直接在右侧的文本框中输入值。
边框形式按钮:用于设置单元边框的形式。边框形式共有8种,依次为所在边框、外边框、内边框、下边框、左边框、上边框、右边框、无边框。要设置哪种形式的边框,单击相应的按钮。
设置完成的表格单元,将在“单元样式预览”文本框中展示。所有表格单元设置完毕,单击确定,表格样式设置完毕。要使用这种样式,必须在“表格样式”对话框中置为当前,或者在“格式”工具条上选中这个样式。
(2)绘制表格
绘制表格时,首先建立一个表格专用图层,然后在“表格样式”对话框中将要使用的表格样式置为当前,或者在“格式”工具条上,选中这个样式,最后执行命令,创建表格。
启动创建表格命令的方法如下。
① 菜单方式:“绘图”→“表格…”。
② “绘图”工具条方式:“表格”按钮 。
。
③ 命令行方式:Table(tb)。
执行命令后,弹出“插入表格”对话框(图1-82),在对话框中设置表格参数,完成表格绘制。

 “插入表格”对话框
“插入表格”对话框
“表格样式”:用于指定将要创建的表格所要使用的表格样式。指定时单击下拉列表框,选中已有的未置为当前的样式。如果没有合适的样式,可以单击列表框右侧的按钮,弹出“表格样式”对话框,创建合适的样式。
“插入选项”:用于指定表格数据来源。
“从空表格开始”:创建可以手动填充数据的空表格。要建空表格,选中这个单选项。
“自数据链接”:使用外部Excel表格的数据创建表格。要使用外部Excel数据,选中这个单选项,从下面的列表框中选中已创建的数据链接,或者单击列表框右侧的按钮,弹出“选择数据链接”对话框,单击“创建新的Excel数据链接”,在弹出的“输入数据链接名称”对话框中输入名称,回车确认,从弹出的“新建Excel数据链接”对话框中,单击“选择Excel文件”列表框右侧的按钮,选中Excel文件,从“链接选项”中设置链接的范围,返回“选择数据链接”对话框,单击确定,就可以使用外部Excel表格的数据创建表格。
使用Excel表格,这种操作太复杂,可以打开Excel表格,选中数据,单击复制,返回到绘图窗口,执行“编辑”→“选择性粘贴…”,在弹出的对话框中选择“AutoCAD图元”,单击确定,指定插入点,即可完成使用外部Excel表格的数据创建表格。
“自图形中的对象数据(数据提取)”:从自身图形中提取数据,以创建表格。这种方式会打开数据提取向导,从文件中提取数据。要采用这种方式,选中这个单选项。
“插入方式”:用于指定插入表格时,是采用指定插入点的方式,还是采用指定表格插入范围的方式。要采用指定插入点的方式,选中“指定插入点”单选项;要采用指定表格插入范围的方式,选中“指定窗口”单选项。
“列和行设置”:用于指定插入行数、行高、列数、列宽。设置时单击文本框,直接输入,也可以点击右侧的箭头增加或减小数值。
“设置单元样式”:用于设置表格的不同单元分别使用什么单元样式。要设置时,单击右侧的下拉列表框选中相应的样式即可。“第一行单元样式”是指按表的方向开始创建的第一行(可能是最上,也可能是最下)要使用什么单元样式。“第二行单元样式”是指按表的方向开始创建的第二行要使用什么单元样式。“所有其他行单元样式”是指除第一、第二行以外的单元采用什么单元样式。
设置完毕,单击确定,按指定方式创建表格。
(3)向表格中加入数据
加入表格单元的数据可以是文字和块。
创建表格后,第一个单元亮显,这时可以开始输入文字。单元的行高会加大以适应输入文字的行数。要移动到下一个单元,按Tab键,或使用箭头键向左、向右、向上和向下移动。通过在选定单元内双击,可以快速编辑单元文字或开始输入文字以替换单元的当前内容。
如果要在单元中插入块,可以通过表格工具栏(图1-83)或快捷菜单(图1-84)完成。在表格单元中插入块时,块可以自动适应单元的大小,也可以调整单元以适应块的大小。一个表格单元中可以插入多个块。如果在一个表格单元中有多个块,可以使用“管理单元内容”对话框自定义单元内容的显示方式。要使用“管理单元内容”对话框,选中单元,右单击,选择“管理内容”,即可调出“管理单元内容”对话框。

 表格工具栏
表格工具栏

 表格单元的快捷菜单
表格单元的快捷菜单
在单元内,可以用箭头键移动光标。使用表格工具栏和快捷菜单在单元中设置文字的格式、输入文字或对文字进行其他修改。