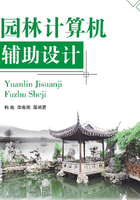
1.2 AutoCAD工作环境配置
1.2.1 AutoCAD坐标系与坐标输入
(1)AutoCAD坐标系
AutoCAD有两种坐标系:世界坐标系(WCS)和用户坐标系(UCS)。
在进入AutoCAD后,系统将自动进入世界坐标系WCS(World coordinate system)的第一象限,坐标原点位于左下角,X轴正向水平向右;Y轴正向垂直向上;Z轴正向垂直于XOY平面,指向用户(服从右手法则),系统默认的Z坐标值为0。世界坐标系WCS的坐标原点和坐标轴是固定不变的。
AutoCAD允许用户根据绘图时的实际需要,建立自己专用的坐标系,称为用户坐标系,简称UCS(User coordinate system)。在用户坐标系中,可以通过UCS命令任意改变坐标原点和坐标系的X、Y、Z轴的方向,建立新的X、Y轴正向,并根据右手法则确定Z轴的方向。
(2)AutoCAD坐标输入
在AutoCAD中,点坐标的表示有:直角坐标和极坐标两种方法。直角坐标是用点的X、Y值表示的,表示为“x,y”,分隔符用的是半角的逗号。极坐标是用点到坐标原点的长度和此连线与X轴的夹角表示的,表示为“L<α”,分隔符用的是尖括号。角度α默认状态以X轴正向为度量基准,逆时针为正,顺时针为负。
如果坐标值是绝对于坐标原点,则直接用坐标值表示;如果是相对于上一点,则在坐标值的前面加@,用于标示是相对值,相对于上一点的增量。所以相对直角坐标的表示为“@x,y”,意思是当前点的坐标是相对于上一点X轴上增加了x,Y轴上增加了y。如果值是减小了,则在值的前面加“-”号。相对极坐标的表示为“@ L<α”,意思是当前点到上一点距离为L,连线与X轴的夹角为α。如果角度是顺时针,则在值的前面加“-”号。图1-26为绝对坐标和相对坐标的表示。

 绝对坐标和相对坐标的表示
绝对坐标和相对坐标的表示
点参数输入方法有以下几种:
a. 直接在命令行中输入坐标值,回车确认;b. 移动鼠标到这个点上单击拾取;c. 使用捕捉,捕捉到这个点单击拾取;d. 使用对象捕捉,捕捉到要输入的关键点单击拾取;e. 使用对象追踪,追踪到特殊的点单击拾取;f. 把光标移到这个点的方向上,在命令行中输入距离值,回车确认。
1.2.2 AutoCAD绘图环境设置
在正式绘图之前,一般要进行必要的绘图环境设置,这个过程实际上也是对绘图进行规划的过程。通过设置可以大量减少绘图过程中的调整和修改工作,方便对已经绘制的图形进行管理和利用。因此可以大幅度提高工作效率。
(1)绘图单位设置
绘图单位包括长度和角度的设置,通过对单位的大小、精度进行设置可以统一工程图的标准,既可以提高效率,又可以使图形变得易读。
启动命令的方式如下。
① 菜单方式:“格式”→“单位”。
② 命令行方式:Units(un)。
执行命令后,程序会打开“图形单位”对话框(图1-27),通过对话框对单位和角度进行设置。

 “图形单位”对话框
“图形单位”对话框
在“长度”区可以设置长度的格式和精度。设置长度格式时单击类型下面下拉列表框或箭头进行选择。长度格式包括“建筑”“小数”“工程”“分数”和“科学”。其中,“工程”和“建筑”格式提供英尺和英寸显示,并假定每个图形单位表示1in(1in=0.0254m,英寸单位)。其他格式可表示任何真实的单位。设置长度精度时单击长度下面的精度下拉列表框或箭头进行选择。默认方式为小数、小数点后四位数精度。
在“角度”区可以设置角度的格式和精度。设置角度格式时单击类型下面的下拉列表框或箭头进行选择。角度格式包括“十进制度数”“百分度”“弧度”“度/分/秒”和“勘测单位”。十进制度数以十进制数表示,百分度附带一个小写g后缀,弧度附带一个小写r后缀。度/分/秒格式用d表示度,用“′”表示分,用“″”表示秒,例如:123d45′56.7″。勘测单位以方位表示角度:N表示正北,S表示正南,度/分/秒表示从正北或正南开始的偏角的大小,E表示正东,W表示正西,例如:N45d0′0″E,此形式只使用度/分/秒格式来表示角度大小,且角度值始终小于90°。如果角度正好是正北、正南、正东或正西,则只显示表示方向的单个字母。设置角度精度时,单击角度下面的精度下拉列表框或箭头进行选择。“顺时针”复选项表示角度将以顺时针为正。通过“方向…”按钮可以设置角度的起始方向。角度的默认方式为十进制、整数、正东为0、逆时针为正。
“插入时缩放单位”是指插入图形时图形中的1个单位按多少进行缩放。如果插入图形时,不按插入图形中的单位进行缩放,这里要设置为“无单位”。
(2)图形界限设置
图形界限就是人为设定的一个区域,使绘图工作控制在这个区域内进行。因为在AutoCAD中,绘图区域是无限大的,所以在绘图之前要设置一个矩形作为绘图区,使绘图便于显示、检查和减少出错。通常情况下,这个区域的大小是根据测量或规划的园区的大小进行设置的。在绘图时按1︰1的比例进行。
执行命令的方式如下。
① 菜单方式:“格式”→“图形界限”。
② 命令行方式:limits。
执行命令后,程序会依次提示输入图形界限左下角点的坐标和右上角点的坐标。设置完成后,图形界限并不起作用;若要起作用,则需再次回车,选择“开”(输入on),回车确认,打开图形界限。若要关闭图形界限,则需执行命令后,选择“关”(输入off),回车确认。
图形界限只能在XY平面上控制绘图,不能在Z轴上进行控制。
(3)图层
图层就像是一张张无厚度的透明的纸,在不同的纸上作不同的画,把这些纸组合起来就形成了一幅图。所以图层就是图的层次。合理使用图层,能够把图形中不同类型的对象进行按类分组管理。图层是AutoCAD绘图时的基本操作,也是很重要的操作。所以,AutoCAD绘图时一般将特性相似的对象绘制在同一个图层中。在一幅图中,可以根据需要创建任意数量的图层,并为每个图层指定相应的名称加以区别。当绘制新图时,系统自动建立一个默认图层,即0图层。0图层的默认状态使用7号颜色、Continuous线型,不可以重新命名,也不可以被删除。除0图层外,其余的图层需要自定义,并可以为每个图层分别指定不同的颜色、线型和线宽等属性。但无论建立多少个图层,只能在当前的图层上绘制。因此要使用某个图层时,首先要将其置为当前。默认状态下绘制的图元,将具有与此图层相同的颜色、线型和线宽等属性。在绘图过程中,可以随时将指定的图层设置为当前图层,以便在该图层中绘制图形,并可以根据需要打开、关闭、锁定或冻结某一图层。
图层创建、删除、筛选、查找、特性管理等都是在图层特性管理器内完成的。
启动“图层特性管理器”的方式有以下几种。
① 菜单方式:“格式”→“图层”。
② 命令行方式:Layer(la)。
③ 工具栏方式:“图层工具栏”的 。
。
执行命令后,程序会打开“图层特性管理器”对话框(图1-28),通过对话框对图层进行管理。

 “图层特性管理器”对话框
“图层特性管理器”对话框
1)新建图层 单击“图层特性管理器”中“新建图层”按钮 一次,程序会创建一个新图层,新建的图层将按“图层1”“图层2”……的顺序命名。默认的名称没有意义,不方便管理。所以用户要使用有意义的名称,比如“luzhi”“yuanlu”……命名时最好使用拼音或英文,不要使用汉字,这样更利于操作。命名时可以在新建后立即输入新的名称,也可以在程序命名后进行更名。更名的方法有3种:a. 选中要更名的图层→单击图层名称→修改名称;b. 选中要更名的图层→F2→修改名称;c. 选中要更名的图层→右单击→重命名图层→修改名称。
一次,程序会创建一个新图层,新建的图层将按“图层1”“图层2”……的顺序命名。默认的名称没有意义,不方便管理。所以用户要使用有意义的名称,比如“luzhi”“yuanlu”……命名时最好使用拼音或英文,不要使用汉字,这样更利于操作。命名时可以在新建后立即输入新的名称,也可以在程序命名后进行更名。更名的方法有3种:a. 选中要更名的图层→单击图层名称→修改名称;b. 选中要更名的图层→F2→修改名称;c. 选中要更名的图层→右单击→重命名图层→修改名称。
2)图层特性管理 图层特性包括打开/关闭、冻结/解冻、锁定/解锁、线型、线宽、颜色、打印样式、打印等。
① 打开/关闭:可见并可打印/不可见并禁止打印。
② 冻结/解冻:不可见,禁止重生成和打印/可见,允许重生成和打印。
③ 锁定/解锁:锁定图层,禁止编辑图层上的对象/将选定的锁定图层解锁,允许编辑图层上的对象。
④ 线型、线宽、颜色、打印样式:这个图层使用的线型、线宽、颜色、打印样式。如果图元特性为随层,那么图元将使用图层的特性。
⑤ 打印:控制是否打印可见图层。如果图层设定为打印,但当前被冻结或关闭,则不会打印该图层。
若要更改“打开/关闭”“冻结/解冻”“锁定/解锁”“打印”等特性,首先要选中图层,然后对选中的图层中相应的特性图标进行单击即可;或者在“图层”工具条上、“图层控制”列表框内,单击要更改的图层相应的特性图标即可。
要更改“线型”“线宽”“颜色”“打印样式”等特性,首先要选中图层,然后对选中图层中相应的特性图标进行单击,从弹出的对话框中进行更改即可。
要更改的线型如果没有在“选择线型”(图1-29)的列表框中,可以单击“加载”按钮,在弹出的“加载或重载线型”对话框(图1-30)中进行加载。加载线型时,单击“文件(F)…”按钮,选中定义线型的文件,从“可用线型”中单击选中要加载的线型,单击“确定”,则线型被加载。加载后就可以使用这个线型。

 “选择线型”对话框
“选择线型”对话框

 “加载或重载线型”对话框
“加载或重载线型”对话框
要改换的颜色可以在“选择颜色”(图1-31)的“索引颜色”中拾取。如果没有合适的颜色,可以单击“真彩色”选项卡(图1-32),在颜色区拾取。也可通过定义“色度”“饱和度”“亮度”定义一种颜色。或者在“颜色”文本框内直接定义颜色的RGB值,如255,0,0(红色)。

 “选择颜色”对话框
“选择颜色”对话框

 “真彩色”选项卡
“真彩色”选项卡
3)图层管理 设置当前图层:在“图层特性管理器”对话框中,选择一个图层,单击上方的 按钮,则可将此图层设置为当前图层。也可单击“图层”工具条的“图层控制”列表框,从下拉列表中选择一个图层,即将其置为当前图层。如果要将某个图元所在的图层置为当前,要先单击选中这个图元,然后单击图层工具栏上的
按钮,则可将此图层设置为当前图层。也可单击“图层”工具条的“图层控制”列表框,从下拉列表中选择一个图层,即将其置为当前图层。如果要将某个图元所在的图层置为当前,要先单击选中这个图元,然后单击图层工具栏上的 。
。
① 删除图层:在“图层特性管理器”对话框中,选择需要删除的图层,然后单击“删除图层”按钮 ,这个图层就被删除。
,这个图层就被删除。
② 特性过滤:要在众多的图层中查找具有某个特性的图层,可以通过“图层过滤器特性”来完成。首先单击“图层特性管理器”对话框中的 ,程序会弹出“图层过滤器特性”对话框(图1-33),在“过滤器名称”文本框中输入一个有意义的过滤器名,在“过滤器定义”中选择图层特性,单击确定,这样就创建了一个过滤器。在需要查找符合这些特性的图层时,在“图层特性管理器”中直接单击这个过滤器名即可。
,程序会弹出“图层过滤器特性”对话框(图1-33),在“过滤器名称”文本框中输入一个有意义的过滤器名,在“过滤器定义”中选择图层特性,单击确定,这样就创建了一个过滤器。在需要查找符合这些特性的图层时,在“图层特性管理器”中直接单击这个过滤器名即可。

 “图层过滤器特性”对话框
“图层过滤器特性”对话框
要使用某一群组的图层,可以通过“组过滤器”完成。创建“组过滤器”时,首先单击“图层特性管理器”对话框中的 ,程序会自动生成一个中“组过滤器x”的过滤器,这时可以直接输入一个有意义的名称,以方便使用。更名后,拖动图层到这个过滤器上,就把这个图层加入到了这个过滤器。以后再要查找这些图层时,直接单击这个组过滤器即可过滤出这些图层。
,程序会自动生成一个中“组过滤器x”的过滤器,这时可以直接输入一个有意义的名称,以方便使用。更名后,拖动图层到这个过滤器上,就把这个图层加入到了这个过滤器。以后再要查找这些图层时,直接单击这个组过滤器即可过滤出这些图层。
使用特性过滤器或组过滤器后,把其中的任一层置为当前,则过滤掉的层将不在“图层”工具栏中的“图层控制”列表框中显示,只显示过滤出来的图层。
4)图层更改 在绘制图层的过程中,有时需要把一个对象移动到另一图层上,其实质是更改图形对象的特性之一:图层。操作方法有2种。
① 图层管理:选择对象→图层工具栏中将目标图层置为当前→绘图区快捷菜单中选择“全部不选”或者在空白区进行选择。
② 对象特性:选中对象后,执行对象特性命令。
执行命令方式有以下几种。
Ⅰ. 菜单方式:“修改”→“特性”。
Ⅱ. 命令行方式:Propertys(pr)。
Ⅲ. 工具栏方式:“标准工具栏”的 。
。
Ⅳ. 快捷键方式:Ctrl+1。
执行命令后均可打开对象“特性”对话框(图1-34),在对话框中单击图层,单击列表框,然后选择要移动的目标图层,回车或在任意其他地方单击,也可完成对象的移层。

 对象“特性”对话框
对象“特性”对话框
(4)选项设置
选项是对程序管理的控制项,包括“文件”“显示”“打开和保存”“打印和发布”“系统”“用户系统配置”“绘图”“三维建模”“选择集”“配置”等内容。
选项设置是通过“选项”对话框来完成的。打开对话框的方式有以下几种。
① 菜单方式:“工具”→“选项”。
② 命令行方式:Options(op)。
③ 快捷菜单方式:工作区快捷菜单→“选项”。
④ 辅助工具栏快捷菜单方式:“设置”→“选项”。
命令执行后均会打开“选项”对话框(图1-35)。要对不同选项设置时,先要选中相应的选项卡,然后勾选对应的项,或者输入相应的参数。

 “选项”对话框
“选项”对话框
1)“显示”选项卡 “窗口元素”中“显示工具提示”复选项可以使光标悬停在工具按钮上时显示提示信息。对初学者具有很好的帮助作用,但对熟练使用者往往影响作业。
“在工具提示中显示快捷键”复选项可以使提示工具栏提示信息中包括快捷键。“显示扩展的工具提示”复选项可以使提示工具栏提示信息中包含更多的提示。“延迟的秒数”文本框中的数字可以定义扩展信息在提示信息几秒后显示。
“显示鼠标悬停工具提示”复选项可以使绘图区内鼠标悬停时辅助工具的提示信息显示出来。
“颜色…”按键可以弹出“图形窗口颜色”对话框(图1-36),对绘图环境的颜色进行个性设置。颜色设置时,首先通过“上下文”列表框选择对什么环境的颜色进行设置;然后通过“界面元素”列表框选择这个环境的一个元素;最后在“颜色”列表框内为其定义颜色。可以定义的“二维模型空间”或“图纸/布局”的颜色主要是统一背景颜色、十字光标颜色、栅格线颜色、追踪矢量颜色、捕捉标记颜色、辅助工具提示颜色等。

 “图形窗口颜色”对话框
“图形窗口颜色”对话框
“字体…”按钮,可以弹出“命令行窗口字体”对话框(图1-37),在对话框中对命令行中使用的文字字体进行定义。

 “命令行窗口字体”对话框
“命令行窗口字体”对话框
① 显示精度。通过显示精度区的参数设置可以提高或减小显示精度。精度越高,显示越逼真,占用计算机的资源就越多,计算机的效率就越低。
② 显示性能。通过显示性能的选项指定,可以让计算机按指定方式显示图像。如:仅“显示文字边框”被选中时,图形中的文字均以边框的形式显示而不显示文字,从而可以提高计算机的性能,但图形的可读性差。
③ 十字光标大小。用于指定绘图区中十字光标显示大小。设置时,只需拖动滑块或在文本框中输入一个数,则光标会按屏幕而不是绘图区的百分之几的大小显示。
2)“打开与保存”选项卡 “打开与保存”选项卡中(图1-38)“文件保存”是指按什么方式进行保存。“另存为”是指在执行“保存”命令时,图形文档按什么格式保存。如:选中为2000/LT2000图形(*.dwg),则保存时程序默认按这种方式保存,即2000版本的程序可以打开此文件。要选择保存的方式,可以单击列表框,进行选取。

 “打开与保存”选项卡
“打开与保存”选项卡
“增量保存百分比”可以设置在增量设置数值以下时按增量方式保存,否则按完全方式保存。增量方式保存时速度快,但图形文件大;完全方式保存时速度慢,但图形文件较小。因此在磁盘空间不大时可以设置较小的数以节约磁盘空间,同时保存时相对较快,不影响作业。
“文件安全措施”主要是为保证文件安全进行的设置。“自动保存”被选中时程序将自动按“保存间隔分钟数”所设定的时间进行保存,这样出现意外时丢失的工作最多不超过所设置数值内的时间所做的工作。
“安全选项(D)…”按钮可以弹出“安全选项”对话框(图1-39)。通过对话框可以设置打开文件的密码;输入密码后还可以通过对话框上“高级选项”按钮来选择加密方式。

 “安全选项”对话框
“安全选项”对话框
“文件打开”可以设置文件菜单内文件列表的数量。最多为9,要设置为多少,直接在文本框中输入即可。在“标题中显示完整路径”复选项是指打开文件后,在标题栏中是否显示完整路径,选中为是。
3)“用户系统配置”选项卡 “用户系统配置”选项卡(图1-40)集成了控制优化工作方式的选项。

 “用户系统配置”选项卡
“用户系统配置”选项卡
① “Windows标准操作”。用以定义控制单击、双击和单击鼠标右键的操作。
② “插入比例”。用以定义在单位设置为无单位时,源和目标图形按什么单位进行匹配。
③ “字段”。用以定义字段的显示背景和如何更新。选中“显示字段的背景”,则字段背景为灰色。单击“字段更新设置”可以定义字段的自动更新方式。
④ “坐标数据的优先级”。控制在命令行中输入的坐标是否替代运行的对象捕捉。选中三个单选项中的任意一个,则这种方式坐标输入就具有最高的等级。
⑤ “放弃/重做”。用以定义在放弃/重做时,如何对待缩放、平移和图层特性的更改操作。
选中合并“缩放”和“平移”命令项时,将多个连续的缩放和平移命令编组为单个动作来进行放弃和重做操作。但从菜单启动的平移和缩放命令未合并,并始终保持独立操作。选中“合并图层特性更改”项时,将从图层特性管理器所做的图层特性更改编组为一步操作。
4)“绘图”选项卡 在“绘图”选项卡(图1-41)上进行自动捕捉和自动追踪的定义。

 “绘图”选项卡
“绘图”选项卡
① 自动捕捉设置
Ⅰ. “标记”:控制自动捕捉标记的显示。该标记是当十字光标移到捕捉点上时显示的几何符号。不同的点具有不同的符号,以区分捕捉到的点是什么点。
Ⅱ. “磁吸”:打开或关闭自动捕捉磁吸。磁吸是指十字光标自动移动并锁定到最近的捕捉点上。
Ⅲ. “显示自动捕捉提示”:控制自动捕捉工具提示的显示。提示是光标右下方的一个标签,用来描述捕捉到的对象。
Ⅳ. “显示自动捕捉靶框”:控制自动捕捉靶框的显示。靶框是捕捉对象时出现在十字光标内部的方框。
Ⅴ. “颜色…”:控制自动捕捉的显示颜色。通过对话框来完成。即图1-36所示的对话框,其中二维自动捕捉标记、设计工具提示、设计工具提示轮廓几项定义的就是捕捉过程中使用的颜色。
② 自动捕捉标记大小。设置自动捕捉标记的显示尺寸。设置时通过拖动滚动条来完成。
③ 对象捕捉选项。即对对象捕捉时怎么捕捉进行设置。
Ⅰ. “忽略图案填充对象”:指在打开对象捕捉时,对象捕捉忽略填充图案。
Ⅱ. “使用当前标高替换Z值”:指定对象捕捉时忽略对象捕捉位置的Z值,并使用为当前 UCS 设置的标高的Z值。
Ⅲ. “对动态UCS忽略Z轴负向的对象捕捉”:指定使用动态UCS期间对象捕捉忽略具有负Z值的几何体。
④ AutoTrack设置
Ⅰ. “显示极轴追踪矢量”:当极轴追踪打开时,将沿指定角度显示一个矢量。即使用极轴追踪时,可以沿角度绘制线,以方便观察。
Ⅱ. “显示全屏追踪矢量”:控制追踪矢量的显示。追踪矢量是辅助用户按特定角度或与其他对象特定关系绘制对象的构造线。如果选择此选项,对齐矢量将显示为无限长的线。
Ⅲ. “显示自动追踪工具提示”:控制自动追踪工具提示和正交工具提示的显示。工具提示是显示追踪坐标的标签。
⑤ 对齐点获取。即控制在图形中显示对齐矢量的方法。
Ⅰ. “自动”:当靶框移到对象捕捉上时,自动显示追踪矢量。
Ⅱ. “用Shift键获取”:当按Shift键并将靶框移到对象捕捉上时,将显示追踪矢量。
⑥ 靶框大小。设置自动捕捉靶框的显示尺寸。如果选择“显示自动捕捉靶框”,则当捕捉到对象时靶框显示在十字光标的中心。靶框的大小确定磁吸将靶框锁定到捕捉点之前,光标应到达与捕捉点适合距离的位置,即磁吸的范围。取值范围为1~50个像素。
5)“选择集”选项卡 “选择集”选项卡(图1-42),用以设置选择时的参数或方式。

 “选择集”选项卡
“选择集”选项卡
① 拾取框大小。拖动滑块指定拾取框的大小。拾取框是程序进入选择状态时光标的形状。
② 选择集模式。即选择集的操作方式。
Ⅰ. “先选择后执行”:允许在启动命令之前选择对象。
Ⅱ. “用Shift键添加到选择集”:按Shift键,可以向选择集中添加对象或从选择集中删除对象。
Ⅲ. “对象编组”:选择编组中的一个对象就选择了编组中的所有对象。即选择对象时把一个编组当作一个对象对待。
Ⅳ. “关联图案填充”:选择图案填充时,会选中包括填充的边界对象。
Ⅴ. “隐含选择窗口中的对象”:在对象外选择了一点时,初始化选择窗口中的图形。从左向右绘制选择窗口将选择完全处于窗口边界内的对象。从右向左绘制选择窗口将选择处于窗口边界内和与边界相交的对象。
Ⅵ. “允许按住并拖动对象”:允许按住并拖动形成窗口以选择对象。
③ 选择集预览。预览是当拾取框光标滚动过对象时,亮显图形对象。在这里定义什么情况下预览。
Ⅰ. “命令处于活动状态时”:仅当某个命令处于活动状态并显示“选择对象”提示时,才会显示选择预览。
Ⅱ. “未激活任何命令时”:即使未激活任何命令,也可显示选择预览。
④ 夹点尺寸。通过拖动滑动块可以定义对象夹点的显示大小。
⑤ 夹点。对夹点进行设置。不同状态的夹点可以定义不同的显示颜色,这样方便使用夹点。
Ⅰ. “显示夹点”:选择对象时在对象上显示夹点。通过选择夹点和使用快捷菜单,可以用夹点来编辑对象。在图形中显示夹点会明显降低性能,清除此选项可优化性能。
Ⅱ. “在块中显示夹点”:选中块后在块中显示夹点。如果选择此选项,将显示块中每个对象的所有夹点。
Ⅲ. “显示夹点提示”:当光标悬停在支持夹点提示的自定义对象的夹点上时,显示夹点的特定提示。
Ⅳ. “选择对象时限制显示的夹点数”:当初始选择集包括多于指定数目的对象时,抑制夹点的显示。有效值的范围为1~32767。默认设置是100。
Ⅴ. “允许按Ctrl键循环改变对象编辑方式行为”:选中多功能夹点命令后可以使用Ctrl键来循环对多功能夹点的命令。类似于夹点编辑时,选中夹点命令后,使用空格或回车循环命令。
(5)对象颜色、线型、线宽特性
在绘制图形时,默认情况下图元特性都是随层,即和图层的特性相匹配。如果要使图元具有不同于图层的颜色、线型、线宽等特性,就要在绘制图形前设定,或者在绘制图形后对图元特性进行更改。
1)对象颜色设定 对象颜色设置的方法有以下几种。
① 菜单方式:“格式”→“颜色”。
② 工具栏方式:“对象特性”工具条(图1-43)→“颜色控制”列表框。

 “对象特性”工具条
“对象特性”工具条
③ 命令行方式:Color(col)。
执行命令后,均会打开“选择颜色”对话框(图1-31)。可以通过3个选项卡为将要绘制的图形对象设定要使用的颜色。方法同图层颜色的设定。
2)对象线型设定 对象线型设置的方法有以下几种。
① 菜单方式:“格式”→“线型”。
② 工具栏方式:“对象特性”→“线型控制”列表框。
③ 命令行方式:Linetype(lt)
执行命令后均会打开“线型管理器”对话框(图1-44)。可以通过对话框为要绘制的图形对象设定要使用的线型。

 “线型管理器”对话框
“线型管理器”对话框
④ “线型过滤器”:从已加载的线型中过滤出线型,可以按“显示所有线型”、“显示所有使用的线型”和“显示所有依赖于外部参照的线型”3种方式过滤。进行过滤时,单击列表框,单击要过滤的方式。要反向过滤时,需复选“反转过滤器”。过滤出的线型会在当前线型列表框中显示。要使用哪种线型,在当前线型列表框中单击选中,然后单击“当前”按钮。要从加载的线型中删除加载,需在选中后单击“删除”按钮。如果在加载的线型中没有要使用的线型,可以单击“加载(L)…”按钮,从弹出的“加载或重载线型”对话框中加载,加载方法和图层操作相同。要显示选中线型的详细信息,需单击“显示细节”,则在当前线型列表框的下方显示这个线型的详细信息。
3)对象线宽设定 对象线宽设置的方法有以下几种。
① 菜单方式:“格式”→“线宽”。
② 工具栏方式:“对象特性”→“线宽控制”列表框。
③ 命令行方式:Lweight(lw)。
执行命令后均会打开“线宽设置”对话框(图1-45)。可以通过对话框为要绘制的图形对象设定要使用的线宽。

 “线宽设置”对话框
“线宽设置”对话框
“线宽”列表框列出了可以使用的线宽,其中ByLayer是随层,即使用层定义的线宽;ByBlock是随块,即使用图块定义的线宽;默认是使用对话框右侧“默认”设置的值;值为0的线宽是指定打印设备上可打印的最细线进行打印,在模型空间中则以一个像素的宽度显示。“列出单位”是选择线宽使用的单位,有毫米、英寸两个单选项。“显示线宽”复选项是指在模型空间和图纸空间中显示线时是否按设置的线宽进行显示。当指定线宽宽度越宽并设置为“显示线宽”时,重生成则需要时间越长,从而影响作业,这时可以去掉“显示线宽”复选项以改善机器性能。“显示线宽”复选与否并不影响打印。“调整显示比例”用以控制模型空间内显示线宽的宽度。设置完毕,单击确定,确认设置。
1.2.3 AutoCAD辅助绘图工具
为了实现用鼠标快速精确定位,以完成精确绘图的目的,AutoCAD提供了栅格显示、捕捉、正交、极轴追踪、对象捕捉和对象捕捉追踪等辅助绘图工具。这些工具均在状态栏里有一个工具按钮(图1-46),这些工具按钮就是这些工具的开关,用于打开或关闭这些工具,以方便使用和设置。

 辅助工具按键
辅助工具按键
(1)栅格
栅格是在绘图时在绘图区内出现的网格点或网格线。有了栅格点线,使图更直观,更容易定位鼠标到某一特定位置,因而提高作图速度。
1)打开或关闭栅格的方式
① 菜单方式:“工具”→“绘图设置”→“栅格和捕捉”选项卡→启用栅格。
② 命令行方式:Grid→ON。
③ 工具按钮: 。
。
④ 辅助工具栏快捷菜单方式:“设置”→“启用栅格”。
⑤ 功能键:F7。
2)要更改栅格的显示方式,进行栅格设置 方式有以下几种。
① 菜单方式:“工具”→“绘图设置”。
② 命令行方式:Dsettings(ds)。
③ 辅助工具栏快捷菜单方式:“设置”。
执行命令后程序均会打开“草图设置”对话框(图1-47),可以在对话框中,选择“捕捉和栅格”选项卡进行设置。

 “草图设置”对话框
“草图设置”对话框
Ⅰ. “栅格样式”:用于设置栅格显示的样式。默认为线型。
“在以下位置显示点栅格”:将以点方式在下面位置显示栅格,如“二维模型空间”“块编辑器”“图纸/布局”。选中复选项,这个位置将以点方式显示栅格。
Ⅱ. “栅格间距”:用于栅格的间距设置。
“栅格X轴间距”:在后面的文本框中输入在X轴方向上显示栅格距离。
“栅格Y轴间距”:在后面的文本框中输入在Y轴方向上显示栅格距离。
如果选中了“X轴间距和Y间距相同”时,则Y轴自动输入了X轴间距数,而无需再次输入。
Ⅲ. “栅格行为”:在视图缩放时栅格显示的方式。
“自适应栅格”:视图缩放时,控制栅格密度。
“允许以小于栅格间距的间距再拆分”:视图放大时,生成更多间距更小的栅格。
“显示超出界线的栅格”:图形界限外也显示栅格。
“遵循动态UCS”:更改栅格平面以跟随动态UCS的XY平面。
(2)捕捉
捕捉分为栅格捕捉和极轴捕捉两种形式,都是在绘图时按捕捉设定的方式定位鼠标到某些特定位置,因而捕捉可以大幅度提高作图速度。因为这种绘图方式会限制鼠标的使用,使鼠标不能输入其他点,所以绘图时要根据需要随时打开或关闭捕捉。但这种限制仅适用于光标输入,不限制键盘输入。
1)打开或关闭捕捉的方式
① 菜单方式:“工具”→“草图设置”→“捕捉和栅格”选项卡→启用栅格。
② 命令行方式:Snap(sn)→ON。
③ 工具按钮: 。
。
④ 辅助工具栏快捷菜单方式:“设置”→“启用捕捉”。
⑤ 功能键:F9。
2)更改捕捉的方式,进行捕捉设置 方式有以下几种。
① 菜单方式:“工具”→“草图设置”。
② 命令行方式:Dsettings(ds)。
③ 辅助工具栏快捷菜单方式:“设置”。
执行命令后,程序均会打开“草图设置”对话框(图1-47)。可以在对话框中,选择“捕捉和栅格”选项卡进行设置。
Ⅰ. “捕捉类型”。设置捕捉样式和捕捉类型。捕捉类型分为栅格捕捉和极轴捕捉。栅格捕捉是指光标将沿垂直或水平栅格点进行捕捉的方式。极轴捕捉是指如果打开了“捕捉”模式并在极轴追踪打开的情况下捕捉点,这时光标将沿“极轴追踪”选项卡上设置的极轴对齐角度进行捕捉。要选择类型时从下面的单选项中选中即可。
Ⅱ. “捕捉间距”。用于栅格捕捉间距进行设置。
“捕捉X轴间距”:在X轴上的捕捉步长。要设置捕捉距离,需在后面的文本框中输入。
“捕捉Y轴间距”:在Y轴上的捕捉步长。要设置捕捉距离,需在后面的文本框中输入。
“X轴间距和Y间距相同”:是指捕捉步长在X轴和Y轴上相同。选中复选项后,在X轴上输入了捕捉间距后,Y轴无需再进行输入。
Ⅲ. “极轴间距”。设置极轴捕捉增量距离。需设置极轴捕捉增量距离时,在后面的文本框中直接输入。如果该值为0,则极轴捕捉距离采用“捕捉X轴间距”的值。“极轴距离”设置必须与极轴追踪和对象捕捉追踪结合使用。如果两个追踪功能都未启用,则“极轴距离”设置无效。
(3)极轴追踪
追踪就是追查踪迹,AutoCAD在绘图时,利用辅助工具可追踪到某个特定位置的点,其追踪方式是在某个方向上显示虚线以方便绘图。极轴追踪是按极轴方式追踪到某个特点的点,极轴追踪的方向是相对于上一段或UCS的角度方向。因此方便绘图,可以提高绘图速度。
1)打开或关闭捕捉的方式
① 菜单方式:“工具”→“草图设置”→“极轴追踪”选项卡→“启用极轴追踪”。
② 工具按钮: 。
。
③ 辅助工具栏快捷菜单方式:“设置”→“启用极轴追踪”。
④ 功能键:F10。
2)更改极轴追踪的方式,进行极轴追踪设置 方式有以下几种。
① 菜单方式:“工具”→“草图设置”。
② 命令行方式:Dsettings(ds)。
③ 辅助工具栏快捷菜单方式:“设置”。
执行命令后,程序均会打开“草图设置”对话框。可以在对话框中,选择“极轴追踪”选项卡(图1-48)进行设置。

 “极轴追踪”选项卡
“极轴追踪”选项卡
Ⅰ. “启用极轴追踪”:打开或关闭极轴追踪。
Ⅱ. “极轴角设置”:设置极轴追踪时要追踪的极轴角度。
Ⅲ. “增量角”:用于设置极轴捕捉和追踪的基本角。绘图时可以捕捉和追踪到基本角倍数方向上的特定点。要设置增量角,可以在下拉列表框中选择或直接输入一个数。
Ⅳ. “附加角”:用于设置极轴捕捉和追踪除基本角以外要捕捉和追踪的角度。绘图时可以捕捉和追踪到附加角方向上的特定点。附加角是一个绝对角,不是增量角。要设置附加角,可以单击“新建”,然后输入附加角的度数。设置附加角时可以设置几个。要删除已经创建的附加角,可以在“附加角”列表框中选中要删除的附加角,然后单击“删除”。
Ⅴ. “对象捕捉追踪设置”:设置对象捕捉追踪选项。
Ⅵ. “仅正交追踪”:当“对象捕捉追踪”打开时,仅显示正交方向(水平/垂直)上对象捕捉追踪的路径。
Ⅶ. “用所有极轴角设置追踪”:将极轴追踪设置应用于“对象捕捉追踪”,包括基本角及其倍数和附加角。使用对象捕捉追踪时,光标将从获取的对象捕捉点起沿极轴追踪角度进行追踪。
Ⅷ. “极轴角测量”:用于设置极轴追踪角度的基准。
Ⅸ. “绝对”:根据当前用户坐标系(UCS)确定极轴追踪角度。
Ⅹ. “相对上一段”:根据上一个绘制线段而非X轴确定极轴追踪角度。
采用正交绘图时极轴追踪将不能使用。打开极轴追踪应关闭“正交”。
(4)正交
正交绘图,将限制光标只能在平行于X轴或Y轴的方向上移动,以便于精确快速绘图。创建或移动对象时,使用“正交”模式将光标限制在水平或垂直轴上。移动光标时,不管水平轴和垂直轴哪个离光标最近,拖引线将沿着该轴移动。打开“正交”模式时,使用直接距离输入方法可以创建指定长度的正交线或将对象移动指定的距离。如果已打开等轴测捕捉,则在确定水平方向和垂直方向时该设置较UCS具有优先级。
正交绘图,只限制光标移动,而不限制键盘输入。
打开或关闭正交的方式如下。
① 命令行方式:ORTHO。
② 工具按钮: 。
。
③ 功能键:F8。
(5)对象捕捉
对象捕捉是捕捉到对象上的特殊点。打开对象捕捉后,当光标移动到对象点附近时就会捕捉到对象上的这个点,并在点的位置显示对应的符号。当选择多个选项后,选定距离靶框中心最近的点。如果有多个点靠近靶框,这时按Tab键可以在对象上的这些点之间循环。
1)对象捕捉 可以捕捉的点有以下几种。
① 端点;线段、圆或圆弧等对象的端点。
② 中点;线段或圆弧等对象的中点。
③ 圆心;圆或圆弧的圆心。
④ 节点;节点对象,如捕捉点、等分点或等距点。
⑤ 象限点;圆或圆弧等对象的象限点。象限点,即圆或圆弧上的四分点(0°、90°、180°、270°位置)。
⑥ 交点;线段、圆弧或圆等对象之间的交点。
⑦ 延长线;直线或圆弧的延长线上的点。
⑧ 插入点;图块、图形、文本和属性等的插入点。
⑨ 垂足;在绘制垂直的几何关系时,对象上的垂足。
⑩ 切点;在绘制相切的几何关系时,图元与圆或圆弧的切点。
⑪ 最近点;离拾取点最近的线段、圆或圆弧等对象上的点。
⑫ 外观交点;即虚交点,也就是在视图平面上相交的点,可能不存在。
⑬ 平行线;与参照对象平行的线上的点。平行是特殊的对象。当提示用户指定矢量的第2个点时,首先将光标移动到另一个对象的直线段上,直到出现平行的符号;然后移动光标到平行位置附近,就会出现一条虚线,同时在参照线上出现平行符号,这时沿线移动光标即可获得第2个点。
2)打开或关闭对象捕捉的方式 有以下几种。
① 菜单方式:“工具”→“草图设置”→“对象捕捉”选项卡→“启用对象捕捉”。
② 工具按钮: 。
。
③ 辅助工具栏快捷菜单方式:“启用”。
④ 功能键:F3。
3)更改捕捉的方式,进行捕捉设置 方式有以下几种。
① 菜单方式:“工具”→“草图设置”。
② 命令行方式:Dsettings(ds)。
③ 命令行方式:OSnap(os)。
④ 工具条方式:对象捕捉工具条上的按钮 。
。
执行命令后,程序均会打开“草图设置”对话框。可以在对话框中,选择“对象捕捉”选项卡(图1-49)进行设置。

 “对象捕捉”选项卡
“对象捕捉”选项卡
要捕捉什么类型的对象点,需单击名字前面的复选框以选中这个类型。选中后当程序捕捉到这个点时会在相应位置显示复选框前的图形符号。若要删除选中的类型,需要再次单击复选框,以去除选中符号。若要全部选中,可以单击右侧的“全部选择”;若要全部去除选中的类型,可以单击右侧的“全部清除”。
这种捕捉方式叫作永久捕捉方式,设置完毕始终在起作用。永久捕捉方式是最常用的方式,但也是优先级最低的捕捉方式。AutoCAD同时提供了更高级别的捕捉方式:命令行方式和对象捕捉工具条方式。
命令行方式是指在需要输入点时,在命令行中输入捕捉点的命令名。各种点的命令名分别是:端点End、中点Mid、圆心Cen、节点Nod、象限点Qua、交点Int、延长线Ext、插入点Ins、垂足Per、切点Tan、最近点Nea、外观交点App、平行Par、捕捉自Fro(捕捉自某一对象点外特定位置的点。首先指定临时点然后指定偏移量来输入点)、临时追踪点Tt(对象追踪时临时需要的点)。
对象捕捉工具条(图1-50)方式是指单击对象捕捉工具条上的相应按钮以捕捉相应的点。这种方式捕捉的点和命令行方式是对应的,是优先捕捉的另外一种输入方式。

 对象捕捉工具条
对象捕捉工具条
当命令行方式或对象捕捉工具条方式启动捕捉后,对象捕捉卡上设置的其他点将不能被捕捉。
要启用“对象捕捉追踪”,需选中“启用对象捕捉追踪”复选项。
捕捉工具条上能捕捉的对象点依次是:临时追踪点、捕捉自、端点、中点、交点、外观交点、延长、圆心、象限点、切点、垂足、平行、插入点、节点、最近点。
例如,要通过圆心画一条线段的平行线,具体做法是:命令行内输入L,回车,移动光标到圆心附近,出现圆心符号时,单击;移动光标到直线上,命令行内输入par,回车,线段上出现平行符号;移动光标到平行位置附近,当光标处出现虚线时,即获得了平行,可以在平行线上移动光标并单击拾取点,就绘出了平行线。如图1-51所示。

 平行点的捕捉
平行点的捕捉
(6)对象捕捉追踪
对象捕捉追踪是指捕捉到对象点后悬停,程序会对这个点进行追踪。要使用对象捕捉追踪,必须打开一个或多个对象捕捉。
如要从一个矩形的中心画一个圆:按F3、F8、F11,依次打开对象捕捉、正交和对象捕捉追踪,在命令行中输入C,移动光标到矩形的边上,捕捉到中点悬停,再移动光标到矩形的临近边上,捕捉到中点悬停,然后移动光标到中心附近,就会追踪到交点(图1-52),单击拾取这个点,输入半径50,就完成了半径为50的圆的绘制(图1-53)。

 对象捕捉追踪到矩形的中心点
对象捕捉追踪到矩形的中心点

 拾取点并完成圆的绘制
拾取点并完成圆的绘制
(7)动态输入
“动态输入”是在光标附近提供了一个命令界面,以帮助用户专注于绘图区域。
启用“动态输入”时,工具栏提示将在光标附近显示信息,该信息会随着光标移动而动态更新。当某条命令为活动时,工具栏提示框将为用户提供输入的位置。
在输入框中输入值并按Tab键后,该框将显示一个锁定图标,并且光标会受用户输入值的约束。随后可以在第二个输入框中输入值。如果第一个框的值需要修改,可以按Tab键进行切换。如果用户在第一个框中输入值,然后按Enter键,则第二个输入字段将被忽略,且该值将被视为直接距离。这种方式和命令行中参数输入的行为不同。所以习惯命令行输入的人打开动态输入后可能不适应,会导致绘图速度下降。
完成命令或使用夹点所需的动作与命令行中的动作类似。区别是用户的注意力可以保持在光标附近。
动态输入不会取代命令窗口。用户可以隐藏命令窗口以增加绘图屏幕区域,但是在有些操作中还是需要显示命令窗口。按F2键可根据需要隐藏和显示命令提示和错误消息。另外,也可以浮动命令窗口,并使用“自动隐藏”功能来展开或卷起该窗口。
1)打开或关闭动态输入的方式 有以下几种。
① 菜单方式:“工具”→“草图设置”→“动态输入”选项卡→“启用指针输入”。
② 工具按钮: 。
。
③ 辅助工具栏快捷菜单方式:“启用”。
④ 功能键:F12。
2)更改动态输入的方式,进行动态输入设置 方式有以下几种。
① 菜单方式:“工具”→“草图设置”。
② 工具条方式: 。
。
③ 辅助工具栏快捷菜单方式:“设置”。
运行命令后,打开“草图设置”对话框,在“动态输入”选项卡(图1-54)中进行设置。“动态输入”有指针输入、标注输入和动态提示3个组件。要更改任意一个组件的设置时,需单击那个组件的“设置”按钮,通过对话框进行设置。

 “动态输入”选项卡
“动态输入”选项卡
Ⅰ. “指针输入”。当启用指针输入且有命令在执行时,十字光标附近的工具栏提示框中显示为坐标。可以在工具栏提示中输入坐标值,而不用在命令行中输入。对于第二个点和后续点的默认为相对极坐标(对于RECTANG命令,为相对笛卡尔坐标),不需要输入@符号。如果需要使用绝对坐标,要使用“#”前缀。指针输入的工具栏提示框何时可见,可以在“可见性”中设置,有3种可见方式:“输入坐标数据时”“命令需要一个点时”“始终可见”。要采用何种方式,单击选中。
Ⅱ. “标注输入”。启用标注输入时,当命令提示输入第二点时,工具栏提示将标注的方式显示距离和角度值。在工具栏提示中的值将随着光标移动而改变。按Tab键可以在不同的输入框中切换,以输入或更改值。标注输入可用于圆弧、圆、椭圆、直线和多段线。
Ⅲ. “动态提示”。启用动态提示时,提示会显示在光标附近的工具栏提示框中。用户可以在工具栏提示框(而不是在命令行)中输入响应。按键盘上的“下箭头”键可以查看和选择选项。按“上箭头”键可以显示最近的输入。动态提示有两个复选项:“在十字光标附近显示命令提示和命令输入”和“随命令提示显示更多信息”。“随命令提示显示更多信息”用于控制是否显示使用Shift和Ctrl键进行夹点操作的提示;要显示,单击勾选这个选项。
(8)查询
AutoCAD提供了丰富的查询功能,使工作者能够迅速查询已经绘制的图形的相关信息,如距离、半径、面积、体积、角度、面域特性、点的坐标等信息,对绘图设计有很大帮助。
1)查询距离 利用距离查询功能,可以获得图形中任意两点之间的空间距离。启动距离查询命令的方式有以下几种。
① 菜单方式:“工具”→“查询”→“距离”。
② 工具条方式:“查询”工具条上的按钮 。
。
③ 命令行方式:Distance(di)。
启动命令后,程序提示如下
指定第一点:指定距离的起点。
指定第二点:指定距离的端点。
确定查询距离的两点后,系统会在命令窗口的历史记录中给出如下信息:
距离= ;XY平面中倾角= ;与XY下面的夹角= ;X增量= ;Y增量= ;Z增量= 。
2)查询 利用查询功能,可以获得图形的距离、半径、面积、体积、角度。启动查询命令的方式如下。
① 命令行内执行命令:Measuregeom(mea)。
② 启动命令后,可以连续多次查询,程序提示:输入选项[距离(D)/半径(R)/角度(A)/面积(AR)/体积(V)]<距离>。
要查询距离直接回车,要查询半径输入r,要查询角度输入a,要查询面积输入ar,要查询体积输入v,回车确认。查询完毕要退出程序,输入x回车或按Esc键。
3)查询面积和周长 利用面积和周长查询功能,可以获得图形中几个点包围的面积或者某个对象包围的面积和周长。启动面积和周长查询命令的方式有以下几种。
① 菜单方式:“工具”→“查询”→“面积”。
② 工具条方式:“查询”工具条上的 。
。
③ 命令行方式:Area(aa)。
启动命令后,程序提示:
指定第一个角点或[对象(O)/增加面积(A)/减少面积(S)]<对象(O)>:(指定一个点);
指定下一个点或[圆弧(A)/长度(L)/放弃(U)]:(指定第2点)。
确定所有的点以后,回车,系统会在命令窗口的历史记录中给出如下信息:区域= ;周长= 。
查询面积和周长命令,也可以查询对象包围的面积和周长(对象方式),要查询对象面积和周长时,出现命令提示后直接回车,根据提示选择对象,可以查询的对象有圆、椭圆、样条曲线、多段线、多边形、面域和实体的面积;也可以查询几个区域的面积和(增加面积方式),要查询面积和时,需输入a,回车;还可以查询几个区域的面积差(减少面积方式),要查询面积差时,需输入s,回车。
4)查询点 利用查询点功能,可以获得图形中某个点坐标。启动点查询命令的方式有以下几种。
① 菜单方式:“工具”→“查询”→“点坐标”。
② 工具条方式:“查询”工具条上的 。
。
③ 命令行方式:Id。
启动命令后,程序提示:
Id指定点:(输入一个点)。
系统会在命令窗口的历史记录中给出如下信息:
指定点:x= ;y= ;z= 。
5)查询面域 面域是利用region或者boundary命令形成的一个图形对象,这个图形对象是由闭合的图元或环创建的二维区域。利用查询面域功能,可以获得图形中某个面域的面积、质心等特性。启动面域查询命令的方式有以下几种。
① 菜单方式:“工具”→“查询”→“面域”。
② 工具条方式:“查询”工具条上的 。
。
③ 命令行方式:Massprop。
启动命令后,程序提示:
选择对象:(选择一个面域);
是否将分析结果写入文件?[是(Y)/否(N)]<否>。
系统会在命令窗口的历史记录中给出如下信息:
----------------面域----------------
面积:
周长:
边界框: X: --
Y: --
质心: X:
Y:
惯性矩: X:
Y:
惯性积: XY:
旋转半径: X:
Y:
主力矩与质心的X-Y方向:
I: 沿 [ - ]
J: 沿 [ ]
(9)视图的基本操作
视图就是观察到的图形,它也包含了视口、坐标系等信息。在绘图过程中不改变图元的大小、位置,只改变视图显示方式的操作,我们称之为视图控制。在绘图过程中,视图控制可以方便绘图者查看细节或全局的情况。如果是放大或缩小视图显示,我们称之为视图缩放。如果是移动图形到窗口中方便绘图者观察和绘图,我们称之为视图平移。视图缩放和视图平移是视图的基本操作。
1)视图缩放 视图缩放只能改变视图显示的大小,不能改变图形对象的真实尺寸。通过改变显示区域和图形对象的大小,用户可以更准确、更详细地绘图。视图缩放经常透明执行。
启动命令的方式如下。
① 菜单方式:“视图”→“缩放”。
② 工具条方式:“标准”工具条上的 。
。
③ 命令行方式:Zoom(z)。
通过菜单和工具条的级联菜单(图1-55、图1-56)可以直接启动某种缩放方式的命令,而命令行的方式需要指定一种方式。两者执行方式虽然不同,但操作的命令是对应的。

 缩放的级联菜单
缩放的级联菜单

 工具条的级联菜单
工具条的级联菜单
执行z命令后,在命令行内出现提示信息:指定窗口的角点,输入比例因子(nX或nXP),或者;[全部(A)/中心(C)/动态(D)/范围(E)/上一个(P)/比例(S)/窗口(W)/对象(O)]<实时>。
在默认方式下,程序可以判断是否输入了窗口或者比例。如果是窗口,则按窗口方式放大;如果输入了比例,则按比例方式放大。如果需要其他方式,要输入方式后面括号内的字母,并回车确认;如果要实时放大,直接回车。
Ⅰ. “实时”。在该模式下,光标变为放大镜符号。此时按住鼠标左键向上拖动光标将放大整个图形;向下拖动光标将缩小整个图形;释放鼠标按键后停止缩放,在松开拾取键后将光标移动到图形的另一个位置,然后按住拾取键便可从该位置继续缩放显示。也可以上下滚动鼠标滚轮进行缩放,滚动滚轮时以光标位置为中心进行缩放。按Esc或Enter键退出实时缩放。实时缩放以窗口高度的1/2距离表示缩放比例为100%。在窗口的中点按住拾取键并垂直移动到窗口顶部则放大100%。在窗口的中点按住拾取键并垂直向下移动到窗口底部则缩小100%。若将光标置于窗口底部,按住拾取键并垂直向上移动到窗口顶部则放大比例为200%。当达到放大极限时光标的加号消失,这表示不能再放大;当达到缩小极限时光标的减号消失,这表示不能再缩小。
Ⅱ. “全部”。在该模式下,显示当前视口中的整个图形。在平面视图中,缩放为图形界限或当前范围两者中较大的区域;在三维视图中,Zoom的“全部”选项与“范围”选项等价。即使图形超出了图形界限也能显示所有对象。
Ⅲ. “圆心”。在该模式下,以指定的中心点为中心和以默认值与输入值的比例为放大比例值进行缩放。输入值较小时为放大,输入值较大时为缩小。输入值时还可以采用两点方式输入,放大比例值是以默认值与两点的距离之比为放大比例进行缩放。
Ⅳ. “动态”。使视图框包围的图形充满视口。视图框相当于视口,可以改变它的大小或位置,用以套住图形。被套住的图形将充满整个视口。
Ⅴ. “范围”。将所绘制图形在屏幕上以最大化显示。
Ⅵ. “上一个”。恢复视图的前一次显示情况,最多可恢复此前的10个视图。
Ⅶ. “比例”。按输入比例缩放图形。n表示对图形放大n倍,如果n大于1,则放大图形n倍,如果n小于1,则缩小图形n倍;nx表示对当前图形放大n倍;若输入的值为nXP,则表示在图纸空间缩放图形。
Ⅷ. “窗口”。按照用户指定的窗口范围对图形进行缩放。
Ⅸ. “实时”。使用定点设备缩放图形。
Ⅹ. “对象”。缩放以便尽可能大地显示一个或多个选定的对象并使其位于绘图区域的中心。
不同缩放方式的操作如下。
Ⅰ. 默认。执行z命令后,指定第1点,指定第2点(也可拖动光标从第1点到第2点形成窗口);或者输入放大倍数,回车确认。
Ⅱ. “实时”。执行z命令后,回车,上下拖动光标(或滚动滚轮),回车确认。
Ⅲ. “全部”。执行z命令后,输入a,回车。
Ⅳ. “圆心”。执行z命令后,输入c,回车,指定中心点,输入比例,回车。
Ⅴ. “动态”。执行z命令后,输入d,回车,移动光标,单击,移动光标,单击,……回车。
Ⅵ. “范围”。执行z命令后,输入e,回车。
Ⅶ. “上一个”。执行z命令后,输入p,回车。
Ⅷ. “比例”。执行z命令后,输入s,回车,输入比例,回车。
Ⅸ. “窗口”。执行z命令后,输入w,回车,指定第1点,指定第2点。
Ⅹ. “实时”。执行z命令后,回车,拖动光标,回车。
Ⅺ. “对象”。执行z命令后,选择对象,回车。
2)视图平移 用户使用视图平移命令,在保持视图的显示比例不变的情况下,可以重新定位图形,以便查看图形的其他部分。
启动命令的方式如下。
① 菜单方式:“视图”→“平移”。
② 工具条方式:“标准”工具条上的 。
。
③ 命令行方式:Pan(p)。
通过命令行和工具条的方式可以直接启动实时平移命令,而级联菜单(图1-57)需要指定一种方式。这些可以指定的方式包括“实时”“定点”“左”“右”“上”“下”。

 视图平移的级联菜单
视图平移的级联菜单
Ⅰ. “实时”。光标形状变为手形。按住鼠标上的拾取键可以锁定光标于相对视口坐标系的当前位置,此时可以拖动图形进行移动。释放拾取键,平移将停止。可以释放拾取键,将光标移动到图形的其他位置,然后按拾取键,接着从该位置平移显示。要随时结束平移命令,按Enter键或Esc键。
Ⅱ. “定点”。指定一个点作为平移的基准点,再指定一个点。用第2点相对于第1点的矢量作为平移的方向和距离进行平移。指定第2点时也可以用光标当前的方位作为移动的方向,然后用键盘输入移动距离的方法进行平移。
“左”“右”“上”“下”:按左、右、上、下的方向移动1个步长。
3)命名视图 命名视图是指将某一视图的状态,如画面中点、观察方向、缩放比例因子、透视图和UCS,以某个名称保存起来。在需要时将其恢复成为当前显示,为用户提供一种快捷的操作和访问图形的方法。
执行“命令视图”命令的方法如下。
① 菜单方式:“视图”→“命名视图”。
② “视图”工具条方式:“视图”按钮 。
。
③ 命令行方式:View(V)。
执行命令后均会打开“视图管理器”对话框(图1-58),通过对话框可以对视图进行管理。可以进行的管理有:使用某一命名的视图、命名视图、删除视图、修改视图的边界、更新图层。

 “视图管理器”对话框
“视图管理器”对话框
单击“新建(N)…”按键,弹出“新建视图/快照特性”对话框(图1-59),通过这个对话框可以命名视图。命名视图时要先在“视图名称”中输入一个有意义的名称,然后在“边界”中为要命名的视图定义边界,如果要对当前视图进行命名,则选中“当前显示”;如果要重新指定一个区域,则选中“定义窗口”,然后在绘图区,通过光标指定一个矩形区域作为边界;如果刚定义的边界不合适,可以再次使用光标进行指定,直到合适;回车确认返回对话框。在保存视图之前,对要保存的视图进行设置。其中“将图层快照与视图一起保存”,是指在新命名视图中保存当前图层的可见性的设置;“UCS”,用于指定要与新视图一起保存的坐标系;“活动截面”,用于指定使用这个视图时应用的活动截面;“视觉样式”,用于指定要与视图一起保存的视觉样式。设置完毕,单击确定,就完成了一个新视图的命名。新命名的视图就会在“视图管理器”的“查看”列表中列出。要使用已命名的视图,先选中命名的视图,然后单击“置为当前”。如果要使用系统命名的视图,在“预设视图”下选择要使用的视图,单击“置为当前”;要删除已命名的视图,先选中命名的视图,然后单击,“删除”;要修改视图的边界,先选中命名的视图,然后单击“编辑边界”,重新指定边界;要更新视图的图层,先选中命名的视图,然后单击“更新图层”。

 “新建视图/快照特性”对话框
“新建视图/快照特性”对话框