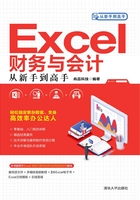
2.1 设置财务数据的格式
财会工作中经常需要制作各种表格和报表,其中包含不同类型的数据,如编号、日期、金额等。为了使这些数据能够清晰直观地反映出数据本身的含义,并使表格更美观,可以利用Excel提供的格式工具为数据设置所需的格式,如字体格式、数字格式、对齐方式、换行等,本节将介绍使用以上这些工具为财务数据设置格式的方法。
2.1.1 设置字体格式
Excel 2016的默认字体是“等线”,字号是11号。“默认”意味着在每次新建的工作表中,每个单元格的字体都是“等线”,字体大小都是11号。用户可以手动更改单元格的字体格式,有以下几种方法:
- 在功能区“开始”|“字体”组中,从“字体”下拉列表中选择字体,从“字号”下拉列表中选择字号,“字体”组中还提供了其他一些有关字体格式的选项,如加粗、倾斜、字体颜色等,如图2-1所示。

图2-1 “字体”组中的字体格式选项
- 在“设置单元格格式”对话框的“字体”选项卡中设置字体格式,如图2-2所示。
- 使用浮动工具栏设置字体格式。

图2-2 “字体”选项卡
无论使用哪种方法,都需要先选择要设置字体格式的单元格,然后再进行设置。如图2-3所示是将A1:C1单元格区域中的文字字体设置为“楷体”,将字号设置为12,并设置字体加粗后的效果,操作步骤如下:
(1)选择A1:C1单元格区域,然后在功能区“开始”|“字体”组中单击“加粗”按钮,为选区中的文字设置加粗格式,如图2-4所示。

图2-3 为文字设置字体格式

图2-4 单击“加粗”按钮
(2)保持选区不变,在功能区“开始”|“字体”组中打开“字体”下拉列表,从中选择“楷体”,如图2-5所示。
(3)保持选区不变,在功能区“开始”|“字体”组中打开“字号”下拉列表,从中选择“12”,如图2-6所示。
提示:可以只设置单元格中部分内容的字体格式,为此需要先进入单元格的“编辑”模式,然后拖动鼠标选择要设置的内容,再设置所需的字体格式。
如果在工作表中总是使用某种固定的字体格式,则可以将这种字体格式设置为Excel的默认字体,以后每次新建工作表时,所有单元格的字体就是所设置的默认字体。设置默认字体需要打开“Excel选项”对话框,选择“常规”选项卡,然后在“新建工作簿时”区域中设置“使用此字体作为默认字体”和“字号”两个选项,如图2-7所示。

图2-5 从“字体”下拉列表中选择一种字体

图2-6 从“字号”下拉列表中选择一种字号

图2-7 设置Excel默认字体
2.1.2 设置日期的格式
在工作表中输入数据时,经常会包含日期。Excel提供了多种日期格式,可以满足用户在日期格式方面的不同需求。使用第1章介绍的方法输入符合Excel要求的日期后,单元格中就会以用户输入的格式来显示日期,但是用户可以根据实际需要,对日期的显示方式进行设置。
根据日期的本质是一个表示序列的数字这一特性,用户可以将任意一个位于合理范围内的数字转换为日期格式。“合理范围内”是指1~2 958 465的数字,这个范围对应于Excel允许的日期范围,即1900年1月1日~9999年12月31日。
要将单元格中的数字转换为日期格式,需要选择这个单元格,然后在功能区“开始”|“数字”组中打开“数字格式”下拉列表,从中选择“短日期”或“长日期”,在“短日期”和“长日期”选项上会显示当前数字对应的日期。如图2-8所示,数字43 586对应的日期是2019年5月1日。

图2-8 在功能区中选择一种日期格式
如果使用第1章介绍的方法,以Excel可识别的格式输入了日期,如使用“-”或“/”符号分隔表示年、月、日的数字,或者使用“年”“月”“日”等字分隔表示年、月、日的数字,那么可以在输入好日期后,更改日期的显示方式。
右击包含日期的单元格,在弹出的快捷菜单中单击“设置单元格格式”命令,打开“设置单元格格式”对话框。在“数字”选项卡的“分类”列表框中选择“日期”,然后在右侧选择一种日期格式,如图2-9所示。

图2-9 在“设置单元格格式”对话框中选择一种日期格式
如果Excel内置的日期格式无法满足实际需求,那么用户还可以创建新的日期格式。在图2-9的“分类”列表框中选择“自定义”,然后在右侧的文本框中输入日期格式代码,上方的“示例”部分会显示当前输入的代码的预览效果。
如图2-10所示,当前输入的代码用于让个位数的“月份”和“日”都以两位数显示,缺少的十位数自动补0,如2019年5月1日会显示为2019年05月01日。

图2-10 通过格式代码创建新的日期格式
表2-1列出了在创建日期和时间格式的代码中可以使用的字符及其含义。
表2-1 用于日期和时间格式代码的字符及其含义

例如,如果想要同时显示日期和星期几,则可以创建下面的格式代码,设置该代码的日期效果如图2-11所示。


图2-11 在日期中显示星期几
由编辑栏中显示的日期可以看出,A1单元格中的星期三不是手动输入进去的,而是通过设置单元格的数字格式得到的。这同时也可以说明,设置单元格的数字格式只改变内容的显示方式,而不会改变内容本身。
2.1.3 设置金额的格式
在不同的场合下,单元格中的数字可能具有特定的含义。例如,在销售分析表中,单元格中的数字可能表示商品的销量;在员工信息表中,该数字可能表示员工的体重;在财务报表中,该数字可能表示员工工资或商品的销售额。
为了让单元格中的数字清晰表达出特定的含义,可以为表示金额的数字设置货币格式。最简单的方法就是在选中单元格后,在功能区“开始”|“数字”组中的“数字格式”下拉列表中选择“货币”,如图2-12所示。

图2-12 为表示金额的数字设置“货币”格式
如果要对货币格式进行更多的设置,则可以打开“设置单元格格式”对话框,在“设置”选项卡的“分类”列表框中选择“货币”,然后在右侧可以设置货币符号,货币的小数位数以及负数的形式,如图2-13所示。
还有一种名为“会计专用”的格式,也可以为数字设置货币格式。“会计专用”与“货币”这两种格式的主要区别在于货币符号是否对齐排列,当数字的位数不同时,设置了“会计专用”格式的所有单元格中的货币符号会自动左对齐,而“货币”格式不会对齐货币符号,但是这两种格式都会使所有数字的小数点对齐。

图2-13 对货币格式进行更多设置
2.1.4 设置数据在单元格中的对齐方式
将数据输入到单元格之后,不同类型的数据在单元格中具有不同的默认位置:文本在单元格中左对齐,数值、日期和时间在单元格中右对齐,逻辑值和错误值在单元格中居中对齐。
为了表格的美观,用户可以通过设置单元格的对齐方式,来改变数据在单元格中的默认位置。单元格的对齐方式包括水平和垂直两个方向上的对齐,前面提到的不同类型数据的“默认位置”指的是水平对齐,垂直对齐的效果只有在行高超过文字的高度时才会体现出来。
在功能区“开始”|“对齐方式”组中分别提供了3种常用的水平对齐和垂直对齐方式。如果想要选择更多的对齐方式,则可以打开“设置单元格格式”对话框的“对齐”选项卡,然后在“水平对齐”和“垂直对齐”两个下拉列表中进行选择,如图2-14所示。

图2-14 在“对齐”选项卡中选择更多的对齐方式
如图2-15所示是将所有数据设置为居中对齐后的效果,表格看起来显得比较整齐。

图2-15 将所有数据设置为居中对齐
在所有的水平对齐方式中,“填充”和“跨列居中”的效果比较特殊,下面进行详细说明。
- 填充:如果要在单元格中将内容重复输入多次,则输入内容一次,然后将单元格的对齐方式设置为“填充”,Excel会自动重复使用单元格中包含的内容来填充这个单元格,直到填满单元格为止,或单元格的剩余空间无法完整容纳该内容。例如,单元格中包含“Excel”,如果将该单元格的对齐方式设置为“填充”,那么效果类似如图2-16所示,在当前宽度下,Excel会自动使用“Excel”填充单元格,直到单元格中的剩余空间不足以容纳“Excel”。

图2-16 “填充”对齐方式的效果
- 跨列居中:“跨列居中”对齐方式的效果与使用功能区“开始”|“对齐方式”组中的“合并后居中”命令类似,但是“跨列居中”并未真正合并单元格,而只是在显示方面具有合并居中的效果。如图2-17所示是将A1:C1单元格区域的对齐方式设置为“跨列居中”后的效果,内容实际上位于A1单元格中。

图2-17 “跨列居中”对齐方式的效果
2.1.5 让数据在单元格中换行显示
如果单元格中的内容超过单元格的宽度,为了让内容完整显示在单元格中,除了调整单元格的宽度之外,还可以使用自动换行或手动换行功能。自动换行是Excel根据单元格的宽度,在适当的位置对内容进行自动换行,手动换行是由用户指定开始换行的位置。
如图2-18所示为自动换行的效果。选择要设置换行的单元格,如A1,然后在功能区“开始”|“对齐方式”组中单击“自动换行”按钮。

图2-18 自动换行效果
如图2-19所示为手动换行的效果,从特定的位置开始换行,而不是根据单元格的宽度进行换行,而且手动换行可以用于从内容的多处位置开始换行。首先进入单元格的“编辑”模式,将光标定位到要换行的位置,然后按Alt+Enter组合键。

图2-19 手动换行效果