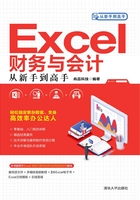
1.8 移动和复制数据
移动和复制是对数据执行的两个常用操作,移动可以改变数据的位置,复制可以创建数据的副本。可以使用多种方法执行移动和复制操作,包括功能区命令、鼠标右键快捷菜单命令、键盘快捷键或拖动鼠标等。除了拖动鼠标的方法之外,在使用其他几种方法移动和复制数据时,最后都需要执行粘贴操作。Excel提供了多种粘贴方式,从而允许用户选择移动和复制数据后的格式。
1.8.1 移动和复制数据的几种方法
移动或复制的数据可以位于单个单元格中,也可以位于单元格区域中。不能同时移动不相邻的单元格中的数据,但是可以对具有相同行数或相同列数的连续或不连续的单元格进行复制。如图1-52所示的两个选区(A1:A3和C1:D3)可以执行复制操作,因为它们都包含3行,即使它们的列数不同。如图1-53所示的两个选区(A1:A3和C1:D2)不能进行复制操作,因为它们包含不同的行数,在对这样结构的区域执行移动或复制操作时,会显示如图1-54所示的提示信息。

图1-52 可以同时复制的两个选区

图1-53 不能同时复制的两个选区

图1-54 不允许对不连续的单元格执行复制操作
下面介绍移动和复制数据的几种方法。
1. 使用鼠标拖动
移动数据:将光标指向单元格的边框,当光标变为十字箭头时,按住鼠标左键并拖动到目标单元格,即可完成数据的移动。
复制数据:复制数据的方法与移动数据类似,在拖动鼠标的过程中按住Ctrl键,到达目标单元格后,先释放鼠标左键,再释放Ctrl键,即可完成数据的复制。
无论移动还是复制数据,如果目标单元格包含数据,都会显示如图1-55所示的提示信息,用户需要选择是否使用当前正在移动或复制的数据覆盖目标单元格中的数据。
2. 使用鼠标右键快捷菜单中的命令
移动数据:右击包含数据的单元格,在弹出的快捷菜单中单击“剪切”命令,然后右击目标单元格,在弹出的快捷菜单中单击“粘贴选项”中的“粘贴”命令,如图1-56所示,即可完成数据的移动。
复制数据:复制数据的方法与移动数据类似,将移动数据时单击的“剪切”命令改为单击“复制”命令即可,其他操作相同。

图1-55 目标单元格包含数据时显示的提示信息

图1-56 单击“粘贴选项”中的“粘贴”命令
3. 使用功能区命令
移动数据:选择包含数据的单元格,然后在功能区“开始”|“剪贴板”组中单击“剪切”按钮,选择目标单元格,在功能区“开始”|“剪贴板”组中单击“粘贴”按钮,即可完成数据的移动。
复制数据:复制数据的方法与移动数据类似,将移动数据时单击的“剪切”按钮改为单击“复制”按钮即可,其他操作相同。
4. 使用快捷键
移动数据:选择包含数据的单元格,按Ctrl+X组合键执行剪切操作,然后选择目标单元格,按Ctrl+V组合键或Enter键执行粘贴操作,即可完成数据的移动。
复制数据:复制数据的方法与移动数据类似,将移动数据时按下的Ctrl+X组合键改为Ctrl+C组合键即可,其他操作相同。
提示:无论使用以上哪种方法移动和复制数据,在对单元格执行“剪切”或“复制”命令后,相应单元格的边框都会显示虚线,表示当前处于剪切复制模式。在该模式下,可以执行多次粘贴操作,但如果是通过按Enter键执行粘贴操作,则在粘贴后会自动退出剪切复制模式。如果要在执行粘贴操作前退出该模式,则可以按Esc键。
1.8.2 使用不同的粘贴方式
无论移动还是复制数据,最后都需要执行粘贴操作,才能将数据移动或复制到目标位置。默认情况下,Excel会将执行移动或复制操作的原始单元格中的所有内容和格式粘贴到目标单元格。为了实现更灵活的移动和复制操作,Excel为用户提供了很多粘贴选项,用户可以选择粘贴数据的方式,这项功能称为“选择性粘贴”。
对数据执行“复制”命令后,粘贴选项会出现在以下3个位置:
- 右击目标单元格,在弹出的快捷菜单中将光标指向“选择性粘贴”右侧的箭头后弹出的菜单,如图1-57所示。

图1-57 鼠标右键快捷菜单中的粘贴选项
- 在功能区“开始”|“剪贴板”组中单击“粘贴”按钮上的下拉按钮后弹出的菜单,如图1-58所示。
- 对目标单元格执行“粘贴”命令,然后单击目标单元格右下角的“粘贴选项”按钮后弹出的菜单,如图1-59所示。

图1-58 功能区中的粘贴选项

图1-59 “粘贴选项”按钮中的粘贴选项
提供粘贴选项的另一个位置是“选择性粘贴”对话框,该对话框包含完整的粘贴选项。单击“复制”命令后,在目标位置右击,在弹出的快捷菜单中单击“选择性粘贴”命令,即可打开“选择性粘贴”对话框,如图1-60所示。

图1-60 “选择性粘贴”对话框
选择性粘贴功能最常见的两个应用是将单元格中的公式转换为固定不变的值,以及将数据在行、列方向上互转。
1. 将公式转换为固定值
将公式转换为固定值是指将公式的计算结果转换为不再发生改变的值,即删除公式中的所有内容,只保留计算结果,以后无论公式中涉及的单元格的值发生怎样的变化,都不再影响公式的计算结果。
例如,B1单元格中包含以下公式,用于对A1:A6单元格区域求和。

如果只想保留公式结果,并删除公式,则可以选择公式所在的B1单元格,按Ctrl+C组合键执行复制操作,然后右击B1单元格,在弹出的快捷菜单中单击“粘贴选项”中的“值”命令,如图1-61所示。

图1-61 单击“值”命令将公式转换为固定值
2. 转换数据的方向
A1:A4单元格区域中包含“姓名”“性别”“年龄”“学历”,如果要将这些内容输入到从A1:D1单元格区域中,则需要选择A1:A4单元格区域,按Ctrl+C组合键执行复制操作,然后右击B1单元格,在弹出的快捷菜单中单击“粘贴选项”中的“转置” 命令,如图1-62所示。将A1:A4中的内容粘贴到B1:E1单元格区域中,如图1-63所示,最后删除A列即可。
命令,如图1-62所示。将A1:A4中的内容粘贴到B1:E1单元格区域中,如图1-63所示,最后删除A列即可。

图1-62 单击“转置”命令

图1-63 转置后的效果
1.8.3 使用Office剪贴板进行粘贴
Office剪贴板是Microsoft Office程序中的一个内部功能,它与Windows剪贴板类似,也用于临时存放用户剪切或复制的内容。与Windows剪贴板不同的是,Office剪贴板可以临时存储24项内容,极大地增强了Office剪贴板交换信息的能力。Windows剪贴板中的内容对应于Office剪贴板中的第一项内容。
打开Office剪贴板的方法主要有以下两种:
- 单击功能区“开始”|“剪贴板”组右下角的对话框启动器。
- 连续按两次“Ctrl+C”组合键。如果该方法无效,则可以单击Office剪贴板下方的“选项”按钮,在下拉菜单中选择“按Ctrl+C两次后显示Office剪贴板”选项,使其左侧出现对勾标记,如图1-64所示。

图1-64 选择“按Ctrl+C两次后显示Office剪贴板”选项
打开Office剪贴板后,每次单击“剪切”或“复制”命令时,相应的数据会被添加到Office剪贴板中,最新剪切或复制的内容位于列表顶部。可以使用以下几种方法将Office剪贴板中的内容粘贴到工作表中:
- 粘贴一项或多项:单击Office剪贴板中要粘贴的内容,将其粘贴到单元格中。
- 粘贴所有项:单击Office剪贴板中的“全部粘贴”按钮。如果对粘贴后的内容顺序有要求,那么在复制这些内容时就需要注意复制的顺序。
- 粘贴除个别项以外的其他所有项:在Office剪贴板中右击要排除的项,然后在弹出的快捷菜单中单击“删除”命令,将其从Office剪贴板中删除,如图1-65所示。再单击“全部粘贴”按钮,将其他所有项粘贴到工作表中。

图1-65 从Office剪贴板中删除不需要的项
如果要删除Office剪贴板中的所有项,则可以单击“全部清空”按钮。
1.8.4 将数据一次性复制到多个工作表
如果要将一个工作表中的数据复制到同一个工作簿中的其他工作表中,则可以选择包含要复制的数据区域,然后使用1.1.3节中介绍的方法选择多个工作表,再在功能区“开始”|“编辑”组中单击“填充”按钮,在下拉菜单中单击“成组工作表”命令,如图1-66所示。
打开“填充成组工作表”对话框,选择一种复制方式,“全部”是指同时复制单元格中的内容和格式;“内容”是指只复制单元格中的内容;“格式”是指只复制单元格中的格式,如图1-67所示。选择好复制方式后单击“确定”按钮,将指定内容复制到选择的所有工作表中的相同位置上。

图1-66 单击“成组工作表”命令

图1-67 选择复制方式
注意:如果要复制到的目标工作表中包含数据,并且数据的位置正好与源工作表中复制数据的位置相同,那么复制后会自动覆盖目标工作表中的数据,而不会显示任何提示。