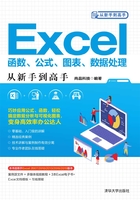
1.3 输入数据
Excel为数据输入提供了多种不同的方式,用户可以根据要输入的数据类型及实际需求来选择最合适的方法进行输入。换句话说,数据类型的不同在一定程度上决定用户所选择的输入方式。因此,在输入数据前,有必要了解一下Excel中的数据类型。
1.3.1 Excel中的数据类型
Excel中的数据分为文本、数值、日期和时间、逻辑值、错误值5种基本类型,日期和时间本质上是数值的一种特殊形式。下面将简要介绍这5种数据类型各自具有的一些特性,这些内容会为以后在Excel中输入和处理数据提供帮助。
1.文本
文本用于表示任何具有描述性的内容,如姓名、商品名称、产品编号、报表标题等。文本可以是任意字符的组合,一些不需要计算的数字也可以文本格式存储,如电话号码、身份证号码等。文本不能用于数值计算,但是可以比较文本的大小。
一个单元格最多容纳32 767个字符,所有内容可以完整显示在编辑栏中,而在单元格中最多只能显示1 024个字符。在单元格中输入的文本默认为左对齐。
2.数值
数值用于表示具有特定含义的数量,如销量、销售额、人数、体重等。数值可以参与计算,但并不是所有数值都有必要参与计算。例如,在员工健康调查表中,通常不会对员工的身高和体重进行任何计算。在单元格中输入的数值默认为右对齐。
Excel支持的最大正数约为9E+307,最小正数约为2E-308,最大负数与最小负数和这两个数字相同,只是需要在数字开头添加负号。虽然Excel支持一定范围内的数字,但只能正常存储和显示最大精确到15位有效数字的数字。对于超过15位的整数,多出的位数会自动变为0,如12345678987654321会变为12345678987654300。对于超过15位有效数字的小数,多出的位数会被截去。如果要在单元格中输入15位以上的数字,则必须以文本格式输入,才能保持数字的原貌。
在单元格中输入数值时,如果数值位数的长度超过单元格的宽度,Excel会自动增加列宽以完全容纳其中的内容。如果整数位数超过11位,则将以科学计数形式显示。如果数值的小数位数较多,且超过单元格的宽度,Excel会自动对超出宽度的第一个小数位进行四舍五入,并截去其后的小数位。
3.日期和时间
在Excel中,日期和时间存储为“序列值”,其范围是1~2 958 465,每个序列值对应一个日期。因此,日期和时间实际上是一个特定范围内的数值,这个数值范围就是1~2 958 465,在Windows操作系统中,序列值1对应的日期是1900年1月1日,序列值2对应的日期是1900年1月2日,以此类推,最大序列值2 958 465对应的日期是9999年12月31日。在单元格中输入的日期和时间默认为右对齐。
表示日期的序列值是一个整数,一天的数值单位是1,一天有24个小时,因此1小时可以表示为1/24。1小时有60分钟,那么1分钟可以表示为1/(24×60)。按照这种换算方式,一天中的每一个时刻都有与其对应的数值表示形式,如中午12点可以表示为0.5。对于一个大于1的小数,Excel会将其整数部分换算为日期,将小数部分换算为时间。例如,序列值43 466.75表示2019年1月1日18点。
技巧:如果要查看一个日期对应的序列值,可以先在单元格中输入这个日期,然后将其格式设置为“常规”。
4.逻辑值
逻辑值主要用在公式中,作为条件判断的结果,只包含TRUE(真)和FALSE(假)两个值。当条件判断结果为TRUE时,执行一种指定的计算;当条件判断结果为FALSE时,执行另一种指定的计算,从而实现更智能的计算方式。
逻辑值可以进行四则运算,此时的TRUE等价于1,FALSE等价于0。当逻辑值用在条件判断时,任何非0的数字等价于逻辑值TRUE,0等价于逻辑值FALSE。在单元格中输入的逻辑值默认为居中对齐。
5.错误值
错误值包含#DIV/0!、#NUM!、#VALUE!、#REF!、#NAME?、#N/A、#NULL!7个,用于表示不同的错误类型。每个错误值都以#符号开头。用户可以手动输入错误值,但是在更多的情况下,错误值是由公式出错自动产生的。错误值不参与数据计算和排序。
1.3.2 手动输入和修改数据

图1-37 在单元格中输入数据
输入数据前,需要先选择一个单元格,然后输入所需的内容,输入过程中会显示一个闪烁的竖线(可称其为“插入点”),表示当前输入内容的位置。输入完成后,按Enter键或单击编辑栏左侧的 按钮确认输入。输入的内容会同时显示在单元格和编辑栏中,如图1-37所示。如果在输入过程中想要取消本次输入,可以按Esc键或单击编辑栏左侧的
按钮确认输入。输入的内容会同时显示在单元格和编辑栏中,如图1-37所示。如果在输入过程中想要取消本次输入,可以按Esc键或单击编辑栏左侧的 按钮。
按钮。
提示:按Enter键会使当前单元格下方的单元格成为活动单元格,而单击 按钮不会改变活动单元格的位置。
按钮不会改变活动单元格的位置。
输入内容前,状态栏左侧显示“就绪”字样,一旦开始在单元格中输入内容,状态栏左侧会显示“输入”字样。此时如果按箭头键,其效果与按Enter键类似,将结束当前的输入。如果想要在输入过程中使用箭头键移动插入点的位置,以便修改已输入的内容,则可以按F2键,此时状态栏左侧会显示“编辑”字样。
可以修改单元格中的部分内容,也可以使用新内容替换单元格中的所有内容。如果要修改单元格中的部分内容,则可以使用以下几种方法进入“编辑”模式,然后将插入点定位到所需位置,使用BackSpace键或Delete键删除插入点左侧或右侧的内容,再输入所需内容。
- 双击单元格。
- 单击单元格,然后按F2键。
- 单击单元格,然后单击编辑栏。
如果要替换单元格中的所有内容,选择这个单元格,然后输入所需内容即可,不需要进入“编辑”模式。
如果要删除单元格中的内容,选择单元格,然后按Delete键。如果为单元格设置了格式,那么使用该方法只能删除内容,无法删除单元格中的格式。如果要同时删除单元格中的内容和格式,则可以在功能区“开始”|“编辑”组中单击“清除”按钮,然后在下拉菜单中单击“全部清除”命令,如图1-38所示。

图1-38 单击“全部清除”命令删除内容和格式
1.3.3 自动填充数据
手动输入数据虽然灵活方便,但是效率很低。如果输入的数据存在某种关系或规律,则可以使用填充功能快速批量地输入一系列数据。例如,在填充数值时,可以按照固定的差值填充一系列值,最常见的就是填充自然数序列。在填充日期时,可以按照固定的天数间隔填充连续的多个日期。用户还可以按照特定的顺序填充文本,Excel内置了一些文本序列,用户也可以根据自身需求,创建新的文本序列,以满足任何所需的文本排列顺序。
“填充”是指使用鼠标拖动单元格右下角的填充柄,在鼠标拖动过的每个单元格中自动填入数据,这些数据与起始单元格存在某种关系。“填充柄”是指选中的单元格右下角的小方块,将光标指向它时,光标会变为十字形状,此时可以拖动鼠标完成填充数据的操作,如图1-39所示。

图1-39 单元格右下角的填充柄
提示:如果不能正常使用填充功能,则可以单击“文件”|“选项”命令,打开“Excel选项”对话框,选择“高级”选项卡,然后在“编辑选项”区域中选中“启用填充柄和单元格拖放功能”复选框,如图1-40所示。

图1-40 选中“启用填充柄和单元格拖放功能”复选框
1.填充数值
可以使用以下两种方法填充数值:
- 在相邻的两个单元格中输入数据序列中的前两个值,然后选择这两个值所在的单元格,在水平方向或垂直方向上拖动第二个单元格右下角的填充柄,具体往哪个方向拖动,取决于前两个值是水平排列还是垂直排列。
- 输入数据序列中的第一个值,按住Ctrl键后拖动单元格右下角的填充柄。如果不按住Ctrl键进行拖动,则会执行复制操作。
数值默认以等差的方式进行填充。填充数值时,在单元格中依次填入哪些值取决于起始两个值之间的差值。如果使用第二种方法只输入一个起始值,则将按自然数序列进行填充,即按差值为1依次填充各个值。
例如,要在A列中自动输入1、3、5、7、9、11这样的数字序列,操作步骤如下:
(1)在A列任意两个相邻的单元格中输入数字1和3,这里为A1和A2单元格。
(2)选择A1和A2单元格,将光标指向A2单元格右下角的填充柄。当光标变为十字形时,按住鼠标左键向下拖动,在拖动过的每个单元格中会自动填入与上一个单元格差值为2的值,如A3单元格的值为5,A4单元格的值为7,如图1-41所示。

图1-41 填充数值
技巧:除了使用鼠标拖动填充柄的方式填充数据之外,还可以直接双击填充柄,快速将数据填充至相邻列中连续数据区域的最后一个数据所在的位置。
还能以等比的方式填充数值,此时需要使用鼠标右键拖动填充柄,然后在弹出的快捷菜单中单击“等比序列”命令,如图1-42所示。
2.填充日期

图1-42 鼠标右键快捷菜单中的“等比序列”命令
日期的填充方式比数值填充更加丰富,可以按日、月、年等不同时间单位进行填充,还可以按工作日来填充。按日填充时,默认以1天为时间单位,输入一个起始日期即可进行填充。在一个单元格中输入起始日期,然后拖动该单元格右下角的填充柄,即可完成日期的填充,拖动过程中会显示当前填充到的日期,如图1-43所示。
如果想要按“月”或“年”来填充日期,则可以使用鼠标右键拖动填充柄,在弹出的快捷菜单中选择日期的填充方式,如图1-44所示,如选择“以月填充”,将按“月”填充日期。

图1-43 填充日期

图1-44 在鼠标右键快捷菜单中选择日期的填充方式

图1-45 “序列”对话框
无论填充数值还是日期,都能以更灵活的方式进行填充。为此,需要在使用鼠标右键拖动填充柄所弹出的菜单中单击“序列”命令,打开如图1-45所示的“序列”对话框。在该对话框中可以对填充的相关选项进行以下设置:
- 序列产生在:在“序列产生在”中选择在“行”或“列”的方向上填充,该项设置不受拖动填充柄方向的影响。例如,如果在打开“序列”对话框之前,在垂直方向上拖动填充柄,那么在“序列”对话框后中选择“行”选项后,最终会将值填充在行的方向上,而非列。
- 类型:在“类型”中可以选择是按数值的等差或等比进行填充,还是按日期进行填充。
- 日期单位:用户只有在“类型”中选择“日期”选项后,才能选择一种日期单位。
- 步长值和终止值:对于等差填充来说,步长值相当于填充的两个相邻值之间的差值。对于等比填充来说,步长值相当于填充的两个相邻值之间的倍数。终止值就是填充序列的最后一个值。如果设置了终止值,则无论将填充柄拖到哪里,只要到达终止值,填充序列就会自动停止。
- 预测趋势:当在连续两个或两个以上的单元格中输入数据,并选择好要填充的区域后,如果在“序列”对话框中选中“预测趋势”复选框,则Excel会根据已输入数据之间的规律,自动判断填充方式并完成填充操作。
例如,在A1单元格中输入1,然后使用鼠标右键向下拖动该单元格右下角的填充柄,在弹出的快捷菜单中单击“序列”命令。打开“序列”对话框,进行以下几项设置,如图1-46所示。
- 选择“行”选项。
- 将“步长值”设置为100。
- 将“终止值”设置为600。
单击“确定”按钮,将在第一行自动填充差值为100的多个值,并确保最后一个值是小于或等于600的最大值,如图1-47所示。

图1-46 设置填充选项

图1-47 填充结果
3.填充文本
默认情况下,对单元格中输入的文本使用填充柄填充时,将会执行复制文本的操作。如果输入的文本正好是Excel内置文本序列中的值,则会自动使用该文本序列进行填充。例如,如果拖动包含“甲”字的单元格填充柄,则在拖动过程中会自动填充“乙”“丙”“丁”等字。
可以查看Excel内置的文本序列,操作步骤如下:
(1)单击“文件”|“选项”命令,打开“Excel选项”对话框。
(2)选择“高级”选项卡,在“常规”区域中单击“编辑自定义列表”按钮,如图1-48所示。

图1-48 单击“编辑自定义列表”按钮
(3)打开“自定义序列”对话框,左侧显示了Excel内置的文本序列,选择任意一个序列,右侧会显示该序列中包含的所有值,如图1-49所示。

图1-49 Excel内置的文本序列
用户可以在“自定义序列”对话框中创建新的文本序列,在左侧选择“新序列”,然后在右侧输入文本序列中的每一个值,每个值要单独占据一行,即每输入一个值都要按一次Enter键,如图1-50所示。输入好序列中的所有值之后,单击“添加”按钮,将自定义序列添加到左侧列表框中,以后就可以使用创建的文本序列进行填充了。

图1-50 创建新的文本序列
提示:如果事先将文本序列中的各个值输入到单元格区域中,则可以在“自定义序列”对话框中单击“导入”按钮左侧的折叠按钮 ,然后在工作表中选择该单元格区域,再单击展开按钮
,然后在工作表中选择该单元格区域,再单击展开按钮 返回“自定义序列”对话框,最后单击“导入”按钮,将选区中的内容创建为文本序列。
返回“自定义序列”对话框,最后单击“导入”按钮,将选区中的内容创建为文本序列。
1.3.4 导入外部数据
Excel支持从多种类型的程序中导入数据,这样就不用手动输入这些数据。最常见的情况是将文本文件和Access数据库中的数据导入到Excel中,由于它们的导入方法类似,因此,这里以导入Access数据库中的数据为例,操作步骤如下:
(1)新建或打开一个要导入数据的工作簿,然后在功能区“数据”|“获取外部数据”组中单击“自Access”按钮。
(2)打开“选取数据源”对话框,双击包含要导入数据的Access数据库,如图1-51所示。

图1-51 选择要导入数据的Access数据库
(3)打开“选择表格”对话框,选择要导入数据的Access表,然后单击“确定”按钮,如图1-52所示。
(4)打开如图1-53所示的“导入数据”对话框,选择导入后的数据显示方式,如选择“表”选项。默认将数据导入到当前工作表中,可以选择“新工作表”选项,将导入的数据放置到新建的工作表中,最后单击“确定”按钮。

图1-52 选择数据所在的表

图1-53 设置数据导入选项