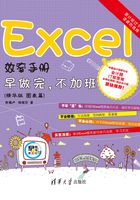
3.4 南丁格尔玫瑰图
知道图表的小伙伴可能都知道玫瑰图,很炫,对不对?其实构建数据的原理跟这样的图表类似。
3.4.1 大饼脸变变变
STEP 01 构建数据(同样构建360行数据),如图3-38所示。

图3-38 构建数据
F2:K2区域公式为
=TRANSPOSE(B2:B7)
将2015数据区域转置(区域数组,需按Ctrl+Shift+Enter组合键结束)。
M2:R2区域公式为
=TRANSPOSE(C2:C7)
将2014数据区域转置(区域数组,需按Ctrl+Shift+Enter组合键结束)。
角度计算公式为“360/分类个数”,得到一个分类占的角度。此处有6个分类,则为“=360/6”,一个分类占60°。
F5:R364区域公式为
=IF(AND($E5>=F$2,$E5<=F$3),F$1,NA())
STEP 02 选中F4:R364区域,单击“插入”选项卡,在“图表”功能组中选择“插入雷达图”→“填充雷达图”命令。
单击图表标题、图表图例、图表网格线、图表分类轴标签、图表坐标轴,按Delete键删除,效果如图3-39所示。

图3-39 删除多余元素后效果
3.4.2 神秘一线天
注意观察图表,在雷达图起始位置与结束位置有一条细小的缝隙。该怎么办?
若将雷达图看成一个圆,在构建的数据源中,每个数据占60°,数据与数据前后进行连接,第一个数据点从1~60,只占了60个数据点;第二个数据点从60~120,为61个数据点,如图3-40、图3-41所示。

图3-40 数据构建原理(1)

图3-41 数据构建原理(2)
我们需要将第一个点补充到61个点,这样才能让它闭合。
3.4.3 完美脸型小秘密
在构建的数据源的最后一行,输入第一个分类对应的数据,如图3-42所示。
再观察图表,可以发现,图表神秘般地闭合了,效果如图3-43所示。

图3-42 补齐数据点

图3-43 补齐数据点的玫瑰图
3.4.4 大饼脸秒变如花
右击系列,选择“设置数据系列格式”命令,单击标记,设置“填充”为“纯色填充”,如图3-44所示。设置“线条”为“实线”且为白色,如图3-45所示。

图3-44 标记填充

图3-45 标记线条
南丁格尔枚瑰图效果如图3-46所示。

图3-46 美化后的玫瑰图
卢子:我都傻眼了。
木偶:哈哈,图表也是有很多学问的,还有让你更傻眼的。