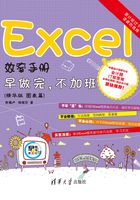
3.2 模拟“网易数读”图表
木偶:你看过网易数读的图表吗?
卢子:好像看过,觉得好难,都没去注意看。
木偶:嗯,模仿,就是要多思考,不能看到觉得难就退缩,没有学不会的,只有愿不愿意花时间的问题,因为图表制作确实比较花时间。
卢子:嗯,看了你做的图表,我现在特别感兴趣,特别愿意花时间学习。
木偶:好,给你看个网易数读的图表,效果如图3-26所示。

图3-26 网易数读图表
观察图表:此图表使用多层面积图构成,使用数据系列进行遮挡,制作出层次平衡效果。
3.2.1 高楼大厦打地基
首先构建数据,如图3-27所示。

图3-27 构建数据
卢子:这个数据怎么构建的?我看不太懂。
木偶:这里先卖个关子,等做好了,你再自己细细体会。
3.2.2 工具齐全盖大楼
STEP 01 选中A12:L18区域,切换到“插入”选项卡,在“图表”功能组中单击“插入面积图”图标。
STEP 02 单击图表,切换到“设计”选项卡,在“数据”功能组中单击“切换行/列”图标。
分别单击图表标题、图表图例、网格线,按Delete键删除,效果如图3-28所示。

图3-28 切换行列后的图表
3.2.3 精心设置更美丽
STEP 01 右击纵坐标轴,在弹出的快捷菜单中选择“设置坐标轴格式”命令,弹出“设置坐标轴格式”窗格,设置“边界”的“最大值”为85,“最小值”为0。单击横纵坐标轴,按Delete键删除。
STEP 02 单击面积系列,设置“占位系列”的“填充”为“纯色填充”且为白色。分别设置其他系列的“填充”为“纯色填充”(根据自己需要设置颜色)。效果如图3-29所示。

图3-29 设置颜色后的图表
3.2.4 大区域小分隔
STEP 01 复制M12:N18区域,单击图表,切换到“开始”选项卡,单击“粘贴”按钮,单击“选择性粘贴”选项。右击“图表”,选择“更改系列图表类型”命令,将新系列更改为“散点图”。
STEP 02 单击散点系列,切换到“设计”选项卡,单击“添加图表元素”图标,单击“误差线”和“标准误差线”。
STEP 03 单击“X轴误差线”并按Delete键删除。单击“Y轴误差线”,右击并选择“设置误差线格式”命令,设置误差线“方向”为“负偏差”,“末端类型”为“无线端”,“误差量”的“固定值”为90,误差线“颜色”为“白色”,“宽度”为“1.25磅”。
STEP 04 单击散点系列,右击并选择“添加数据标签”命令。单击数据标签,更改“数据标签”文本为年份。效果如图3-30所示。

图3-30 分隔后的图表
3.2.5 设置自己的小花园
可以使用柱形图或者自选形状制作辅助箭头,使用艺术字或者文本框制作说明文字,与图表并行排版,注意文字与图表对齐细节。
卢子:看起来好复杂的图表,怎么老师说起来好像就很简单似的。
木偶:这只是大致做法,细节方面还得你自己参透。加油咯!
卢子:嗯,我模拟试试。