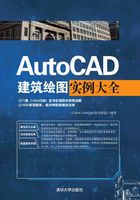
2.2 复杂建筑单元的绘制
本节所讲的建筑单元比较复杂,通过本节的学习可以使读者进一步掌握AutoCAD的绘图、编辑功能,以及不同建筑单元的绘制方法。
2.2.1 盥洗池
本例绘制的盥洗池如图2-13所示。首先利用“多段线”命令绘制盥洗池的左半部分,然后绘制圆,最后通过“镜像”命令完成盥洗池的绘制。

图2-13 盥洗池
(1)设置图层。单击“默认”选项卡中的“图层特性”按钮 ,弹出“图层特性管理器”对话框,设置两个图层:“图层1”,颜色设为蓝色,其余属性默认;“图层2”,颜色设为绿色,其余属性默认,如图2-14所示。
,弹出“图层特性管理器”对话框,设置两个图层:“图层1”,颜色设为蓝色,其余属性默认;“图层2”,颜色设为绿色,其余属性默认,如图2-14所示。

图2-14 设置图层
(2)绘制多段线。单击“默认”选项卡“绘图”面板中的“多段线”按钮 ,绘制多段线,命令行中的提示与操作如下。
,绘制多段线,命令行中的提示与操作如下。
命令: _pline 指定起点: 0,255↙ 当前线宽为 0.0000 指定下一个点或[圆弧(A)/半宽(H)/长度(L)/放弃(U)/宽度(W)]: -294,255↙ 指定下一个点或 [圆弧(A)/半宽(H)/长度(L)/放弃(U)/宽度(W)]: -287,50↙ 指定下一点或 [圆弧(A)/闭合(C)/半宽(H)/长度(L)/放弃(U)/宽度(W)]: A↙ 指定圆弧的端点(按住Ctrl键以切换方向)或 [角度(A)/圆心(CE)/闭合(CL)/方向(D)/半宽(H)/直线(L)/半径(R)/第二个点(S)/放弃(U)/宽度(W)]: S指定圆弧上的第二 个点: -212.8,-123.2↙ 指定圆弧的端点:-37,-191↙ 指定圆弧的端点(按住Ctrl键以切换方向)或[角度(A)/圆心(CE)/闭合(CL)/方向(D)/半宽(H)/直线(L)/半径(R)/第二个 点(S)/放弃(U)/宽度(W)]: L指定下一点或 [圆弧(A)/闭合(C)/半宽(H)/长度(L)/放弃(U)/宽度(W)]: 27,-191↙ 指定下一点或 [圆弧(A)/闭合(C)/半宽(H)/长度(L)/放弃(U)/宽度(W)]: ↙
继续执行“多段线”命令,在命令行提示下依次输入(-279,255)、(-272,50)、A、(-202.2, -112.6)、(-37,-176)、(27,-176),最后按Enter键确定。
继续执行“多段线”命令,在命令行提示下依次输入(0,230)、(-224,230)、A、(-245.2,221.2)、(-254,200)、L、(-254,85)、A、(-247,30.8)、(-228.6,-20.4),最后按Enter键确定。
继续执行“多段线”命令,在命令行提示下依次输入(0,105)、(-181.9,105)、A、(-225,86.7)、(-241.8,42.9)、(-37,-146)、L、(0,-146),最后按Enter键确定。绘制的多段线如图2-15所示。

图2-15 绘制多段线
(3)绘制圆。单击“默认”选项卡“绘图”面板中的“圆”按钮 ,以(0,0)为圆心绘制半径为16的圆,如图2-16所示。
,以(0,0)为圆心绘制半径为16的圆,如图2-16所示。

图2-16 绘制圆
(4)镜像处理。单击“默认”选项卡“修改”面板中的“镜像”按钮 ,将第(2)步绘制的多段线进行镜像处理。
,将第(2)步绘制的多段线进行镜像处理。
命令: _mirror 选择对象:(选择绘制的多段线) 选择对象: ↙ 指定镜像线的第一点: 0,0↙ 指定镜像线的第二点: 0,10↙ 要删除源对象吗?[是(Y)/否(N)]<N>:↙
绘制完成的盥洗池如图2-13所示。
2.2.2 小便池
本例绘制的小便池如图2-17所示。由图2-17可知,其主要由水桶和冲洗阀组成。可以通过“矩形”、“圆角”以及“直线”命令绘制桶;可以通过“直线”、“矩形”、“多段线”和“圆”命令绘制冲洗阀。

图2-17 小便池
1.绘制水桶
(1)单击“默认”选项卡“绘图”面板中的“矩形”按钮 ,绘制4个矩形,角点坐标分别为{(0,0),(400,1000)}、{(0,150),(45,1000)}、{(45,150),(355,950)}和{(355,150),(400,1000)},绘制的矩形如图2-18所示。
,绘制4个矩形,角点坐标分别为{(0,0),(400,1000)}、{(0,150),(45,1000)}、{(45,150),(355,950)}和{(355,150),(400,1000)},绘制的矩形如图2-18所示。

图2-18 绘制矩形
(2)单击“默认”选项卡“修改”面板中的“圆角”按钮 ,将圆角半径设为40,将中间的矩形进行圆角处理,命令行中的提示与操作如下。
,将圆角半径设为40,将中间的矩形进行圆角处理,命令行中的提示与操作如下。
命令: _fillet 当前设置:模式=修剪,半径 =0.0000 选择第一个对象或[放弃(U)/多段线(P)/半径(R)/修剪(T)/多个(M)]: R↙ 指定圆角半径: 40↙ 选择第一个对象或[放弃(U)/多段线(P)/半径(R)/修剪(T)/多个(M)]: P↙ 选择二维多段线:(选择小矩形)
(3)单击“默认”选项卡“绘图”面板中的“直线”按钮 ,绘制端点为{(45,150),(355,150)}的直线,绘制结果如图2-19所示。
,绘制端点为{(45,150),(355,150)}的直线,绘制结果如图2-19所示。

图2-19 圆角处理并绘制直线
2.绘制冲洗阀
(1)单击“默认”选项卡“绘图”面板中的“直线”按钮 ,绘制直线,坐标点依次为(187.5,1000)、(189.5,1010)、(210.5,1010)和(212.5,1000)。
,绘制直线,坐标点依次为(187.5,1000)、(189.5,1010)、(210.5,1010)和(212.5,1000)。
(2)单击“默认”选项卡“绘图”面板中的“矩形”按钮 ,绘制3个矩形,角点坐标分别为{(192.5,1010),(207.5,1110)}、{(172.5,1160),(227.5,1170)}和{(190,1170),(210,1180)}。
,绘制3个矩形,角点坐标分别为{(192.5,1010),(207.5,1110)}、{(172.5,1160),(227.5,1170)}和{(190,1170),(210,1180)}。
(3)单击“默认”选项卡“绘图”面板中的“多段线”按钮 ,绘制多段线,在命令行下依次输入(177.5,1160)、(177.5,1131)、A、(@45,0)、l、(222.5,1160),最后按Enter键。
,绘制多段线,在命令行下依次输入(177.5,1160)、(177.5,1131)、A、(@45,0)、l、(222.5,1160),最后按Enter键。
(4)单击“默认”选项卡“绘图”面板中的“圆”按钮 ,以(200,1120)为圆心,绘制半径为10的圆,绘制的冲洗阀如图2-20所示。
,以(200,1120)为圆心,绘制半径为10的圆,绘制的冲洗阀如图2-20所示。

图2-20 绘制冲洗阀
2.2.3 电脑桌椅
本例绘制的电脑桌椅如图2-21所示。可以看出,电脑桌椅由电脑桌、座椅和电脑组成。首先通过“矩形”和“圆角”命令绘制电脑桌,然后通过“矩形”、“圆角”和“修剪”命令绘制座椅,再通过“多段线”、“矩形”、“阵列”和“旋转”命令绘制电脑。

图2-21 电脑桌椅
1.绘制电脑桌
(1)单击“默认”选项卡“绘图”面板中的“矩形”按钮 ,绘制3个矩形,角点坐标分别为{(0,589),(1100,1069)}、{(50,589),(1050,1069)}和{(129,589),(700,471)}。
,绘制3个矩形,角点坐标分别为{(0,589),(1100,1069)}、{(50,589),(1050,1069)}和{(129,589),(700,471)}。
(2)单击“默认”选项卡“绘图”面板中的“矩形”按钮 ,以角点坐标{(144,589),(684,486)}绘制矩形,如图2-22所示。
,以角点坐标{(144,589),(684,486)}绘制矩形,如图2-22所示。

图2-22 绘制矩形
(3)单击“默认”选项卡“修改”面板中的“圆角”按钮 ,将圆角半径设为20,将桌子的拐角与键盘抽屉均做圆角处理,结果如图2-23所示。
,将圆角半径设为20,将桌子的拐角与键盘抽屉均做圆角处理,结果如图2-23所示。

图2-23 圆角处理
2.绘制座椅
(1)单击“默认”选项卡“绘图”面板中的“矩形”按钮 ,绘制5个矩形,角点坐标分别为{(212,150),(284,400)}、{(264,100),(612,450)}、{(592,150),(664,400)}、{(418,74),(468,100)}和{(264,0),(612,74)}。
,绘制5个矩形,角点坐标分别为{(212,150),(284,400)}、{(264,100),(612,450)}、{(592,150),(664,400)}、{(418,74),(468,100)}和{(264,0),(612,74)}。
(2)单击“默认”选项卡“绘图”面板中的“矩形”按钮 ,绘制4个矩形,角点坐标分别为{(228,165),(268,385)}、{(278,115),(598,435)}、{(608,165),(648,385)}和{(279,15),(597,59)},如图2-24所示。
,绘制4个矩形,角点坐标分别为{(228,165),(268,385)}、{(278,115),(598,435)}、{(608,165),(648,385)}和{(279,15),(597,59)},如图2-24所示。

图2-24 绘制椅子
(3)单击“默认”选项卡“修改”面板中的“圆角”按钮 ,将座椅外围的圆角半径设为20,内侧矩形的圆角半径设为10,椅子倒圆角之后如图2-25所示。
,将座椅外围的圆角半径设为20,内侧矩形的圆角半径设为10,椅子倒圆角之后如图2-25所示。

图2-25 圆角处理
(4)单击“默认”选项卡“修改”面板中的“修剪”按钮 ,修剪多余的线段,命令行中的提示与操作如下。
,修剪多余的线段,命令行中的提示与操作如下。
命令: _trim 当前设置:投影=UCS,边=无 选择剪切边... 选择对象或<全部选择>:(选择座椅两边的矩形) 选择对象: ↙ 选择要修剪的对象,或按住Shift键选择要延伸的对象,或 [栏选(F)/窗交(C)/投影(P)/边(E)/删除(R)/放弃(U)]:(拾取两边矩形内的线段) 选择要修剪的对象,或按住Shift键选择要延伸的对象,或 [栏选(F)/窗交(C)/投影(P)/边(E)/删除(R)/放弃(U)]:
修剪处理后的图形如图2-26所示。

图2-26 修剪处理
3.绘制电脑
(1)单击“默认”选项卡“绘图”面板中的“多段线”按钮 ,绘制电脑外轮廓,在命令行下依次输入(100,627)、(@0,50)、A、(128,757)、S、(155,776)、(174,824)、L、(174,1004)、(374,1004)、(374,824)、A、S、(390,780)、(420,757)、S、(439,722)、(449,677)、L、(449,627)、A、S、(287,611)、(100,627),最后按Enter键。
,绘制电脑外轮廓,在命令行下依次输入(100,627)、(@0,50)、A、(128,757)、S、(155,776)、(174,824)、L、(174,1004)、(374,1004)、(374,824)、A、S、(390,780)、(420,757)、S、(439,722)、(449,677)、L、(449,627)、A、S、(287,611)、(100,627),最后按Enter键。
继续执行“多段线”命令,在命令行下依次输入(174,1004)、(164,1004)、A、(154,995)、L、(128,757),最后按Enter键。
继续执行“多段线”命令,在命令行下依次输入(374,1004)、(384,1004)、A、(394,996)、L、(420,757),最后按Enter键。
(2)单击“默认”选项卡“绘图”面板中的“三点”按钮 ,绘制电脑上的弧线,命令行中的提示与操作如下。
,绘制电脑上的弧线,命令行中的提示与操作如下。
命令: _arc 指定圆弧的起点或 [圆心(C)]: 100,677↙ 指定圆弧的第二个点或 [圆心(C)/端点(E)]: 272,668↙ 指定圆弧的端点: 449,677↙ 命令: _arc 指定圆弧的起点或 [圆心(C)]: 190,800↙ 指定圆弧的第二个点或 [圆心(C)/端点(E)]: 275,850↙ 指定圆弧的端点: 360,800↙
绘制结果如图2-27所示。

图2-27 绘制电脑
(3)单击“默认”选项卡“绘图”面板中的“矩形”按钮 ,绘制角点坐标为(120,690)和(130,700)的散热孔。
,绘制角点坐标为(120,690)和(130,700)的散热孔。
(4)单击“默认”选项卡“修改”面板中的“矩形阵列”按钮 ,弹出“阵列创建”选项卡,选中“矩形阵列”单选按钮,选择第(3)步绘制的矩形为阵列对象,设置“行数”为20、“列数”为11、“行间距介于”为15、“列间距介于”为30,结果如图2-28所示。
,弹出“阵列创建”选项卡,选中“矩形阵列”单选按钮,选择第(3)步绘制的矩形为阵列对象,设置“行数”为20、“列数”为11、“行间距介于”为15、“列间距介于”为30,结果如图2-28所示。

图2-28 绘制矩形并阵列处理
(5)单击“默认”选项卡“修改”面板中的“删除”按钮 ,将多余的矩形删除。
,将多余的矩形删除。
(6)单击“默认”选项卡“修改”面板中的“旋转”按钮 ,将电脑图形进行旋转操作,命令行中的提示与操作如下。
,将电脑图形进行旋转操作,命令行中的提示与操作如下。
命令: _rotate UCS当前的正角方向: ANGDIR=逆时针 ANGBASE=0 选择对象:(选择电脑图形) 指定基点:(拾取电脑左下点) 指定旋转角度,或 [复制(C)/参照(R)]<0>: 25↙
结果如图2-21所示。
2.2.4 组合音响
本例绘制的组合音响如图2-29所示。组合音响主要由矩形和圆组成,可以通过“矩形”、“偏移”、“圆”、“圆弧”、“圆角”和“图案填充”命令进行绘制。

图2-29 组合音响
(1)绘制轮廓线。单击“默认”选项卡“绘图”面板中的“直线”按钮 和“矩形”按钮
和“矩形”按钮 ,绘制轮廓线,如图2-30所示。
,绘制轮廓线,如图2-30所示。

图2-30 绘制轮廓线
(2)绘制按钮。单击“默认”选项卡“绘图”面板中的“矩形”按钮 ,绘制音响上的各按钮,如图2-31所示。
,绘制音响上的各按钮,如图2-31所示。

图2-31 绘制矩形
(3)绘制圆。单击“默认”选项卡“绘图”面板中的“圆”按钮 和“默认”选项卡“修改”面板中的“偏移”按钮
和“默认”选项卡“修改”面板中的“偏移”按钮 ,绘制音箱喇叭,如图2-32所示。
,绘制音箱喇叭,如图2-32所示。

图2-32 绘制圆
(4)绘制电视画面。单击“默认”选项卡“绘图”面板中的“三点”按钮 、“矩形”按钮
、“矩形”按钮 和 “直线”按钮
和 “直线”按钮 ,绘制电视画面,如图2-33所示。
,绘制电视画面,如图2-33所示。

图2-33 绘制电视画面
(5)圆角处理。单击“默认”选项卡“修改”面板中的“圆角”按钮 ,对桌面进行倒圆角,如图2-34所示。
,对桌面进行倒圆角,如图2-34所示。

图2-34 圆角处理
(6)图案填充。单击“默认”选项卡“绘图”面板中的“图案填充”按钮 ,打开“图案填充创建”选项卡,如图2-35所示。设置填充图案为NET图案,填充图案比例为5,拾取相应位置一点,填充得到的最终结果如图2-29所示。
,打开“图案填充创建”选项卡,如图2-35所示。设置填充图案为NET图案,填充图案比例为5,拾取相应位置一点,填充得到的最终结果如图2-29所示。

图2-35 “图案填充创建”选项卡