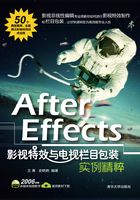
实例32 商务时代
本实例将重点结合“编号”文本工具和“最小/最大”特效来实现数字人物的效果,最终完成一个商务时代的动画效果。最终效果如图32-1所示。

图32-1 最终效果
难度系数After Effects ★
技法分析After Effects
(1)应用“编号”特效制作满屏随机变化的数字画面。
(2)结合“最小/最大”、“分形杂色”和“填充”特效制作人物描边效果。
(3)使用Alpha下拉列表中的选项设置遮罩层来制作数字人物效果。
素材文件:源文件\实例32商务时代\商务时代.psd
结果源文件:源文件\实例32商务时代\ 商务时代.aep
多媒体演示文件:演示文件\实例32商务时代\实例32商务时代1.exe~实例32商务时代3.exe
动画播放时间:50分钟
1 执行“开始”| After Effects CC 2014命令,打开After Effects CC 2014软件。选择“合成”︱“新建合成”命令,弹出“合成设置”对话框,设置尺寸为800×600,时间长度为5秒,并将其命名为number,如图32-2所示,单击“确定”按钮保存设置。

图32-2 设置“合成”的属性
2 在“时间线”面板中单击鼠标右键,在弹出的快捷菜单中选择“新建”︱“合成”命令,新建一个固态层,将其命名为number。
3 选择“效果”︱“文本”︱“编号”命令,应用“编号”特效,设置“数值/位移/随机最大”选项的数值为1790,如图32-3所示。此时的效果如图32-4所示。

图32-3 设置“编号”特效参数

图32-4 文本效果
4 将此特效制作54个副本,并分别排列开,“数值/位移/随机最大”选项为不同的数值,此时的效果如图32-5所示。

图32-5 排列编号
5 选择“合成”︱“新建合成”命令,弹出“合成设置”对话框,设置尺寸为800×600,时间长度为5秒,并将其命名为peoper,单击“确定”按钮保存设置。选择“文件”︱“导入”︱“文件”命令,打开“导入文件”对话框,选中“商务时代.psd”,在弹出的“商务时代.psd”对话框中选中“选择图层”单选按钮,并在其下拉列表中选择people选项,导入people图层并将其拖入到“时间线”面板中。此时的显示效果如图32-6所示。

图32-6 在“商务时代.psd”对话框中选择图层
6 按下Ctrl+D组合键将此层制作一个副本,并将其放置在顶层。重新选中people图层,选择“效果”︱“通道”︱“最小/最大”命令,应用“最小/最大”特效。
7 “最小/最大”特效用于对指定的通道进行最大值或最小值的填充。最大值是以该范围内最亮的像素填充;最小值是以该范围内最暗的像素填充,而且可以设置方向为水平或垂直,如图32-7所示。其中各项参数的含义可参见技术补充32-1。

图32-7 设置“最小/最大”特效的参数
技术补充32-1:“最小/最大”特效参数含义
●“操作”选项用于选择作用方式,有“最大值”、“最小值”、“先最小值再最大值”和“先最大值再最小值”4种方式。在这里选择“最大值”方式。
●“半径”选项用于设置作用半径,也就是效果的程度。本实例设置其数值为2。
●“通道”选项用于选择应用的通道,可以对“红色”、“绿色”、“蓝色”和Alpha通道单独作用,这样可以不影响画面其他元素。本实例选择Alpha通道。
●“方向”下拉列表可以选择“水平和垂直”、“仅水平”和“仅垂直”方向。
8 设置完成后可以看到图像增加了一圈白色轮廓,如图32-8所示。此时在该图层的Alpha下拉列表中选择“Alpha反转遮罩‘peoper/商务时代.psd’”选项,如图32-9所示。设置完成后即可实现只显示轮廓线的效果,如图32-10所示。

图32-8 图像增加了一圈白色轮廓

图32-9 选择“Alpha反转遮罩‘peoper/商务时代.psd’”选项

图32-10 描边的效果
9 但此时的描边效果看起来不够强烈,不利于下面扫光效果的制作。选择“效果”︱“生成”︱“填充”命令,应用“填充”特效,设置“颜色”为“白色”,如图32-11所示。设置完成后的效果如图32-12所示。

图32-11 应用“填充”特效

图32-12 应用“填充”特效后的效果
10 选择“合成”︱“新建合成”命令,弹出“合成设置”对话框,设置尺寸为800×600,时间长度为5秒,并将其命名为shine,单击“确定”按钮保存设置。在“时间线”面板中单击鼠标右键,在弹出的快捷菜单中选择“新建”︱“纯色”命令,新建一个固态层,将其命名为background,设置其背景色为黑色,如图32-13所示,单击“确定”按钮保存设置。

图32-13 新建固态层并设置参数
11 选择“效果”︱“杂色和颗粒”︱“分形杂色”命令,应用“分形杂色”特效。在“分形类型”下拉列表中选择“基本”选项,在“杂色类型”下拉列表中选择“柔和线性”选项,然后为“演化”选项打上关键帧,如图32-14所示。将时间指示器移动到3秒钟的位置,设置“演化”选项的数值为0×+300°,并打上关键帧,显示效果如图32-15所示。

图32-14 设置“分形杂色”特效的参数

图32-15 设置“分形杂色”特效后的效果
12 将people合成拖入到此合成窗口中并置于顶层,然后在Alpha下拉列表中选择“Alpha遮罩‘people’”选项,这样就实现了轮廓的闪动效果。
13 新建一个固态层,单击鼠标右键,在弹出的快捷菜单中选择“蒙版”︱“新建蒙版”命令,然后在工具箱中单击 “矩形工具”按钮,绘制一个长方形的矩形条,设置“蒙版羽化”选项的数值为25。展开“变换”选项组,设置“旋转”选项的数值为0×-45°;将时间指示器移动到0秒钟的位置,设置“位置”选项的数值为(475,45),并为此项打上关键帧,如图32-16所示。此时在合成窗口中显示如图32-17所示。将时间指示器移动到3秒钟的位置,设置“位置”选项的数值为(178,450),并为此项打上关键帧,如图32-18所示。
“矩形工具”按钮,绘制一个长方形的矩形条,设置“蒙版羽化”选项的数值为25。展开“变换”选项组,设置“旋转”选项的数值为0×-45°;将时间指示器移动到0秒钟的位置,设置“位置”选项的数值为(475,45),并为此项打上关键帧,如图32-16所示。此时在合成窗口中显示如图32-17所示。将时间指示器移动到3秒钟的位置,设置“位置”选项的数值为(178,450),并为此项打上关键帧,如图32-18所示。

图32-16 设置“变换”选项组

图32-17 0秒蒙版的位置

图32-18 3秒钟蒙版的位置
14 同样将people合成拖入到此合成窗口中并置于顶层,然后在Alpha下拉列表中选择“Alpha遮罩‘people’”选项,这样就实现了轮廓的扫光效果,如图32-19所示。

图32-19 扫光效果
15 选择“合成”︱“新建合成”命令,弹出“合成设置”对话框,设置尺寸为800×600,时间长度为5秒,并将其命名为number2,单击“确定”按钮保存设置。将people图层和number合成都拖入到“时间线”面板中,并将people图层置于下方。打开number合成的“变换”选项组,设置“缩放”选项的数值为(105,105),设置“旋转”选项的数值为0×-45°;将时间指示器移动到0秒钟的位置,设置“位置”选项的数值为(388,202),并为此项打上关键帧,此时在合成窗口中显示如图32-20所示。将时间指示器移动到4秒24帧的位置,设置“位置”选项的数值为(40,493),并为此项打上关键帧,如图32-21所示。

图32-20 设置第0帧的位移效果

图32-21 设置第4秒24帧的位置
16 在Alpha下拉列表中选择“亮度遮罩‘number’”选项,如图32-22所示。这样就采用了number层作为亮度通道,显示效果如图32-23所示。

图32-22 选择“亮度遮罩‘number’”选项

图32-23 应用Alpha后的效果
17 选择“合成”︱“新建合成”命令,弹出“合成设置”对话框,设置尺寸为800×600,时间长度为5秒,并将其命名为final,单击“确定”按钮保存设置。选择“文件”︱“导入”︱“文件”命令,打开“导入文件”对话框,选中“商务时代.psd”,在弹出的“商务时代.psd”对话框中选中“选择图层”单选按钮,并在其下拉列表中选择background选项,导入background图层。将background图层、shine合成、number合成和people素材都拖入到“时间线”面板中,设置background图层的起始位置为2秒10帧,设置people图层的起始位置为3秒5帧,排列如图32-24所示。

图32-24 导入并排列素材
18 选中people图层,按下键盘上的T键,打开“不透明度”选项,将时间指示器移动到3秒5帧的位置,设置数值为0;将时间指示器移动到4秒钟的位置,设置数值为100%。选中number2合成,选择“效果”︱“模糊和锐化”︱“快速模糊”命令,应用“快速模糊”特效。将时间指示器移动到2秒钟的位置,设置“模糊度”选项的数值为20;将时间指示器移动到3秒钟的位置,设置“模糊度”选项的数值为0。
19 将时间指示器移动到2秒钟的位置,设置“不透明度”选项的数值为50%;将时间指示器移动到3秒钟的位置,设置“不透明度”选项的数值为100%。
20 最后选择background图层,将时间指示器移动到2秒11帧的位置,设置“不透明度”选项的数值为0;将时间指示器移动到3秒15帧的位置,设置“不透明度”选项的数值为100%。
21 至此整个实例制作完成,最终效果如图32-1所示。