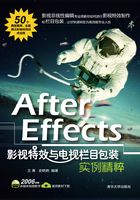
实例31 百年奥运
在本实例中,主要结合“分形杂色”、“极坐标”和“色相/饱和度”特效来制作奥运光环,并通过对“变换”选项组中各项的数值的设置来实现光环的动画效果。最终效果如图31-1所示。

图31-1 最终效果
难度系数After Effects ★
技法分析After Effects
(1)结合“分形杂色”特效、“极坐标”特效制作奥运圆环的形状。
(2)结合“色相/饱和度”特效和矩形蒙版为奥运圆环上色。
(3)打开图层的三维开关,为“位置”、“缩放”和“方向”选项打上关键帧控制光环的移动。
(4)输入文本并添加“投影”和“斜面Alpha”特效制作立体文本效果。
素材文件:源文件\实例31百年奥运\ background.avi
结果源文件:源文件\实例31百年奥运\百年奥运.aep
多媒体演示文件:演示文件\实例31百年奥运\实例31百年奥运1.exe~实例31百年奥运3.exe
动画播放时间:15分钟
1 打开After Effects软件,选择“合成”︱“新建合成”命令,弹出“合成设置”对话框,设置尺寸为360×288,时间长度为5秒,并将其命名为circle,单击“确定”按钮保存设置,如图31-2所示。

图31-2 设置“合成”的属性
2 选择“文件”︱“导入”︱“文件”命令,打开“导入文件”对话框,选中素材视频background.avi,然后单击“导入”按钮将某导入。在“项目”窗口中单击“新建文件夹”按钮,将其命名为video,然后将导入的视频拖入其中。再新建一个文件夹,将其命名为comp,然后将新建的circle合成拖入其中,如图31-3所示。

图31-3 导入图片并新建文件夹
3 在新建的合成窗口中单击鼠标右键,在弹出的快捷菜单中选择“新建”|“纯色”命令,新建一个固态层,在弹出的“纯色设置”对话框中设置文件名成为circle,设置背景“颜色”为黑色,如图31-4所示。

图31-4 新建固态层并设置参数
4 选中固态层,选择“效果”|“杂色和颗粒”|“分形杂色”命令,添加“分形杂色”特效。在“分形类型”下拉列表中选择“湍流平滑”选项,在“杂色类型”下拉列表中选择“柔和线性”选项;展开“变换”选项组,取消对“统一缩放”复选框的勾选,设置“缩放宽度”选项的数值为10000,设置“缩放高度”选项的数值为22,设置“偏移(湍流)”选项的数值为(160,144),设置“复杂度”选项的数值为4,设置“演化”选项的数值为+340°,如图31-5所示。

图31-5 设置“分形杂色”特效的数值及其效果
5 在工具箱中选择“矩形工具”,然后在合成窗口中绘制一个矩形,展开“蒙版”选项,设置“蒙版1”的“蒙版羽化”选项的数值为(100,0),表示值为其应用横向的模糊效果,如图31-6所示。绘制后的效果如图31-7所示。

图31-6 绘制蒙版并设置其参数

图31-7 绘制蒙版后的效果
6 选择“效果”|“扭曲”|“极坐标”命令,设置“插值”选项的数值为100%,在“转换类型”下拉列表中选择“矩形到极线”选项,如图31-8所示。此时矩形长条自动变为环形,如图31-9所示。

图31-8 设置“极坐标”特效的数值

图31-9 应用“极坐标”特效后的效果
7 分5次选择“合成”︱“新建合成”命令,弹出“合成设置”对话框,设置尺寸为360×288,时间长度为5秒,依次将其命名为red、green、blue、black、yellow,单击“确定”按钮保存设置。
8 在“项目”窗口中双击red合成将其打开,将前面制作的circle合成拖入其中。在工具箱中选择“椭圆工具”,按住Shift键的同时绘制一个圆形蒙版,在“蒙版1”右侧的下拉列表中选择“相减”选项。
9 选择“效果”|“颜色校正”|“色相/饱和度”命令,选中“彩色化”复选框,设置“着色饱和度”选项的数值为100,参数设置与设置后的效果如图31-10所示。

图31-10 设置“色相/饱和度”特效参数及设置后的效果
10 在“项目”窗口中双击yellow合成将其打开,将前面制作的circle合成拖入其中。同样按住Shift键的同时绘制一个圆形蒙版,在“蒙版1”右侧的下拉列表中选择“相减”选项。选择“效果”|“颜色校正”|“色相/饱和度”命令,选中“彩色化”复选框,设置“着色色相”选项的数值为+55°,参数设置与设置后的效果如图31-11所示。

图31-11 设置“色相/饱和度”特效参数及设置后的效果
11 在“项目”窗口中双击green合成将其打开,将前面制作的circle合成拖入其中。同样按住Shift键的同时绘制一个圆形蒙版,在“蒙版1”右侧的下拉列表中选择“相减”选项。选择“效果”|“颜色校正”|“色相/饱和度”命令,选中“彩色化”复选框,设置“着色色相”选项的数值为+82°,设置“着色饱和度”选项的数值为100,参数设置与设置后的效果如图31-12所示。

图31-12 设置“色相/饱和度”特效参数及设置后的效果
12 在“项目”窗口中双击blue合成将其打开,将前面制作的circle合成拖入其中。同样按住Shift键的同时绘制一个圆形蒙版,在“蒙版1”右侧的下拉列表中选择“相减”选项。选择“效果”|“颜色校正”|“色相/饱和度”命令,选中“彩色化”复选框,设置“着色色相”选项的数值为+232°,设置“着色饱和度”选项的数值为100,参数设置与设置后的效果如图31-13所示。

图31-13 设置“色相/饱和度”特效参数及设置后的效果
13 在“项目”窗口中双击black合成将其打开,将前面制作的circle合成拖入其中。同样按住Shift键的同时绘制一个圆形蒙版,在“蒙版1”右侧的下拉列表中选择“相减”选项。选择“效果”|“颜色校正”|“色相/饱和度”命令,设置“着色色相”选项的数值为-32,设置“着色饱和度”选项的数值为-100,参数设置与设置后的效果如图31-14所示。

图31-14 设置“色相/饱和度”特效参数及设置后的效果
14 选择“合成”︱“新建合成”命令,弹出“合成设置”对话框,设置尺寸为360×288,时间长度为5秒,并将其命名为final,单击“确定”按钮保存设置。将前面导入的Background.avi拖入其中,按下S键打开“缩放”选项,设置其数值为53%,此时的效果如图31-15所示。

图31-15 导入视频素材后的效果
15 依次将red、green、black、yellow和blue合成拖入到新建的final合成窗口中,打开它们的三维开关,排列如图31-16所示。将时间指示器移动到0秒钟的位置,设置yellow层至red层的“位置”、“缩放”和“方向”选项的数值,如图31-17所示,并为这几项打上关键帧。

图31-16 将合成拖入到final合成窗口中并排列

图31-17 设置各图层的“位置”、“缩放”和“方向”选项的参数
16 将时间指示器移动到2秒15帧的位置,设置yellow层至red层的“位置”、“缩放”和“方向”选项的数值,如图31-18所示。

图31-18 设置各图层的“位置”、“缩放”和“方向”选项的参数
17 此时,按下小键盘上的0键预览动画,效果如图31-19所示。

图31-19 预览动画效果
18 在工具箱中选择“横排文字工具”,输入文本“百年奥运”,设置其起始位置为2秒15帧。选择“窗口”|“字符”命令,打开“字符”面板,设置字体为“方正超粗黑简体”,设置填充色为“白色”,设置描边色为“红色”,设置字号为47号,如图31-20所示。

图31-20 在“字符”面板中设置参数
19 为文本添加特效。选择“效果”|“透视”|“投影”命令以及“效果”|“透视”|“斜面Alpha”命令,设置“边缘厚度”选项的数值为3.4,设置“灯光强度”选项的数值为0.66,设置“柔和度”选项的数值为5,如图31-21所示。此时的效果如图31-22所示。

图31-21 设置“投影”和“斜面Alpha”特效的数值

图31-22 预览动画效果
20 将时间指示器移动到2秒15帧的位置,选择“效果”|“模糊和锐化”|“径向模糊”命令,设置“数量”选项的数值为118,并为此项打上关键帧;在“类型”下拉列表中选择“缩放”选项,在“消除锯齿(最佳品质)”下拉列表中选择“高”选项,如图31-23所示。将时间指示器移动到4秒钟的位置,设置“数量”选项的数值为0。至此整个动画制作完成,最终效果如图31-1所示。

图31-23 设置“径向模糊”特效的数值