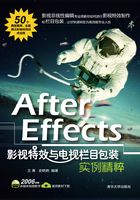
实例27 雀巢冰极
本实例主要通过应用CC Pixel Polly(像素剥离)特效来模拟冰雪文字汇集的效果,最终效果如图27-1所示。

图27-1 最终效果
难度系数After Effects ★
技法分析After Effects
(1)添加CC Pixel Polly(像素剥离)特效制作文字的打散效果。
(2)添加“发光”特效为打散粒子添加光效。
(3)利用“时间伸缩”命令来实现动画的倒放。
素材文件:源文件\实例27雀巢冰极\ background.avi
结果源文件:源文件\实例27雀巢冰极\雀巢冰极.aep
多媒体演示文件:演示文件\实例27雀巢冰极\实例27雀巢冰极1.exe、实例27雀巢冰极2.exe
动画播放时间:10分钟
1 执行“开始”| After Effects CC 2014命令,打开After Effects CC 2014软件。
2 选择“合成”︱“新建合成”命令,弹出“合成设置”对话框,设置尺寸为720×576,时间长度为5秒,并将其命名为text,如图27-2所示,单击“确定”按钮保存设置。

图27-2 “合成设置”对话框
3 在工具箱中单击“横排文字工具” 按钮,输入文本Nestea Ice Rush,执行“窗口”︱“字符”命令,打开“字符”面板,数值设置如图27-3所示。输入文本后的效果如图27-4所示。
按钮,输入文本Nestea Ice Rush,执行“窗口”︱“字符”命令,打开“字符”面板,数值设置如图27-3所示。输入文本后的效果如图27-4所示。

图27-3 在“字符”面板中进行设置

图27-4 输入文本后的效果
4 选择“效果”︱“模拟”︱CC Pixel Polly命令,添加CC Pixel Polly(像素剥离)特效。将时间指示器移动到0秒钟的位置,数值设置如图27-5所示,其中设置Scatter Speed(离散速度)选项的数值为0,并为此项打上关键帧;将时间指示器移动到2秒钟的位置,参数设置如图27-6所示。

图27-5 设置0秒钟的数值

图27-6 设置2秒钟的数值
5 将时间指示器移动到3秒钟的位置,参数设置如图27-7所示,其中设置Gravity(重力)选项的数值为0,并为此项打上关键帧;将时间指示器移动到4秒钟的位置,参数设置如图27-8所示。

图27-7 设置3秒钟的数值

图27-8 设置4秒钟的数值

图27-8 应用CC Pixel Polly特效后的效果
6 设置完成后的效果如图27-9所示。
7 接着选择“效果”︱“风格化”︱“发光”命令,添加“发光”特效,参数设置如图26-10所示。设置完成后的效果如图27-11所示。

图27-11 应用发光特效后的效果

图27-10 设置“发光”特效参数
8 选择“合成”︱“新建合成”命令,弹出“合成设置”对话框,设置尺寸为720×576,时间长度为5秒,并将其命名为final,单击“确定”按钮保存设置。
9 执行“文件”︱“导入”︱“文件”命令,打开“导入文件”对话框,选中文件background.avi并将其导入。然后将导入的文件和text合成文件一起拖入到final合成窗口中,排列如图27-12所示。

图27-12 排列素材
10 在text素材上单击鼠标右键,在弹出的快捷菜单中选择“时间”︱“时间伸缩”命令,打开“时间伸缩”对话框,设置“拉伸因数”选项的数值为-100%,如图27-13所示。这样就实现了素材的倒放效果。

图27-13 “时间伸缩”对话框
11 至此整个实例制作完成,效果如图27-1所示。