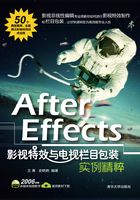
实例16 立体空间
本实例主要通过“分形杂色”特效、“色阶”特效和“发光”特效来建立一个立体空间,最终效果如图16-1所示。

图16-1 最终效果
难度系数After Effects ★
技法分析After Effects
(1)使用“分形杂色”特效来制作水平的光束效果。
(2)使用“色阶”特效来调整色阶,使水平光束变为水平的直线条效果。
(3)应用“发光”特效为直线着色。
(4)打开图层的三维开关并通过位置选项和缩放选项设置图层的位移关系。
(5)新建摄像机并调整摄像机的机位制作摄像机动画。
结果源文件:源文件\实例16立体空间\ 立体空间.aep
多媒体演示文件:演示文件\实例16立体空间\实例16立体空间1.exe~实例16立体空间3.exe
动画播放时间:15分钟
1 执行“开始”| After Effects CC 2014命令,打开After Effects CC 2014软件。
2 选择“合成”︱“新建合成”命令,弹出“合成设置”对话框,设置尺寸为1200×500,时间长度为5秒,并将其命名为line,如图16-2所示,单击“确定”按钮保存设置。

图16-2 “合成设置”对话框
3 在“时间线”面板中单击鼠标右键,在弹出的快捷菜单中选择“新建”︱“纯色”命令,新建一个固态层,设置固态层的“颜色”为黑色,设置其名称为background。选择“效果”︱“杂色和颗粒”︱“分形杂色”命令,添加“分形杂色”特效。
4 在“分形类型”下拉列表中选择“基本”选项,在“杂色类型”下拉列表中选择“柔和线性”选项;在“溢出”下拉列表中选择“反绕”选项;设置“复杂度”选项的数值为4。将时间指示器移动到0秒钟的位置,设置“演化”选项的数值为0,并为此项打上关键帧,如图16-3所示,设置完成后的效果如图16-4所示。然后将时间指示器移动到4秒24帧的位置,设置“演化”选项的数值为7×0°,并打上关键帧。

图16-3 设置“分形杂色”特效参数

图16-4 设置完特效后的效果
5 选择“效果”︱“颜色校正”︱“色阶”命令,添加“色阶”特效。设置“输入黑色”选项的数值为180,“输入白色”选项的数值为255,“灰度系数”选项的数值为1.8,勾选“剪切以输出黑色”和“剪切以输出白色”复选框,如图16-5所示。设置完成后的效果如图16-6所示。

图16-5 设置“色阶”特效参数

图16-6 设置完特效后的效果
6 选择“效果”︱“风格化”︱“发光”命令,添加“发光”特效。在“发光基于”下拉列表中选择“颜色通道”选项;设置“发光阈值”选项的数值为20%;设置“发光半径”选项的数值为10;设置“发光强度”选项的数值为2;在“合成原始项目”下拉列表中选择“后面”选项;在“发光操作”下拉列表中选择“相加”选项;在“发光颜色”下拉列表中选择“A和B颜色”选项;在“颜色循环”下拉列表中选择“三角形A>B>A”选项;设置“颜色循环”选项的数值为1;设置“颜色A”选项为“湖蓝色”(R:4,G:73,B:248);设置“颜色B”选项为“深蓝色”(R:4,G:10,B:143),如图16-7所示。设置完成后的效果如图16-8所示。

图16-7 设置“发光”特效参数

图16-8 设置完特效后的效果
7 选择“合成”︱“新建合成”命令,弹出“合成设置”对话框,设置尺寸为720×576,时间长度为5秒,将其命名为final,单击“确定”按钮保存设置。
8 将时间指示器移动到0秒钟的位置,将line合成拖入到final“时间线”面板中,打开此图层的三维开关,设置“锚点”、“位置”和“缩放”选项的数值,如图16-9所示。设置此层的图层模式为“相加”,设置完成后的效果如图16-10所示。

图16-9 设置“锚点”、“位置”和“缩放”选项的数值

图16-10 设置完成后的效果
9 第二次将line合成拖入到final“时间线”面板中,打开此图层的三维开关,设置“锚点”。“位置”和“缩放”选项的数值,如图16-11所示。设置此层的图层模式为“相加”,设置完成后的效果如图16-12所示。

图16-11 设置“锚点”、“位置”和“缩放”选项数值

图16-12 设置完成后的效果
10 第三次将line合成拖入到final“时间线”面板中,打开此图层的三维开关,设置“锚点”、“位置”和“缩放”选项的数值,如图16-13所示。设置此层的图层模式为“相加”,设置完成后的效果如图16-14所示。

图16-13 设置“锚点”“位置”和“缩放”选项数值

图16-14 设置完成后的效果
11 第四次将line合成拖入到final“时间线”面板中,打开此图层的三维开关,设置“锚点”、“位置”和“缩放”选项的数值,如图16-15所示。设置此层的图层模式为“相加”,设置完成后的效果如图16-16所示。

图16-15 设置“锚点”、“位置”和“缩放”选项数值

图16-16 设置完成后的效果
12 在“时间线”面板中单击鼠标右键,在弹出的快捷菜单中选择“新建”︱“纯色”命令,新建一个固态层,设置固态层的颜色为“白色”,设置其名称为glow。
13 选择“效果”︱“风格化”︱“发光”命令,添加“发光”特效。在“发光基于”下拉列表中选择“颜色通道”选项;设置“发光阈值”选项的数值为20%;设置“发光半径”选项的数值为30;设置“发光强度”选项的数值为10;在“合成原始项目”下拉列表中选择“后面”选项;在“发光操作”下拉列表中选择“相加”选项;在“发光颜色”下拉列表中选择“A和B颜色”选项;在“颜色循环”下拉列表中选择“三角形A>B>A”选项;设置“颜色循环”选项的数值为1;设置“颜色A”为白色;在“发光维度”下拉列表中选择“垂直”选项;设置“颜色B”选项为紫色(R:153,G:3,B:171),并为此项打上关键帧,如图16-17所示。设置完成后的效果如图16-18所示。

图16-17 设置“发光”特效参数

图16-18 特效设置完成后的效果
14 将时间指示器移动到2秒钟的位置,设置“颜色 B”选项为绿色(R:29,G:249,B:0);将时间指示器移动到4秒钟的位置,设置“颜色 B”选项为黄色(R:249,G:187,B:0);将时间指示器移动到4秒24帧的位置,设置“颜色B”选项为红色(R:249,G:0,B:0),设置完成后的效果如图16-19所示。

图16-19 应用“发光”特效后的效果
15 在“时间线”面板中单击鼠标右键,在弹出的快捷菜单中选择“新建”︱“摄像机”命令,新建一台摄像机,在弹出的“摄像机设置”对话框中设置数值,如图16-20所示。设置完成后单击“确定”按钮保存设置,设置“变换”选项组中的数值,如图16-21所示。“时间线”面板如图16-22所示。

图16-20 在“摄像机设置”对话框中进行设置

图16-21 设置“变换”选项组的数值

图16-22 最终的“时间线”面板
16 至此整个实例制作完成,最终效果如图16-1所示。