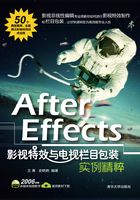
实例15 水墨效果
在本实例中主要通过“色相/饱和度”特效、“亮度和对比度”特效、“高斯模糊”特效和“查找边缘”特效来实现将一幅风景图片转换为水墨图片的效果。最终效果如图15-1所示。

图15-1 最终效果
难度系数After Effects ★
技法分析After Effects
(1)导入图片素材并应用“色相/饱和度”特效将图片更改为黑白图片。
(2)应用“亮度/对比度”特效来增加图片的对比度。
(3)通过“查找边缘”特效来实现最初的水墨效果。
(4)通过“高斯模糊”特效、色调效果、“复合模糊”特效等来实现最终的水墨效果。
素材文件:源文件\实例15水墨效果\ picture1.jpg、picture2.jpg、picture10.jpg
结果源文件:源文件\实例15水墨效果\水墨效果.aep
多媒体演示文件:演示文件\实例15水墨效果\实例15水墨效果1.exe、实例15水墨效果2.exe
动画播放时间:8分钟
1 选择“合成”︱“新建合成”命令,弹出“合成设置”对话框,设置尺寸为360×288,时间长度为5秒,并将其命名为shuimo,单击“确定”按钮保存设置,如图15-2所示。

图15-2 设置“合成”的属性
2 选择“文件”︱“导入”︱“文件”命令,选中图片素材picture1、picture10,单击“导入”按钮将它们导入。在“项目”面板中单击“新建文件夹”按钮新建一个文件夹,并将其命名为picture,然后将导入的图片素材picture1、picture10拖入其中。再新建一个文件夹,将其命名为comp,然后将新建的shuimo合成拖入其中,此时的“项目”面板如图15-3所示。

图15-3 导入图片并排列
3 首先将picture1.jpg拖入到合成窗口中,按S键展开“缩放”选项,设置图片大小为34%。此时素材还是一张普通的风景图片,如图15-4所示。在连续应用几个特效后,将会看到意想不到的效果。

图15-4 导入图片素材后的效果
4 选择“效果”|“颜色校正”|“色相/饱和度”命令,在“效果控件”面板中设置“主饱和度”选项的数值为-100,如图15-5所示。设置完成后颜色变成黑白色,如图15-6所示。

图15-5 设置“色相/饱和度”特效参数

图15-6 应用“色相/饱和度”特效后的效果
5 继续添加特效。选择“效果”|“颜色校正”|“亮度和对比度”命令,调节亮度和对比度。设置“亮度”选项的数值为20,“对比度”选项的数值为45,如图15-7所示。设置完成后的效果如图15-8所示。

图15-7 设置“亮度和对比度”特效参数

图15-8 应用“亮度和对比度”特效后的效果
6 选择“效果”|“风格化”|“查找边缘”命令,添加“查找边缘”特效,如图15-9所示。这一步非常重要,已经有了水墨画的雏形,效果如图15-10所示。

图15-9 设置“查找边缘”特效参数

图15-10 应用“查找边缘”特效后的效果
7 选择“效果”|“颜色校正”|“色阶”命令,添加一个“色阶”特效。设置“输入黑色”选项的数值为35,“输入白色”选项的数值为190,“灰度系数”选项的数值为1,如图15-11所示。设置完成后的效果如图15-12所示。

图15-11 设置“色阶”特效参数

图15-12 应用“色阶”特效后的效果
8 选择“效果”|“模糊和锐化”|“高斯模糊”命令,添加“高斯模糊”特效。设置“模糊度”选项的数值为2,在“模糊方向”下拉列表中选择“水平和垂直”选项,如图15-13所示。设置完成后的效果如图15-14所示。

图15-13 设置“高斯模糊”特效参数

图15-14 应用“高斯模糊”特效后的效果
9 选择“效果”|“模糊和锐化”|“复合模糊”命令,添加“复合模糊”特效。设置“最大模糊”选项的数值为5,选中“伸缩对应图以适合”复选框,如图15-15所示。设置完成后的效果如图15-16所示。

图15-15 设置“复合模糊”特效参数

图15-16 应用“复合模糊”特效后的效果
10 选择“效果”|“颜色校正”|“色调”命令,添加“色调”特效。设置“将黑色映射到”选项的颜色为“深棕色”(R:59,G:42,B:21),“将白色映射到”选项的颜色为白色,如图15-17所示,效果如图15-18所示。

图15-17 设置“色调”特效参数

图15-18 应用“色调”特效后的效果
11 将picture10.jpg拖入到“项目”面板中,调整它的大小比例来适应窗口。将时间指示器移动到2秒钟的位置,按T键展开“不透明度”选项,设置其数值为0,并为此项打上关键帧;将时间指示器移动到4秒钟的位置,设置“不透明度”选项的数值为100%。此时按下小键盘上的0键预览动画效果,如图15-19所示。

图15-19 预览动画的效果
12 再次将picture1.jpg拖入到“时间线”面板中,并将其放置在最底层。然后选中位于倒数第二层的picture1.jpg,将时间指示器移动到0秒钟的位置,按T键展开“不透明度”选项,设置其数值为0,并为其打上关键帧;将时间指示器移动到2秒钟的位置,设置其数值为100%。
13 至此整个实例就制作完成了,最终效果如图15-1所示。