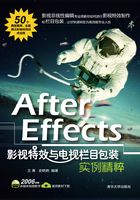
实例13 动感水果
After Effects中拥有神奇的粒子特效系统,如“粒子运动场”特效、“波形环境”特效、“焦散”特效、“泡沫”特效、“碎片”特效等,它们同属于“模拟”特效系统。本实例主要介绍在After Effects中使用“泡沫”特效的使用方法,最终效果如图13-1所示。

图13-1 最终效果
难度系数After Effects ★
技法分析After Effects
(1)导入图片素材并通过“缩放”选项更改图片的大小比例。
(2)应用“泡沫”特效制作画面的水果气泡效果。
(3)添加“Light Factory”特效为画面制作阳光明媚的效果。
素材文件:源文件\实例13动感水果\背景.psd、水果.psd
结果源文件:源文件\实例13动感水果\动感水果.aep
多媒体演示文件:演示文件\实例13动感水果\实例13动感水果1.exe、实例13动感水果2.exe
动画播放时间:10分钟
1 执行“开始”| After Effects CC 2014命令,打开After Effects CC 2014软件。
2 选择“合成”︱“新建合成”命令,弹出“合成设置”对话框,设置尺寸为640×480,时间长度为6秒,并将其命名为apple,如图13-2所示,单击“确定”按钮保存设置。

图13-2 “合成设置”对话框
3 执行“文件”︱“导入”︱“文件”命令,打开“导入文件”话框,选中素材文件“水果.psd”。弹出“水果.psd”对话框,选中“选择图层”单选按钮,在其右侧的下拉列表中选择“水果”图层,单击“确定”按钮导入素材,如图13-3所示。接着将导入的图片拖入到apple合成窗口中,注意调整图片的比例,此时的效果如图13-4所示。

图13-3 “水果.psd”对话框

图13-4 导入素材后的效果
4 继续选择“合成”︱“新建合成”命令,弹出“合成设置”对话框,设置尺寸为640×480,时间长度为6秒,并将其命名为hecheng,如图13-5所示,单击“确定”按钮保存设置。

图13-5 “合成设置”对话框
5 执行“文件”︱“导入”︱“文件”命令,打开“导入文件”对话框,选中素材文件“背景.psd”,将其导入并拖入到“时间线”面板中。按S键展开“缩放”属性,设置大小比例为82%,此时的效果如图13-6所示。

图13-6 导入背景图片后的效果
6 选择“图层”︱“新建”︱“纯色”命令,新建一个固态层,设置颜色为“白色”,为其命名为fruit。执行“效果”︱“模拟”︱“泡沫”命令,添加“泡沫”特效。其中各项参数的含义参见技术补充13-1。
7 本实例中将“视图”选项设置为“已渲染”,同时改变气泡的发射点到画面下方,让气泡从下面发射,产生上升效果。如图13-7所示。

图13-7 设置“泡沫”特效参数
技术补充13-1:“泡沫”特效参数含义
●“视图”下拉列表用于选择气泡效果的显示方式。“草图”方式下无法看到气泡的最终效果,但显示速度很快;“草图+流动映射”方式下可以看到指定的影响对象;“已渲染”方式下可以完全预览气泡的最终效果。
●“制作者”选项组用来对气泡的粒子发射器进行设置,如图13-8所示。“产生点”用来控制发射器的位置;“产生X大小/产生Y大小”用来控制发射器的大小;“产生方向”用来旋转发射器,使气泡产生旋转效果;勾选“缩放产生点”复选框,可以缩放发射器的位置;“产生速率”用来控制发射器的速度。

图13-8 “制作者”选项组
技术补充13-2:
●“气泡”选项组用来控制气泡粒子的大小、寿命、强度等,如图13-9所示。“大小”用来控制气泡粒子的尺寸;“大小差异”用来控制气泡粒子的大小差异;“寿命”用来控制每个粒子的生命值;“气泡增长速度”用来控制每个粒子的生长速度;“强度”用来控制粒子效果的强度。

图13-9 “气泡”选项组
●“物理学”选项组用来控制影像粒子运动的因素,如图13-10所示。“初始速度”用来控制粒子特效的初始速度;“初始方向”用来控制粒子特效的初始方向;“风速”用来控制影像粒子的风速;“风向”用来控制风的方向;“湍流”用来控制粒子的混乱度;“摇摆量”用来控制粒子的摇摆强度;“排斥力”用来控制粒子间产生的排斥力;“弹跳速度”用来控制粒子的总速度;“粘度/粘性”用来控制粒子间的粘稠程度。

图13-10 “物理学”选项组
●“缩放”用于对粒子效果进行缩放。
●“综合大小”用于控制粒子效果的综合尺寸。
技术补充13-2:
●“正在渲染”选项组用于控制粒子的渲染属性,如图13-11所示。“混合模式”下拉列表可以控制粒子间的融合模式。“透明”模式下,粒子与粒子间进行透明叠加;“不透明旧气泡位于上方”模式下,系统将旧粒子置于新粒子上;“不透明新气泡位于上方”模式下,系统将新生粒子叠加到旧粒子上。

图13-11 “正在渲染”选项组
●“气泡纹理”下拉列表可以选择气泡粒子的纹理方式;“气泡纹理分层”下拉列表可以选择粒子的纹理层;“气泡方向”下拉列表可以设置气泡的方向;“环境映射”下拉列表可以指定气泡粒子的反射层;“反射强度”和“反射融合”控制反射的强度和聚集度。
●“流动映射”下拉列表可以选择对粒子效果产生影响的目标层。
●“模拟品质”下拉列表设置气泡粒子的仿真质量。
●“随机植入”下拉列表设置气泡粒子的随机种子数。
8 设置完成后的效果如图13-12所示。

图13-12 应用特效后的效果
9 选中fruit层,按Ctrl+D组合键将其复制一层,并将其重新命名为Foam。选中新复制的图层,选择“泡沫”特效,展开“正在渲染”选项组,在“气泡纹理”下拉列表中选择“小雨”选项,如图13-13所示。

图13-13 设置“正在渲染”选项组
10 设置完成后播放动画,此时水果已经跑到了气泡中,效果如图13-14所示。

图13-14 设置完“正在渲染”参数后的效果
11 选择“图层”︱“新建”︱“纯色”命令,新建一个固态层,设置颜色为“黑色”,为其命名为light。执行“效果”︱“模拟”︱“泡沫”命令,添加“泡沫”特效。
12 执行“效果”︱Knoll Light Factory︱ Light Factory命令,添加Light Factory EZ特效。在“效果控件”面板中,选择“选项”文本,弹出“Knoll Light Factory Lens Designer”对话框,在其中选择“圆盘”选项,并参照图13-15所示设置相关参数,单击“OK”按钮保存设置。

图13-15 “Knoll Light Factory Lens Designer”对话框
13 在“效果控件”面板中,在“定位图层”下拉列表选择light选项,遮蔽类型选择Alpha选项,“亮度”值设置为100,如图13-16所示。设置完成后将此层的叠加模式更改为“相加”,效果如图13-17所示。

图13-16 设置“Light Factory”特效参数

图13-17 应用Light Factory 特效后的效果
14 至此整个实例制作完成,最终效果如图13-1所示。