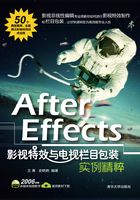
实例6 神奇的画板
本实例主要制作一个手写动画效果,在制作过程中主要涉及输入文本的方法与路径的绘制方法,然后添加“描边”特效并通过控制“起始”选项的关键帧数值来控制文本的动画效果。最终效果如图6-1所示。

图6-1 最终效果
难度系数After Effects ★
技法分析After Effects
(1)使用文本工具输入文本,并使用钢笔工具沿文本绘制路径。
(2)应用“描边”特效并通过调整“开始”选项的关键帧数值来控制文本的动画效果。
素材文件:源文件\实例6神奇的画板\画板.jpg
结果源文件:源文件\实例6神奇的画板\神奇的画板.aep
多媒体演示文件:演示文件\实例6神奇的画板\实例6神奇的画板1.exe~实例6神奇的画板3.exe
动画播放时间:15分钟
1 执行“开始”| After Effects CC 2014命令,打开After Effects CC 2014软件。选择“合成”︱“新建合成”命令,弹出“合成设置”对话框,设置尺寸为640×480,时间长度为5秒,并将其命名为Stroke,单击“确定”按钮保存设置。
2 在工具箱中单击“横排文字工具”按钮 ,输入文本after。选择“窗口”︱“字符”命令,打开“字符”面板,设置字体大小为165像素,设置文字颜色为白色,如图6-2所示。输入完成后,文字效果如图6-3所示。
,输入文本after。选择“窗口”︱“字符”命令,打开“字符”面板,设置字体大小为165像素,设置文字颜色为白色,如图6-2所示。输入完成后,文字效果如图6-3所示。

图6-2 在“字符”面板中设置文本

图6-3 输入文本后的效果
3 选择“文件”︱“导入”︱“文件”命令,打开“导入文件”对话框,选中“画板.jpg”,将其导入并拖入到stroke“时间线”面板中,并且将刚才输入的文本改成黑色。此时的文本是静态的,如图6-4所示。

图6-4 导入图片素材
4 在“时间线”面板中单击鼠标右键,在弹出的快捷菜单中选择“新建”︱“纯色”命令,新建一个固态层,设置其背景色为白色,将其命名为Stroke。打开此层的三维开关,暂时关闭此层的显示开关,然后在工具箱中单击“钢笔工具”按钮 ,沿着文本层绘制出after的路径,如图6-5所示。
,沿着文本层绘制出after的路径,如图6-5所示。

图6-5 绘制路径
5 此时还缺少字母t的一横,所以新绘制一个Mask2,添上最后一笔,如图6-6所示。

图6-6 绘制第二条路径
6 选择“效果”︱“生成”︱“描边”命令,应用“描边”特效。在“路径”下拉列表中选择Mask1选项,这样“描边”特效就会按照Mask1的路径来进行绘制;设置“颜色”为暗红色(R:84,G:2,B:2),“画笔大小”为13,“画笔硬度”为79%,“结束”为0,在“绘画样式”下拉列表中选择“在原始图像上”选项,如图6-7所示。

图6-7 设置“描边”特效参数
7 然后将时间指示器移动到0秒钟的位置,设置“起始”为0,打上关键帧;将时间指示器移动到3秒钟的位置,设置“起始”为100%。此时按下小键盘上的0键预览动画,即可看到一个自动手写文字的效果,如图6-8所示。

图6-8 手写动画效果
8 选择“效果”︱“生成”︱“描边”命令,应用“描边”特效。在“路径”下拉列表中选择Mask2选项,这样“描边”特效就会按照Mask2的路径来进行绘制。将时间指示器移动到3秒钟的位置,设置“开始”为0,打上关键帧;然后将时间指示器移动到4秒钟的位置,设置“开始”为100%。这样就完成了文字绘制的动画效果,接下来制作位移动画的效果。
9 展开“变换”选项组,将时间指示器移动到0秒钟的位置,设置“锚点”数值为(326,207,-7),“位置”数值为(389,235,344),“缩放”数值为(179,179,179),“方向”数值为(0,40,0),并为这几项打上关键帧,如图6-9所示。

图6-9 设置“变换”选项组参数
10 选中“画板.jpg”所在的图层,展开“变换”属性栏,设置“锚点”数值为(326,207,-7),“位置”数值为(389,235,344),“缩放”数值为(179,179,179),“方向”数值为(0,40,0),并为这几项打上关键帧,此时的效果如图6-10所示。

图6-10 设置参数后效果
11 将时间指示器移动到2秒钟的位置,设置Stroke层的“缩放”数值为(59,59,59);选中“画板.jpg”所在的图层,设置“缩放”数值为(105,105,105)。
12 将时间指示器移动到4秒钟的位置,设置Stroke层的“位置”数值为(294,254,344),“方向”数值为(0,0,0);选中“画板.jpg”所在的图层,设置“位置”数值为(320,240,344),“方向”数值为(0,0,0)。
13 将时间指示器移动到4秒24帧的位置,设置Stroke层的“位置”数值为(245,257,344),“缩放”数值为(100,100,100);选中“画板.jpg”所在的图层,设置“缩放”数值为(137,163,139)。设置完成后在“时间线”面板中显示如图6-11所示。

图6-11 在“时间线”面板中进行设置