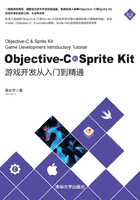
1.2 使用Xcode
又是句老话:工欲善其事,必先利其器。
虽然很老套,不过很实际,对吧!那么,在开发iOS和OS X应用时,我们使用什么工具呢?相信大部分人会首先想到Xcode,这是一个由Apple公司提供的集成开发环境(IDE),我们可以通过它创建各种类型的应用,并可进行编码、测试,以及应用的上传等工作。重要的是,它是免费的。
现在是使用Mac的时候了,如果你的计算机中还没有安装Xcode,可以在App Store中找到它的正式版本。说实话,Xcode安装包确实有点大,下载和安装会需要一点时间。
不过没关系,大家可以在安装Xcode的时候,先接着往下看,先熟悉一下要做什么也不是一件坏事。
实际上,在软件开发时,能够在纸上写出来、画出来,先真正弄清楚要干什么,再通过计算机实现,这确实是一个不错的工作方式。
(不知道过了多长时间……)
好的,Xcode一不小心就已经安装好了。现在,我们可以在Dock中单击Launchpad图标(类似火箭的那个),然后,找到Xcode图标,单击它就可以进入Xcode了。
对了,Xcode图标长得和图1-1所示的差不多。

图1-1 Xcode图标
友情提示,打开Xcode后,在Dock中的Xcode图标上,按住Control键,然后再单击鼠标,在菜单中选择“选项”→“在Dock中保留”,就可以在Dock上显示Xcode图标,再打开时就方便了。此外,如果使用的是双键鼠标,可以直接使用右键菜单操作(要不怎么说来自苹果宇宙的技术就是有一些不一样呢)。
当我们打开Xcode后会出现什么呢?一般会出现一个欢迎界面(真是太客气了),如图1-2所示。

图1-2 Xcode欢迎界面
这个界面中,可以在右侧列表中选择正在进行的项目或者通过右下角的“Open another project...”打开其他已存在的项目,也可以创建一个新的项目,比如,我们选择“Create a new Xcode project”可以创建新的项目。
在讨论Objective-C编程语言和Foundation常用资源时,我们会使用简单的项目类型,也就是OS X命令行工具项目(Command Line Tool),如图1-3所示。

图1-3 选择项目类型
单击“Next”按钮,在出现的界面中输入项目名称等基本信息,如图1-4所示。

图1-4 设置项目基本信息
本例中,我们设置的项目名称为SimpleOC,大家可以根据自己的爱好来设置项目名称,然后单击“Next”按钮,选择项目存放的位置后,单击“Create”按钮,即可完成项目的创建。
项目创建后,我们可以看到Xcode开发环境的主界面,如图1-5所示。

图1-5 Xcode主界面
此外,如果没有看到欢迎界面,我们还可以在屏幕的顶端看到主菜单,通过其中的“File”→“New”→“Project”项同样可以创建新的项目。
开发环境有点复杂,这也许是很多初学者第一次打开Xcode以后的感觉,不过没关系,工具嘛,总是越用越熟练,我们慢慢来。
图1-5中,可以看到Xcode主界面的4个主要组成部分,最上方的是工具栏,下面三个部分,从左到右分别是导航栏、编辑栏和右栏。其中,右栏的内容会根据当前工作内容而改变。通过工具栏最右侧的按钮(界面右上角),可以选择打开或关闭这三个部分,如图1-6所示。

图1-6 Xcode操作区打开或关闭
接下来,大部分的开发工作都需要在Xcode中进行,我们就在实践中慢慢熟悉它的使用方式吧。