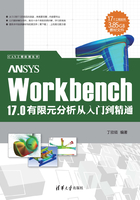
2.7 概念建模实例操作
本实例首先在SolidWorks 2010中创建相关零件,然后将其导入ANSYS Workbench中进行概念建模,并创建相关的面体、线体等。
2.7.1 从CAD进入DM界面
 在SolidWorks中利用拉伸、切除等操作创建如图2-59所示的法兰零件。
在SolidWorks中利用拉伸、切除等操作创建如图2-59所示的法兰零件。

图2-59 模型图
 执行SolidWorks菜单栏中的工具→ANSYS 17.0→ANSYS Workbench命令,如图2-60所示,即可进入Workbench主界面,此时主界面中会出现项目A——Geometry项目,如图2-61所示。
执行SolidWorks菜单栏中的工具→ANSYS 17.0→ANSYS Workbench命令,如图2-60所示,即可进入Workbench主界面,此时主界面中会出现项目A——Geometry项目,如图2-61所示。

图2-60 导入外部CAD文件

图2-61 创建项目
 双击项目A中的A2栏Geometry,进入DM界面,此时在DM设计界面左侧的设计树中会出现
双击项目A中的A2栏Geometry,进入DM界面,此时在DM设计界面左侧的设计树中会出现 项,如图2-62所示。
项,如图2-62所示。

图2-62 设计树窗口
 在
在 上右击,在弹出的快捷菜单中选择
上右击,在弹出的快捷菜单中选择 命令,如图2-63所示。稍等片刻,即可在图形界面显示如图2-64所示的零件,设计树中的
命令,如图2-63所示。稍等片刻,即可在图形界面显示如图2-64所示的零件,设计树中的 变为
变为 ,同时在设计树中会出现一个体
,同时在设计树中会出现一个体 ,如图2-65所示。
,如图2-65所示。

图2-63 快捷菜单

图2-64 显示零件

图2-65 设计树中的体
2.7.2 创建线体
 选择菜单栏中的Concept(概念)→Lines From Edges(边生成线体)命令,执行从边生成线体命令,如图2-66所示。
选择菜单栏中的Concept(概念)→Lines From Edges(边生成线体)命令,执行从边生成线体命令,如图2-66所示。

图2-66 执行生成线体命令
 单击鼠标选择如图2-67所示的圆边,在参数设置列表中单击
单击鼠标选择如图2-67所示的圆边,在参数设置列表中单击 按钮,此时选中的边线呈绿色显示。
按钮,此时选中的边线呈绿色显示。

图2-67 选择模型的边
 单击
单击 (生成)按钮,生成线体。设计树中的
(生成)按钮,生成线体。设计树中的 变为
变为 ,线体显示为蓝色,表示线体生成成功。此时设计树中即包含了刚刚创建的线体,如图2-68所示。
,线体显示为蓝色,表示线体生成成功。此时设计树中即包含了刚刚创建的线体,如图2-68所示。

图2-68 设计树中的线体
 利用上面的方法执行从边生成线体命令,单击选择如图2-69所示的圆边,在参数设置列表中单击
利用上面的方法执行从边生成线体命令,单击选择如图2-69所示的圆边,在参数设置列表中单击 按钮。
按钮。

图2-69 选择模型的边
 单击
单击 (生成)按钮,生成线体
(生成)按钮,生成线体 ,设计树的体中即包含了刚刚创建的线体。
,设计树的体中即包含了刚刚创建的线体。
2.7.3 生成面体
 选择菜单栏中的Concept(概念)→Surfaces From Edges命令(通过边生成面体),如图2-70所示,执行通过边生成面体命令。
选择菜单栏中的Concept(概念)→Surfaces From Edges命令(通过边生成面体),如图2-70所示,执行通过边生成面体命令。

图2-70 执行边生成面体命令
 单击鼠标选择如图2-71所示的边,在参数设置列表中单击
单击鼠标选择如图2-71所示的边,在参数设置列表中单击 按钮,此时选中的面呈绿色显示。
按钮,此时选中的面呈绿色显示。

图2-71 选中生成面体的边
 单击
单击 (生成)按钮,生成面体。设计树中的
(生成)按钮,生成面体。设计树中的 变为
变为 ,表示面体生成成功。此时设计树中即包含了刚刚创建的面体,如图2-72所示。
,表示面体生成成功。此时设计树中即包含了刚刚创建的面体,如图2-72所示。

图2-72 设计树中显示创建的面体
 选择菜单栏中的Concept(概念)→Surfaces From Faces命令(通过面生成面体),执行通过面生成面体命令。
选择菜单栏中的Concept(概念)→Surfaces From Faces命令(通过面生成面体),执行通过面生成面体命令。
 单击鼠标选择如图2-73所示的5个圆孔面,在参数设置列表中单击
单击鼠标选择如图2-73所示的5个圆孔面,在参数设置列表中单击 按钮,此时选中的面呈绿色显示。
按钮,此时选中的面呈绿色显示。

图2-73 选中生成面体的面
技巧提示
选择多个面体时,可以按住Ctrl键来实现。
 单击
单击 (生成)按钮生成面体。设计树中的
(生成)按钮生成面体。设计树中的 变为
变为 ,表示面体生成成功。此时设计树中即包含了刚刚创建的面体(共有5个面体),如图2-74所示。
,表示面体生成成功。此时设计树中即包含了刚刚创建的面体(共有5个面体),如图2-74所示。

图2-74 设计树中显示创建的面体
2.7.4 创建横截面
 执行菜单栏中的Concept(概念)→Cross Section(横截面)→Circular Tube(圆环截面)命令,如图2-75所示,此时图环截面的显示如图2-76所示。
执行菜单栏中的Concept(概念)→Cross Section(横截面)→Circular Tube(圆环截面)命令,如图2-75所示,此时图环截面的显示如图2-76所示。

图2-75 创建圆环截面

图2-76 圆环截面
 在参数列表中设置各参数:Ri=1mm, Ro=2mm,如图2-77所示,此时设计树如图2-78所示。
在参数列表中设置各参数:Ri=1mm, Ro=2mm,如图2-77所示,此时设计树如图2-78所示。

图2-77 设置圆环截面参数

图2-78 创建圆环截面后的设计树
2.7.5 为线体添加横截面
 选择设计树中的Line Body,然后在参数设置列表Cross Section中选择截面CircularTube1,如图2-79所示,即可将圆环截面施加到线体上。
选择设计树中的Line Body,然后在参数设置列表Cross Section中选择截面CircularTube1,如图2-79所示,即可将圆环截面施加到线体上。

图2-79 将圆环截面施加到线体1
 利用同样的方法,将圆环截面施加到另一线体上,如图2-80所示。
利用同样的方法,将圆环截面施加到另一线体上,如图2-80所示。

图2-80 将圆环截面施加到线体2
2.7.6 保存文件并退出
 单击DM界面右上角的
单击DM界面右上角的 (关闭)按钮退出DM,返回Workbench主界面。
(关闭)按钮退出DM,返回Workbench主界面。
 在Workbench主界面中单击常用工具栏中的
在Workbench主界面中单击常用工具栏中的 (保存)按钮,保存刚刚创建的模型文件为char02-02。
(保存)按钮,保存刚刚创建的模型文件为char02-02。
 单击右上角的
单击右上角的 (关闭)按钮,退出Workbench主界面,即可完成模型的创建。
(关闭)按钮,退出Workbench主界面,即可完成模型的创建。