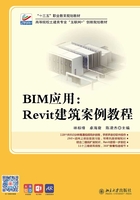
项目2 初步认识Revit
学习目标

2.1 Revit概述
Revit在国内应用的领域之广,让不少工程师产生“BIM=Revit”的错误观念。本节将系统地梳理BIM平台与Revit的关系、Revit的相关知识及定位以及以Revit为核心的BIM应用方向及特点。
2.1.1 Revit概述
BIM发展的初期阶段,使用一款软件就能够满足作为工具、平台和环境的需求,这种观念普遍存在,但是随着对BIM项目规模和支持系统的深入研究发现,单一的软件已经远远不能满足需求,各有侧重功能的工具、支持多平台和多环境的工作渐渐成为BIM的发展趋势。
Revit属于Autodesk公司推出的建筑工程软件,是目前建筑行业中使用率最高的软件。Revit是一个多专业集成的软件,包括Revit Architecture、Revit Structure、Revit MEP,这些软件模块基本满足了建筑工程师对建筑设计与建造的需求。目前Revit支持在微软Windows操作系统中运行,若要运行于Mac OS系统需结合Boot Camp插件使用。
Revit作为一种工具,软件本身提供了友好的用户界面与操作方法,用户也可以根据自己的使用习惯布置软件界面与快捷命令,提高工作效率。使用Revit创建的视图之间、图纸与模型之间具有很强的关联性,且支持双向编辑,这样大大省去了重复单调的工作,让设计师更专注于建筑的设计而非繁杂的修改。Revit采用开源的设计架构,目前发布的API为外部应用程序提供了良好的支持,其他软件开发公司能够基于Revit做进一步的功能优化。随着Revit应用的愈发广泛,它的产品库也更加完善,不单有Autodesk官方提供的产品模型库,还有各大厂商提供的Revit产品库,因此Revit应用的主导地位日益显著。
Revit作为一个平台,它拥有相关应用程序的最大集合。Revit一方面可以通过开放的API接口连接其他相关软件,另一方面可以通过IFC或其他格式与各种程序文件连接。例如,Revit可以与Navisworks对接进行碰撞检查与施工进度模拟,与Civil 3D对接完成场地分析,与Inventor对接完成构件制造或与SketchUp对接进行概念设计等,如图2-1所示。

图2-1 Revit平台软件交互
2.1.2 Revit应用特点
Revit作为主流的BIM软件有着诸多应用特点,主要体现在以下几个方面。
(1)真实反映建筑信息,并以三维模型形式实时呈现。
(2)强大的设计关联性。视图、模型和图纸实时关联,修改一处,处处随之变更。
(3)参数化设计。Revit构件皆是通过与之对应的类型参数、实例参数、共享参数、全局参数等进行控制,达到对构件尺寸、材质、可见性、项目信息等状态的改变。
(4)协同作业。Revit提供了“链接模型”与“中心共享”两种协同方式进行多专业、多岗位人员协同作业。
(5)实时提取工程量信息。根据项目推进的不同阶段、不同施工进度分期统计工程量信息,做到全过程成本核算与把控。
除了以上列举的几点外,Revit还有许多其他优点,作为一个集设计与施工于一体的工具,易于上手、可以直观地进行操作,大大降低了工程师的使用门槛;集二维、三维于一体的图纸设计表达做到了传统与创新相结合;拥有一个由官方和第三方共同开发的庞大对象库,大大满足了用户在使用期间的差异化需求。
2.1.3 Revit及其他产品的交互应用
Revit是Autodesk公司诸多产品中面向建筑行业的三维参数化软件,在实际的工作中仅靠Revit解决所有问题是不切实际的,在建设行业不同领域,需要多种产品与Revit配合,不同软件发挥各自的优势,方能解决实际工程中的复杂问题。
在建筑设计方面,使用AutoCAD、Navisworks、3ds Max、Dynamo配合Revit,能做出更好的设计决策,提高建筑性能,并在整个项目全生命周期中更加有效地协作。
在结构工程方面,使用Robot Structural Analysis、Advance Steel配合Revit,可以帮助结构工程师及制造商改进结构设计文档,最大限度地减少错误,并简化团队间的协作。
在基础设施方面,使用InfraWorks、AutoCAD、Civil 3D配合Revit,利用智能化、互联的工作流程提高可预测性、工作效率和盈利能力。
在施工管理方面,使用AutoCAD、Navisworks、BIM360、ReCap配合Revit,从项目设计到施工以及移交的整个过程中,将施工现场数字化并就项目信息进行沟通交流。
在MEP(机械、电气和管道)方面,使用Fabrication系列产品配合Revit,可以帮助设计师快速准确地对MEP建筑系统进行设计、详图绘制、估算、制造和安装,改进协作、简化项目、降低风险,并减少整个项目团队的浪费。
2.2 Revit安装、配置及卸载
Revit是Autodesk公司的子产品之一,通过访问Autodesk官方网站(www.autodesk.com.cn)即可下载Revit软件安装包,将软件安装在本地计算机即可进行使用。
特别提示
2.2.1 安装Revit

用户从软件官方网站(或腿腿教学网)下载的安装包为分卷压缩文件,如图2-2所示。用户只需双击任一文件即可解压安装包至指定硬盘路径(默认路径是“C:\Autodesk”)。若无特殊情况请勿删除或重命名分卷文件名称。

图2-2 Revit 2018软件安装包
解压之后会自动进入Revit软件安装界面,如图2-3所示。若取消了本次安装,下次安装Revit时无需再解压安装包,用户只需进入上次解压的文件所在位置,双击“Setup.exe”再次安装Revit即可。

图2-3 Revit软件安装界面
点击“安装”,选择语言,并接受Autodesk许可及服务协议后点击“下一步”,配置安装选项,如图2-4所示。在配置安装界面中用户可以根据需要设置安装选项,其中第一项“Autodesk Revit 2018”为必须安装的选项;第二项“Autodesk Revit Content Libraries 2018”为Revit素材库(包含族库、项目样板文件、族样板文件、IES文件等),若用户不勾选该选项则需在安装完软件后手动安装Revit素材库,具体方法见2.2.2节;第三项“Autodesk Material Library 2018 Medium Image Library”为Autodesk官方材质库,必须勾选该项进行安装。
设置安装路径:默认路径为“C:\Program Files\Autodesk\”,若无特殊情况应保留默认安装路径。完成以上配置后,选择“安装”软件,计算机便会进行自动安装Revit 2018。安装过程会占用较长的时间,建议安装软件期间关闭杀毒软件。

图2-4 Revit配置安装界面
2.2.2 配置Revit文件

安装完Revit后,需要检查素材库是否安装完整(路径为“C:\ProgramData\Autodesk\RVT版本\”),如图2-5所示。若没有安装完整,需下载离线素材库并放置在指定的路径中,网上提供了多个版本软件离线包的下载链接。其中离线素材库中的各个文件夹对应的内容如表2-1所示。
特别提醒

图2-5 Revit离线素材库
表2-1 Revit离线素材库内容

特别提示
将下载或拷贝完整的离线素材库放置在“C:\ProgramData\Autodesk\RVT版本\”中,这样软件就有了这些素材并可以进行访问。
安装完素材库后还需要进一步配置Revit选项。
1.配置项目样板文件位置
点击应用程序菜单 (Revit 2018为应用程序菜单下方的“文件”工具),在下拉列表中选择“选项”工具,进入Revit选项配置界面,切换到“文件位置”配置,如图2-6所示。
(Revit 2018为应用程序菜单下方的“文件”工具),在下拉列表中选择“选项”工具,进入Revit选项配置界面,切换到“文件位置”配置,如图2-6所示。

图2-6 Revit文件位置配置

图2-7 启动界面项目样板
在文件位置配置窗口中,可以添加或者编辑已有对象,用户可以将比较常用的项目样板或企业项目样板添加到列表中,并设置好样板路径。项目样板名称与路径需一一对应确保正确,如图2-6界面中❶所示,这样在“最近使用的文件”页面上会以链接的形式显示前四个项目样板,如图2-7所示。
2.配置族样板文件位置
在Revit选项“文件位置”配置界面设置族样板文件路径,点击图2-6界面中的❷ “族样板文件默认路径(F)”
“族样板文件默认路径(F)” “浏览”,将路径定位到族样板文件所在文件夹:“C:\ProgramData\Autodesk\RVT 2018\Family Templates\Chinese”。这样在Revit新建可载入族时将自动打开族样板文件夹供用户选择。
“浏览”,将路径定位到族样板文件所在文件夹:“C:\ProgramData\Autodesk\RVT 2018\Family Templates\Chinese”。这样在Revit新建可载入族时将自动打开族样板文件夹供用户选择。
3.插入外部族位置
点击图2-6界面中的❸ “放置(P)……”,弹出文件放置对话框,如图2-8所示,分别设置族文件的插入路径。将“Metric Library”路径设置为“C:\ProgramData\Au-todesk\RVT 2018\Libraries\China\”;将“Metric Detail Library”路径设置为“C:\Program-Data\Autodesk\RVT 2018\Libraries\China\详图项目”。
“放置(P)……”,弹出文件放置对话框,如图2-8所示,分别设置族文件的插入路径。将“Metric Library”路径设置为“C:\ProgramData\Au-todesk\RVT 2018\Libraries\China\”;将“Metric Detail Library”路径设置为“C:\Program-Data\Autodesk\RVT 2018\Libraries\China\详图项目”。

图2-8 放置族文件路径
2.2.3 卸载Revit

Autodesk官方对近几年推出的新版本软件都提供了专用的卸载工具,在安装软件的同时也安装了卸载工具,如图2-9所示。单击计算机系统“开始”菜单,进入“Autodesk”软件产品组,“Uninstall Tool”就是用于卸载Autodesk产品的工具。用户若安装Revit的方式不当或在使用过程中遇到无法解决的问题,都可以通过这个卸载工具“Uninstall Tool”将Revit进行卸载后重新安装使用。

图2-9 Uninstall Tool卸载工具
点击“Uninstall Tool”打开Revit卸载工具,如图2-10所示。可以根据需要勾选需要卸载的软件或组件的复选框,然后点击“卸载”,这样就从本地计算机上卸载了对应的软件。

图2-10 使用“Uninstall Tool”卸载软件
特别提示
2.3 Revit文件格式
Revit文件中保存着建筑或建筑构件的信息,用户可以在Revit中建制建筑信息模型,保存的文件将记录设计师对模型的全部操作。而每一种文件格式通常会有一种或多种拓展名来识别,使用Revit软件可以保存“.rvt”“.rte”“.rfa”“.rft”四种拓展名的文件,这些格式的文件具有不同的功能和用途。
2.3.1 项目文件“.rvt”
Revit项目文件是储存用户对项目所编辑的图形文件,并保存为“.rvt”拓展名的文档格式。在Revit中,项目是单个设计信息数据库,项目文件包含了建筑的所有设计信息(从几何图形到构造数据)。这些信息包括用于设计模型的构件、项目视图和设计图纸。通过使用单个项目文件,设计师可以使用Revit轻松地对项目进行修改,还可以使修改反映在所有关联区域(平面视图、立面视图、剖面视图、详图、图纸、明细表等)中。有了项目文件,工程师仅需跟踪一个文件就可以了解整个项目的信息,方便项目信息管理。
1.新建项目文件
在Revit中,新建项目有别于传统在AutoCAD中新建一个平面图或立剖面图等文件的概念,而是新建一个包含视图、图纸、构件信息等与建筑有关的所有内容的项目。在Revit中新建项目文件的方式有三种,各种方式的具体操作方法如下所述。

图2-11 新建项目
(1)应用程序菜单
打开软件,点击Revit应用程序菜
单,在展开的下拉列表中选择 (新建)选项,在弹出的“新建项目”对话框中选择合适的“样板文件”后点击“确定”即创建了新的项目,如图2-11所示。
(新建)选项,在弹出的“新建项目”对话框中选择合适的“样板文件”后点击“确定”即创建了新的项目,如图2-11所示。
(2)Revit启动界面
进入Revit启动界面中选择 (新建)按钮,在弹出的“新建项目”对话框中选择合适的“样板文件”创建项目。若需要用到的样板已在Revit启动界面中,则可以直接选择该项目样板,这样也能快速新建项目。
(新建)按钮,在弹出的“新建项目”对话框中选择合适的“样板文件”创建项目。若需要用到的样板已在Revit启动界面中,则可以直接选择该项目样板,这样也能快速新建项目。
(3)快捷键【Ctrl+N】
在Revit启动界面键盘输入快捷键【Ctrl+N】,即可快速新建项目。这种新建项目的方式适用于几乎所有的基于Windows操作系统上的应用程序。
2.打开项目文件
打开Revit后,进入启动界面可以看到软件在安装时也安装了几个项目样例文件以供参考。也可以打开本地计算机上的Revit项目文件,打开项目文件的方式有如下几种。
(1)应用程序菜单
打开软件后,点击Revit应用程序菜单,在展开的下拉列表中选择 (打开|项目)选项,在弹出的打开项目对话框中选择合适的项目文件打开即可。
(打开|项目)选项,在弹出的打开项目对话框中选择合适的项目文件打开即可。
如果要查看软件提供的样例文件,则选择“打开|样例文件”按钮,接着选择需要打开的样例项目文件,如图2-12所示。

图2-12 打开Revit样例项目文件
(2)Revit启动界面
在Revit启动界面中选择 (打开)按钮,在弹出的打开项目文件对话框中选择需要打开的项目文件。
(打开)按钮,在弹出的打开项目文件对话框中选择需要打开的项目文件。
在启动界面的“最近使用的文件”界面中保留着Revit最近打开并保存在本地计算机上的4个项目的缩略图,使用者可以直接点击任意一个项目缩略图,即可打开该项目文件。
(3)快速访问工具栏
打开Revit后就激活了快速访问工具栏,如图2-13所示。点击快速访问工具栏上的 (打开)工具,打开需要访问的项目文件。
(打开)工具,打开需要访问的项目文件。

图2-13 快速访问工具栏
(4)快捷键【Ctrl+O】
基于Windows操作系统上的应用程序打开文件的快捷键是【Ctrl+O】,在Revit中输入【Ctrl+O】即可快速打开对话框来打开项目文件。
3.保存项目文件
创建项目模型过程中或结束后需要保存对文件所做的编辑。保存项目文件的方式可以在快速访问工具栏、应用程序菜单中选择 (保存)工具,或使用快捷键【Ctrl+S】保存项目文件。
(保存)工具,或使用快捷键【Ctrl+S】保存项目文件。
值得一提的是在保存Revit文件时,点击“选项”工具,使用者在文件保存选项中可以设置保存文件的最大备份数,来指定最多备份文件的数量,如图2-14所示。默认情况下,非工作共享项目有3个备份,工作共享项目最多有20个备份。

图2-14 文件保存选项
2.3.2 项目样板文件“.rte”
Revit项目样板文件为新建项目提供了模板,包括Revit视图样板、已载入的Revit族、已定义的设置(如单位、线型、线样式、填充图案、材质、对象可见性、文字、标注类型等)和几何图形(如果有需要,也会将如标高、轴网等图形创建到样板文件中)。新建项目必须先选择一个合理的项目样板文件进行绘制,这样一方面能加快工作效率,从而避免不必要的重复工作,另一方面也能统一参与项目的人员进行标准化模型建制,方便项目的管理。
安装Revit的过程中,软件会自动链接到Autodesk官方网站下载项目样板文件,并将文件保存在系统文件夹路径“C:\ProgramData\Autodesk\RVT版本\Templates\Chi-na”中,默认提供针对中国的项目样板文件有7种,如图2-15所示。这些项目样板分别用于不同的建筑项目类型。
特别提示

图2-15 7种默认项目样板文件
创建新项目时,设计师应该选择最恰当的项目样板文件,以减少不必要的重复工作,加快工作效率。默认的七种样板文件分别对应不同的专业性质,如表2-2所示。
表2-2 项目样板文件对应的专业性质

2.3.3 族文件“.rfa”
Revit族是对整个功能性类型的总称,是组成项目的基本构件,也是参数信息的载体。族根据参数(属性)集的共用、使用方式的相同和图形表示的相似来对图元进行分组。属于一个族的不同图元的部分或全部参数可能有不同的值,但是参数(其名称与含义)的集合是相同的。Revit中所有的图元都是基于族的,族也是项目的基本组成元素,可以说在Revit项目中所做的编辑实际上就是对Revit项目中各种族的编辑。
在Revit中族有三个类型,分别为系统族、可载入族和内建族。
(1)系统族:这类族在项目环境中已经预定义了,用户只能在项目中修改或复制已有类型并修改达到创建新类型的族,如墙体、楼板、屋顶、天花板等对象。系统族不能作为外部文件载入或创建,但是可以在项目和样板之间复制、粘贴或者传递。
(2)可载入族:这类族不用进入项目中创建,而是通过使用族样板在项目外创建独立的族文件(“.rfa”文件),然后载入项目中。这类族具有高度的独立性,不依附于任何项目存在,具有高度可自定义的特征,所以这类族是用户经常创建和修改的族。
(3)内建族:与可载入族不同的是,内建族是在当前项目中建立的族,它只能存储在当前的项目文件中,而不能单独存成独立的“.rfa”文件保存在项目外,或加载到其他项目中进行使用。
了解并学会创建和编辑Revit族是每个学习Revit人员必须掌握的基本技能,下面分别介绍如何创建和编辑这三种类型的族。
1.创建系统族
系统族已经在项目中做了预定义,以墙体为例。创建系统族需要点击“墙”工具,选择一种墙体类型,在Revit属性面板中点击“类型属性”,在弹出的类型属性对话框(图2-16)中,选择“复制”命令,为新的墙体类型输入一个合适的名称,这样就创建了新的墙体类型族,接着可以按照项目实际需要编辑新建的墙体类型参数,即可得到新的墙体族。其他类型的系统族也是按照这种方式进行创建。

图2-16 创建新的墙体类型
2.创建可载入族
在Revit的族环境中可以制作“.rfa”文件格式的可载入族,用户可以根据项目需要自己创建需要的族文件,以便随时在项目中调用。新建可载入族的方式与新建项目的方式极其类似,可以通过应用程序菜单的 (新建族)或Revit启动界面中的
(新建族)或Revit启动界面中的 (新建族)的方式创建可载入族。新建可载入族需要选择合适的族样板文件(“.rft”文件),如图2-17所示。创建不同类别的可载入族需要用特定的族样板进行创建,否则创建出来的族将无法使用。选择合适的族样板文件后,点击“打开”按钮就可以进一步绘制可载入族,将绘制完的族文件进行保存,保存为“.rfa”格式文件,这样就完成了可载入族的创建。
(新建族)的方式创建可载入族。新建可载入族需要选择合适的族样板文件(“.rft”文件),如图2-17所示。创建不同类别的可载入族需要用特定的族样板进行创建,否则创建出来的族将无法使用。选择合适的族样板文件后,点击“打开”按钮就可以进一步绘制可载入族,将绘制完的族文件进行保存,保存为“.rfa”格式文件,这样就完成了可载入族的创建。

图2-17 选择族样板文件
3.创建内建族
与可载入族不同,内建族是直接在当前项目中进行新建的一类族。点击Revit功能栏的“建筑”或“结构”选项卡中的“构件”,在下拉列表中选择“内建模型”选项,如图2-18所示,即可创建内建族。

图2-18 创建内建族
2.3.4 族样板文件“.rft”
创建“.rfa”格式文件的可载入族时,不同类别的族要选择不同的族样板文件。默认安装完成的Revit提供了多种“.rft”格式的族样板文件,样板文件保存的路径为“C:\ProgramData\Autodesk\RVT版本\Family Templates\Chinese”。
特别提示
2.3.5 Revit支持的其他文件格式
在项目设计、管理时,用户经常会使用多种设计、管理工具来实现自己的意图。例如,同样是做建筑方案设计,一些设计师钟情于全过程都使用Revit进行设计工作,部分设计师则习惯用SketchUp或Rhino等工具制作模型后导入Revit中做进一步深化。为了实现多软件环境的协作交互,Revit提供了“链接”“导入”“导出”工具,可以支持“.dwg”“.dwf”“.fbx”“.ifc”“.gbxml”“.skp”等多种格式文件,用户可以根据自己需求有选择性地导入和导出文件。不仅如此,Revit的API接口支持更多的专用格式文件的交互应用。例如,Revit模型文件要导出到Navisworks中做碰撞检查,可以通过Revit的“附加模块”|“外部工具” “Navisworks版本号”工具将模型导出为Navisworks支持的“.nwc”格式模型文件,如图2-19所示。
“Navisworks版本号”工具将模型导出为Navisworks支持的“.nwc”格式模型文件,如图2-19所示。

图2-19 Revit模型导出到Navisworks文件