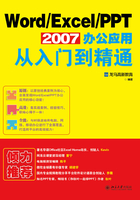
第1章 快速上手—Office 2007的安装与设置
本章导读
思维导图

1.1 Office 2007的安装与卸载
软件使用之前,首先要将其移植到计算机中,此过程为安装;如果不再使用此软件,可以将其从计算机中清除,此过程为卸载。本节介绍Office 2007三大組件的安装与卸载。
1.1.1 安装
在使用Office 2007之前,首先需要掌握Office 2007的安装操作。安装Office 2007之前,计算机硬件和软件的配置要达到以下要求。

电脑配置达到要求后就可以安装Office 2007软件。安装Office 2007,首先要启动Office 2007的安装程序,按照安装向导的提示来完成软件的安装。
第1步 将光盘放入计算机的光驱中,系统会自动弹出安装提示窗口。

第2步 几秒钟后,自动进入【输入您的产品密钥】对话框,在文本框中输入产品密钥,单击【继续】按钮。

提示
第3步 在弹出的对话框中阅读软件许可条款,选中【我接受此协议的条款】复选框,单击【继续】按钮,在弹出的对话框中选择安装类型,这里单击【自定义】按钮。

提示
第4步 在弹出的对话框中可以设置【安装选项】、【文件位置】和【用户信息】。在【安装选项】选项卡中选择需要安装的Office 2007组件,把不需要的组件设置为【不可用】。

第5步 单击【立即安装】按钮,在弹出的对话框中将显示目前安装的进度。

第6步 安装完成之后,单击【关闭】按钮,即可完成安装。

1.1.2 卸载
如果使用Office 2007的过程中软件出现问题,可以修复Office 2007,不再使用时可以将其卸载。
1.卸载Office 2007
不再使用Office 2007时,可以将其卸载,其具体操作步骤如下。
第1步 单击【开始】按钮,在弹出的菜单中单击【控制面板】选项。

第2步 打开【控制面板】窗口,单击【程序和功能】选项。

第3步 弹出【卸载或更改程序】窗口,选择【Microsoft Office Professional Plus 2007】选项,单击鼠标右键,在弹出的快捷菜单中单击【卸载】命令。

第4步 弹出【Microsoft Office Professional Plus 2007】对话框,同时显示【安装】提示框,单击【是】按钮,即可开始卸载Office 2007。

2.添加组件
添加组件的具体操作步骤如下。
第1步 重复“卸载Office 2007”小节的第1、2步骤,打开【程序和功能】窗口,选择【Microsoft Office Professional Plus 2007】选项,单击【更改】按钮。

第2步 在弹出的【Microsoft Office Professional Plus 2007】对话框中单击选中【添加或删除功能】单选按钮,单击【继续】按钮。

第3步 单击需要添加的组件前的 按钮,在弹出的下拉列表中选择【从本机运行】选项,单击【继续】按钮,即可开始安装,同时显示配置进度。安装完成后,单击【关闭】按钮。
按钮,在弹出的下拉列表中选择【从本机运行】选项,单击【继续】按钮,即可开始安装,同时显示配置进度。安装完成后,单击【关闭】按钮。

提示
3.删除组件
在弹出下图所示的对话框时,单击需要删除的组件前的按钮,在弹出的下拉列表中单击【不可用】选项,单击【继续】按钮,即可开始删除组件,同时显示配置进度。组件删除完成后,单击【关闭】按钮。

1.1.3 在手机中安装Office组件
微软推出了手持设备版本的Office组件,支持Android(安卓)手机、Android平板电脑、iPhone、iPad、Windows Phone、Windows平板电脑。下面就以在安卓手机中安装Word组件为例进行介绍。
第1步 在安卓手机中打开任一下载软件的应用商店,如腾讯应用宝、360手机助手、百度手机助手等,这里打开360手机助手程序,并在搜索框中输入“Word”,单击【搜索】按钮,即可显示搜索结果。

第2步 在搜索结果中单击【微软Office Word】下的【下载】按钮,即可开始下载Microsoft Word组件。

第3步 下载完成,将打开安装界面,单击【安装】按钮。

第4步 安装完成,在安装成功界面单击【打开】按钮。

第5步 即可打开并进入手机版Word界面。

提示
1.2 Office 2007的启动与退出
使用Office办公软件编辑文档之前,首先需要启动软件,使用完成后,还需要退出软件。本节以Word 2007为例,介绍启动与退出Office 2007的操作。
1.2.1 启动Word 2007
启动Word 2007的具体步骤如下。
第1步 在Windows 7操作系统的任务栏中选择【开始】→【所有程序】→【Microsoft Office】→【Microsoft Office Word 2007】命令。

第2步 随即会启动Word 2007,并创建一个空白文档。

1.2.2 退出Word 2007
退出Word 2007有以下几种方法。
(1)单击窗口右上角的【关闭】按钮 。
。

(2)在文档标题栏上单击鼠标右键,在弹出的控制菜单中选择【关闭】命令。

(3)单击【Office】按钮 ,在下拉菜单中单击【退出Word】按钮。
,在下拉菜单中单击【退出Word】按钮。

(4)直接按【Alt+F4】组合键关闭文档。
1.2.3 其他特殊的启动方式
除了使用正常的方法启动Word 2007外,还可以在Windows桌面或文件夹的空白处单击鼠标右键,在弹出的快捷菜单中选择【新建】→【Microsoft Office Word 2007文档】命令。执行该命令后即可创建一个Word文档,双击该文档即可启动Word 2007。

此外,双击电脑中存储的“.docx”格式文档,也可以快速启动Word 2007软件并打开该文档。
1.3 提高你的办公效率—修改默认设置
Office 2007各组件可以根据需要修改默认的设置,设置的方法类似。本节以Word 2007软件为例来讲解Office 2007修改默认设置的操作。
1.3.1 设置文件的保存
保存文档时经常需要选择文件保存的位置及保存类型,如果需要经常将文档保存为某一类型并且保存在某一个文件夹内,可以在Word 2007中设置文件默认的保存类型及保存位置,具体操作步骤如下。
第1步 在打开的Word 2007文档中单击
【Office】按钮 ,再单击【Word选项】按钮。
,再单击【Word选项】按钮。

第2步 打开【Word选项】对话框,在左侧单击【保存】选项卡,在右侧【保存文档】组中单击【将文件保存为此格式】后的下拉按钮,在弹出的下拉列表中选择【Word文档(*.docx)】选项,将默认保存类型设置为“Word文档(*.docx)”格式。

第3步 单击【默认文件位置】文本框后的【浏览】按钮,打开【修改位置】对话框,选择文档要默认保存的位置,单击【确定】按钮。

第4步 返回至【Word选项】对话框后即可看到已经更改了文档的默认保存位置,单击【确定】按钮。

第5步 新建Word 2007文档,单击【Office】按钮,再选择【保存】选项,在打开的【另存为】对话框中即可看到将自动设置为默认的保存类型并自动打开默认的保存位置 。
。

1.3.2 添加命令到快速访问工具栏
Word 2007的快速访问工具栏在软件界面的左上方,默认情况下包含保存、撤销和恢复几个按钮,用户可以根据需要将命令按钮添加至快速访问工具栏,具体操作步骤如下。
第1步 单击快速访问工具栏右侧的【自定义快速访问工具栏】按钮 ,在弹出的下拉列表中可以看到包含有新建、打开等多个选项,选择要添加至快速访问工具栏的选项,这里选择【打开】选项。
,在弹出的下拉列表中可以看到包含有新建、打开等多个选项,选择要添加至快速访问工具栏的选项,这里选择【打开】选项。

第2步 即可将【打开】按钮添加至快速访问工具栏,并且选项前将显示“√”符号。

1.3.3 禁用屏幕提示功能
在Word 2007中将鼠标指针放置在某个按钮上,将提示该按钮的名称及作用,可以通过设置禁用这些屏幕提示功能,具体操作步骤如下。
第1步 将鼠标指针放置在任意一个按钮上,例如放在【开始】选项卡下【字体】组中的【加粗】按钮上,稍等片刻,将显示该按钮的名称及作用。

第2步 打开【Word选项】对话框,选择左侧的【常用】选项卡,在右侧的【使用Word时采用的首选项】组中单击【屏幕提示样式】后的下拉按钮,在弹出的下拉列表中选择【不显示屏幕提示】选项,单击【确定】按钮,即可禁用屏幕提示功能。

1.3.4 禁用粘贴选项按钮
默认情况下使用粘贴功能后,将会在文档中显示【粘贴选项】按钮 ,方便用于选择粘贴选项,可以通过设置禁用粘贴选项按钮,具体操作步骤如下。
,方便用于选择粘贴选项,可以通过设置禁用粘贴选项按钮,具体操作步骤如下。
第1步 在Word文档中复制一段内容后,按【Ctrl+V】组合键,将在Word文档中显示粘贴选项按钮,如下图所示。

第2步 如果要禁用粘贴选项按钮,可以打开【Word选项】对话框,选择左侧的【高级】选项卡,在右侧的【剪切、复制和粘贴】组中撤销选中的【显示粘贴选项按钮】复选框,单击【确定】按钮。即可禁用粘贴选项按钮。

高手支招
◇自动隐藏功能区
第1步 单击快速访问工具栏中的【自定义快速访问工具栏】按钮 ,在弹出的【自定义快速访问工具栏】下拉列表中选择【功能区最小化】选项。
,在弹出的【自定义快速访问工具栏】下拉列表中选择【功能区最小化】选项。

第2步此时将折叠功能区,仅显示选项卡。

提示
◇删除快速访问工具栏中的按钮
在快速访问工具栏中选择需要删除的按钮,并单击鼠标右键,在弹出的快捷菜中选择【从快速访问工具栏中删除】命令,即可将该按钮从快速访问工具栏中删除。
