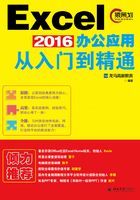
第3章 工作表的编辑与数据输入技巧
本章导读
本章主要学习Excel工作表编辑数据的常用技巧和高级技巧。对于初学Excel的人来说,在单元格中编辑数据是第一步操作,因此针对这一问题,本章详细为读者介绍了如何在单元格中输入数据以及对单元格的基本操作。
思维导图

3.1 公司员工考勤表

3.1.1 案例概述
制作员工考勤表时,需要注意以下几点。
1.格式统一
注意标题及内容的字体区分,一般标题字体要大于表格内的字体,并且统一表格内字体样式(包括字体、字号、颜色等)。
2.美化表格
在员工考勤表制作完成后,还需要进行美化操作,使其看起来更加美观。包括设置边框、调整行高列宽、设置标题、设置对齐方式等内容。
3.1.2 设计思路
制作员工考勤表时可以按以下的思路进行。
(1)输入表格内容,包含题目以及各个项目名称。
(2)设置边框、调整列宽。
(3)设置标题。包括合并单元格、设置字体、字形和字号。
(4)统一表格内容的对齐方式。
本案例主要涉及以下知识点。
(1)选择单元格区域。
(2)合并单元格。
(3)自动填充数据。
(4)调整列宽。
(5)设置边框。
(6)快速在多个单元格中输入相同内容。
3.2 输入数据技巧
向工作表中输入数据是创建工作表的第一步,工作表中可以输入的数据类型有多种,主要包括文本、数值、小数和分数等。由于数值类型不同,其采用的输入方法也不尽相同。
3.2.1 输入文本
单元格中的文本包括任何字母、数字和键盘符号的组合,每个单元格最多可包含32000个字符。输入文本信息的操作很简单,只需选中需要输入文本信息的单元格,然后输入即可。如果单元格的列宽容不下文本字符串,则可占用相邻的单元格或换行显示,此时单元格的列高均被加长。如果相邻的单元格中已有数据,就截断显示。

如果在单元格中输入的是多行数据,在换行处按组合键【Alt+Enter】,即可实现换行。换行后在一个单元格中将显示多行文本,行的高度也会自动增大。

3.2.2 输入以“0”开头员工编号
当在单元格中输入数字时,也会以文本格式显示。例如,在单元格中输入“0001”,默认情况下只会显示“1”,若设置了文本格式,则显示为“0001”。
第1步启动Excel 2016,新建一个空白文档,输入如下图所示的内容。

第2步选中单元格区域A2:A10,并右击,从弹出的下拉菜单中选择【设置单元格格式】选项,在打开的对话框中,选择【数字】选项卡,然后在【分类】列表框中选择【文本】选项。

第3步单击【确定】按钮,即可将选中的单元格区域设置为文本格式。这样,在其中再输入数字时,也会被认为是文本内容。

3.2.3 输入时间日期
日期和时间也是Excel工作表中常见的数据类型之一。在单元格中输入日期和时间型数据时,默认对齐方式为“右对齐”。若要在单元格中输入日期和时间,需要遵循特定的规则。
1.输入日期
在单元格中输入日期型数据时,请使用斜线“/”或者连字符“-”分隔日期的年、月、日。例如,可以输入“2016/6/6”或者“2015-6-6”来表示日期,然后按【Enter】键完成输入,此时单元格中显示的日期格式均为“2016/6/6”,如果要获取系统当前的日期,按组合键【Ctrl+;】即可。

2.输入时间
在单元格中输入时间型数据时,请使用冒号“:”分隔时间的小时、分、秒。若要按12小时制表示时间,在时间后面添加一个空格,然后需要输入am(上午)或pm(下午)。如果要获取系统当前的时间,按组合键【Ctrl+Shift+;】即可。

3.2.4 快速填充数据
为了提高用户的输入速度,Excel 2016为用户提供了多种快速填充表格数据的功能,经常用到的方法有使用“填充柄”和使用“填充”命令,下面分别为用户介绍这两种方法的使用技巧。
1.使用填充柄
填充柄是位于当前活动单元格右下角的黑色方块,用鼠标拖动或者双击它可进行填充操作,该功能适用于填充相同数据或者序列数据信息。使用填充柄快速填充数据的具体操作如下。
第1步启动Excel 2016,新建一个空白文档,输入如下内容。

第2步分别在单元格A2和A3中输入“1”和“2”,然后选中单元格区域A2:A3,并将鼠标指针移动到单元格A3的右下角。

第3步此时鼠标指针变成“ ”形状,按住鼠标左键不放向下拖动即可完成序号的快速填充。
”形状,按住鼠标左键不放向下拖动即可完成序号的快速填充。

第4步选中单元格D3,并输入“编辑部”,然后将鼠标指针移到其右下角,当指针变成“ ”形状时,按住鼠标左键不放向下拖动至单元格D11,即可完成文本的快速填充。
”形状时,按住鼠标左键不放向下拖动至单元格D11,即可完成文本的快速填充。

第5步分别在单元格C2和C3中输入“男”“女”,然后选中单元格C4,按下组合键【Alt+↓】,此时在单元格C4的下方会显示出已经输入数据的列表,选择相应的选项即可。

2.使用填充命令
使用填充命令实现快速输入数据的具体操作如下。
第1步启动Excel 2016,新建一个空白文档,在单元格A1中输入“Excel 2016”。

第2步选中需要快速填充的单元格区域A1:A5。

第3步单击【开始】按钮,在【编辑】选项组中单击【填充】按钮,从弹出的下拉菜单中选择【向下】选项。

第4步即可在选中的单元格区域内快速填充数据,效果如下图所示。

3.3 编辑数据常用技巧
掌握编辑数据的常用技巧可快速对数据进行修改、复制、移动、查找、替换及清除数据等操作。
3.3.1 修改数据
当输入的数据不正确时就需要对其进行修改,修改数据的具体操作如下。
第1步双击需要修改数据的单元格,此时光标定位在该数据之后。

第2步按【Backspace】键,将其中的数据清除,然后重新输入数据即可。

3.3.2 复制和移动数据
在向工作表中输入数据时,若数据输错了位置,不必重新输入,可将其移动到正确的单元格或单元格区域即可;若单元格中的数据与其他单元格数据相同,为了避免重复输入,可采用复制的方法来输入相同的数据,从而提高工作效率。
1.复制数据
第1步启动Excel 2016,新建一个空白文档,然后输入如下图所示的内容。

第2步选中单元格区域A1:A3,然后利用组合键【Ctrl+C】进行复制。

第3步选择目标位置,如这里选中单元格区域C2:C4,然后利用组合键【Ctrl+V】进行粘贴,即可将选中单元格区域中的数据复制到目标单元格区域C2:C4中。

2.移动数据
第1步选中单元格区域A2:A3,然后将鼠标指针移至选中单元格区域的边框上,此时鼠标指针变成如图所示的形状。

第2步按住鼠标左键不放将其移至合适的位置,然后释放鼠标左键,即可实现数据的移动操作。

3.3.3 查找和替换数据
使用Excel提供的查找与替换功能,可以在工作表中快速定位要查找的信息,并且可以有选择性地用其他值将查找的内容替换。查找和替换数据的具体操作如下。
第1步打开随书光盘中的“素材\ch03\公司员工考勤表.xlsx”文件。

第2步依次单击【开始】→【编辑】→【查找和选择】菜单命令,从弹出下拉菜单中选择【查找】选项。

第3步打开【查找和替换】对话框,默认显示为【查找】选项卡,然后在【查找内容】文本框中输入“出勤天数”。

第4步单击【查找下一个】按钮,即可快速定位要查找的信息。

第5步在【查找和替换】对话框中选择【替换】选项卡,然后在【替换为】文本框中输入“本周出勤天数”。

第6步单击【替换】按钮,即可将查找出的内容替换为“本周出勤天数”。

3.3.4 撤销和恢复数据
撤销可以取消刚刚完成的一步或多步操作,恢复可以取消刚刚完成的一步或多步撤销操作。撤销和恢复数据的具体操作如下。第1步打开随书光盘中的“素材\ch03\公司员工考勤表.xlsx”文件,然后在单元格I3中输入“4”。

第2步此时若想撤销刚才的输入操作,可以单击标题栏中的【撤销】按钮 ,或按组合键【Ctrl+Z】,即可恢复至上一步操作。
,或按组合键【Ctrl+Z】,即可恢复至上一步操作。

第3步在经过撤销操作以后,【恢复】按钮 被置亮,这表明可以用【恢复】按钮来恢复已被撤销的操作,快捷键为【Ctrl+Y】。
被置亮,这表明可以用【恢复】按钮来恢复已被撤销的操作,快捷键为【Ctrl+Y】。

3.3.5 清除数据
清除数据包括清除单元格中的公式或内容、清除格式、清除批注及清除超链接等。具体的操作如下。
第1步打开随书光盘中的“素材\ch03\公司员工考勤表.xlsx”文件,并选中需要清除数据的单元格B1。

第2步依次单击【开始】→【编辑】→【清除】按钮,从弹出的下拉菜单中选择【清除内容】选项。

第3步即可将单元格B1中的数据清除,但保留该单元格的格式。

第4步若是在步骤2弹出下拉菜单中选中【清除格式】选项,即可将单元格B1的格式清除,但保留该单元格中的数据。

第5步若是选择【全部清除】选项,则将单元格B1的格式及文本内容全部清除。

3.4 编辑数据的高级技巧
本节将为用户介绍编辑数据的高级技巧,包括快速转换数据格式、设置数据小数位数及为数据添加单位等。灵活掌握这些输入技巧,将大大提高工作效率。
3.4.1 快速转换数据的格式
有时在向工作表中输入数据时,默认的数据格式并不是我们需要的格式,因此需要将其转换为特定的格式。快速转换数据格式的具体操作如下。
第1步打开随书光盘中的“素材\ch03\办公用品采购清单.xlsx”文件。

第2步选中需要转换数据格式的单元格区域C3:C8,然后依次单击【开始】→【数字】→【数字格式】按钮,从弹出的下拉菜单中选择【货币】选项。

第3步即可将选中的数据转换为货币格式。

3.4.2 设置数据的小数位数
默认情况下,在Excel工作表中输入的整数数字没有小数位数,若用户需要,可以为其设置小数位数,具体的操作如下。
第1步接着3.4.1小节的操作,打开“办公用品采购清单.xlsx”文件,并选中单元格区域D3:D8,利用组合键【Ctrl+1】打开【设置单元格格式】对话框,选择【数字】选项卡,然后在左侧的【分类】列表框中选择【数值】选项,并在右侧的【小数位数】文本框中输入“2”。

第2步单击【确定】按钮,即可将选中的数据设置为带两位小数的数值格式。

3.4.3 模糊匹配查找数据
模糊匹配查找数据是指在工作表中输入一个简称或关键词,然后通过相关函数查找到原始数据。模糊匹配查找数据的具体操作如下。
第1步接着3.4.2小节的操作,打开“办公用品采购清单.xlsx”文件,然后在单元格B10中输入“喷墨”,在单元格C10中输入公式“=LOOKUP(1,0/FIND(B10,B1:B8),B1:B8)”

第2步按【Enter】键完成输入,即可在单元格C10中返回单元格B10对应的原始数据。

3.4.4 为数据添加单位
如果为少量的数据添加单位,可采用手动输入的方法,若为大量的数据添加相同的单位,再使用手动输入就比较烦琐,此时可采用自定义的方法为数据添加单位。为数据添加单位的具体操作如下。
第1步接着3.4.3小节的操作,打开“办公用品采购清单.xlsx”文件,并选择单元格区域D3:D8,然后利用组合键【Ctrl+1】打开【设置单元格格式】对话框,在【分类】列表框中选择【自定义】选项,在右侧的【类型】文本框中输入“#"台"”。

第2步单击【确定】按钮,即可为选中的数据添加相同的单位。

3.5 单元格的选取与定位
要对单元格进行编辑操作,必须先选中单元格或单元格区域,使其处于编辑状态。当启动Excel并创建新的工作簿时,单元格A1处于自动选定状态。
3.5.1 选择单元格
选中单元格后,单元格边框线会变成绿色粗线,并在名称框中显示当前单元格的地址,其内容显示在当前单元格和编辑栏中。选中一个单元格的常用方法有以下3种。
1.用鼠标选定
用鼠标选定单元格是最常用到的方法,只需在单元格上单击即可。具体的操作如下。第1步启动Excel 2016,新建一个空白文档,此时单元格A1处于自动选定的状态。

第2步若需要选择其他单元格,可以移动鼠标指针至目标单元格,此时鼠标指针变成“ ”形状,单击鼠标左键,即可选中目标单元格。
”形状,单击鼠标左键,即可选中目标单元格。

2.使用名称框
在名称框中输入目标单元格的地址,如这里输入“B5”,按【Enter】键完成输入,即可选中输入的单元格。

3.用方向键选定
使用键盘上的上、下、左、右4个方向键,也可以选定单元格。例如,默认选定的是单元格A1,按【↓】键则可选定单元格A2,再按【→】键则可选定单元格B2。

3.5.2 选择单元格连续区域
在Excel工作表中,若要对多个连续单元格进行相同的操作,可以先选择单元格区域。选择单元格连续区域的方法有以下3种。
1.鼠标拖曳法
第1步启动Excel 2016,新建一个空白文档,将鼠标指针移放至单元格B3中,此时鼠标指针变成如下图所示的形状。

第2步按住鼠标左键不放向右下角拖动,即可选中连续的单元格区域。

2.使用快捷键选择
选中起始单元格A4,然后按住【Shift】键的同时单击该区域右下角的单元格C7。此时即可选中单元格区域A4:C7。

3.使用名称框
第1步在该工作表的名称框中输入单元格区域名称“A3:D8”。

第2步按【Enter】键完成输入,即可选中连续单元格区域A3:D8。

3.5.3 选择单元格不连续区域
选择单元格不连续区域的具体操作如下。第1步选择第1个单元格区域,如这里选中单元格区域A1:C4。将指针移到该区域左上角的单元格A1中,然后按住鼠标左键不放,向右下角拖动至该区域的单元格C4,即可选中单元格区域A1:C4。

第2步此时按住【Ctrl】键不放的同时再选中其他单元格区域,如这里选中单元格区域C5:E7,即可实现选择单元格不连续区域的操作。

3.5.4 选择所有单元格
选择所有单元格,即选择整个工作表,下面介绍两种常用的操作方法。
方法1:单击工作表左上角行号与列标相交处的【选定全部】按钮 ,即可选择所有单元格。
,即可选择所有单元格。

方法2:利用组合键【Ctrl+A】选中所有的单元格。

3.6 单元格的基本操作
在Excel工作表中,对单元格的基本操作包括插入、删除、合并等。
3.6.1 插入与删除单元格
在Excel工作表中,可以在活动单元格的上方或左侧插入空白单元格,以此同时活动单元格将下移或右移。
插入单元格的具体操作如下。
第1步打开随书光盘中的“素材\ch03\员工考勤表.xlsx”文件。

第2步选中需要插入空白单元格的活动单元格C2,然后单击【开始】按钮,在【单元格】选项组中单击【插入】按钮,从弹出的下拉菜单中选择【插入单元格】选项。

第3步打开【插入】对话框,此时用户可根据实际需要选择向下或向右移动活动单元格,如这里选择【活动单元格右移】选项。

第4步单击【确定】按钮,即可在当前位置插入空白单元格,原位置数据则依次向右移。

删除单元格的具体操作如下。
第1步选中插入的空白单元格C2,然后依次单击【开始】→【单元格】→【删除】下拉按钮,从弹出的下拉菜单中选择【删除单元格】选项。

第2步打开【删除】对话框,然后在【删除】区域内选中【右侧单元格左移】选项。

第3步即可将选中的单元格删除,同时右侧的单元格依次向左移动一个单元格。

3.6.2 合并与拆分单元格
合并与拆分单元格是美化表格最常用的方法。
1.合并单元格
合并单元格是将单元格区域合并成一个单元格,合并单元格有以下两种方式。
(1)通过选项卡合并单元格。
第1步启动Excel 2016,新建一个空白文档,并输入如下图所示的内容。

第2步选中需要合并的单元格区域A1:D1,然后依次单击【开始】→【对齐方式】→【合并后居中】下拉按钮,从弹出的下拉菜单中选择【合并单元格】选项。

第3步即可将选中的单元格区域合并成一个单元格。

(2)在【设置单元格格式】对话框中合并单元格。
第1步选中需要合并的单元格区域A1:E1,利用组合键【Ctrl+1】打开【设置单元格格式】对话框,选择【对齐】选项卡,然后在【文本控制】区域内选中【合并单元格】复选框。

第2步单击【确定】按钮,即可将选中的单元格区域合并成一个单元格。

2.拆分单元格
单元格既然能合并,当然也能够取消合并单元格。拆分单元格有以下两种方法。
(1)通过选项卡拆分单元格。
第1步选中合并后的单元格区域,然后依次单击【开始】→【对齐方式】→【合并后居中】按钮,从弹出的下拉菜单中选择【取消单元格合并】选项。

第2步即可将选中的单元格区域恢复成合并前的状态。

(2)在【设置单元格格式】对话框中拆分单元格。
第3步选中合并后的单元格区域,利用组合键【Ctrl+1】打开【设置单元格格式】对话框,选择【对齐】选项卡,然后在【文本控制】区域内取消【合并单元格】复选框的选中状态。

第4步单击【确定】按钮,即可完成拆分单元格的操作。

3.7 行、列和单元格的操作
行和列的基本组成单位是单元格,在对Excel的工作表进行编辑之前,首先需要掌握行、列以及单元格的操作。
3.7.1 插入行与列
有时在工作表中需要添加多余的一行或一列以增加其他内容,可以通过插入行和列的操作来实现。插入行和列的具体操作如下。
第1步打开随书光盘中的“素材\ch03\员工考勤表.xlsx”文件。

第2步将鼠标指针移到需要插入行的下面一行,如这里在第3行的行号上单击,从而选中第3行。

第3步单击【开始】按钮,在【单元格】选项组中单击【插入】按钮,从弹出的下拉菜单中选择【插入工作表行】选项。

第4步即可在工作表的第2行和第3行之间插入一个空白行,而第3行及后面的行依次向下移动一行。

第5步插入列的方法与插入行相同,选择需要插入列左侧的列号,然后单击【插入】按钮,从弹出的下拉菜单中选择【插入工作表列】选项,即可在表格中插入一列。

3.7.2 删除行与列
如果在工作表中不需要某一行或列,可以将其删除。删除行和列的具体操作如下。
第1步接着3.7.1小节的操作,打开“员工考勤表.xlsx”文件,选中需要删除的一行,然后依次单击【开始】→【单元格】→【删除】按钮,从弹出的下拉菜单中选择【删除工作表行】选项。

第2步即可将选中的一行删除,并且下面的行依次向上移动一行。

第3步选中需要删除的一列,然后从【删除】按钮弹出的下拉菜单中选择【删除工作表列】选项,即可将选中的一列删除。

3.7.3 调整行高与列宽
调整行高和列宽是美化表格最常用到的方法,即当单元格的宽度或高度不足时,会导致其中的数据显示不完整,这时就需要调整列宽和行高。调整行高有手动设置和自动设置两种方式,下面介绍自动设置行高(手动设置行高,与手动设置列宽的方法类似,读者可参阅接下来的内容),具体的操作如下。
第1步接着3.7.2小节的操作,打开“员工考勤表.xlsx”文件,然后选中需要调整高度的第3行、第4行和第5行(先选中第3行,按住【Ctrl】键不放,依次选中第4行和第5行)。

第2步单击【开始】按钮,在【单元格】选项组中单击【格式】按钮,从弹出的下拉菜单中选择【行高】选项。

第3步打开【行高】对话框,将【行高】文本框中的原有数据删除,并重新输入“28”。

第4步单击【确定】按钮,即可将选中的行的行高均设置为“28”。

调整列宽有以下两种方式,用户可根据实际情况选择合适的方法调整列宽。
1.手动调整
如果只需要调整某一列的列宽,可采用手动调整的方式,具体的操作如下。
第1步打开“员工考勤表.xlsx”文件,选中需要调整宽度的一列。

第2步将鼠标指针放到B列和C列之间的列线上,当指针变成 形状时,按住鼠标左键向右拖动列线至合适的宽度,然后释放鼠标左键,即完成调整B列的列宽。
形状时,按住鼠标左键向右拖动列线至合适的宽度,然后释放鼠标左键,即完成调整B列的列宽。

2.自动调整
如果需要将多列的列宽调整为相同的宽度,可采用自动调整的方式,具体的操作如下。第1步选中单元格区域D2:F10,然后依次单击【开始】→【单元格】→【格式】按钮,从弹出的下拉菜单中选择【列宽】选项。

第2步打开【列宽】对话框,然后在【列宽】文本框中输入“15”。

第3步单击【确定】按钮,即可将选中的多列设置为相同的宽度。

举一反三
制作工作计划进度表
1.创建工作簿
启动Excel 2016,新建名称为“工作计划进度表”的工作簿,然后在单元格中分别输入相关内容。

2.设置日期显示的格式
选中单元格区域C3:C13,然后按住【Ctrl】键,同时再选中单元格区域E3:E13,再利用组合键【Ctrl+1】打开【设置单元格格式】对话框,默认显示为【数字】选项卡,然后在【分类】列表框中选择【自定义】选项,最后在右侧的【类型】文本框中输入“yyyy-m-d”。单击【确定】按钮,即可更改日期的显示格式。

3.美化表格
➌设置单元格区域A2:E13的边框,调整列宽,合并单元格A1:E1,且标题居中显示。然后设置字体、字号和颜色,最后套用自带的表格样式,结果如下图所示。

高手支招
◇使用右键填充
在自动填充数据时,可以使用鼠标右键进行填充选择,具体的操作如下。
第1步启动Excel 2016,新建一个空白文档,然后分别在单元格A1和A2中输入“1”“2”。

第2步选中单元格区域A1:A2,并将鼠标指针移到单元格A2的右下角,当指针变成 形状时,按住鼠标右键向下填充至该序列的最后一个单元格,然后释放鼠标,即可弹出填充选项菜单。
形状时,按住鼠标右键向下填充至该序列的最后一个单元格,然后释放鼠标,即可弹出填充选项菜单。

第3步用户可根据实际需要选择相应的选项,如这里选择【等比数列】选项,即可将该序列自动填充为等比数列的形式。

◇使用“快速填充”合并多列单元格
使用填充柄可以快速合并多列单元格,具体的操作如下。
第1步启动Excel 2016,新建一个空白文档,然后选中需要合并的单元格区域,如这里选择A1:D1。

第2步依次单击【开始】→【对齐方式】→【合并后居中】按钮,从弹出的下拉菜单中选择【合并单元格】选项。

第3步即可将选中的单元格区域合并成一个单元格。

第4步将鼠标指针移到单元格A1的右下角,当鼠标指针变成 形状时,按住鼠标左键向下拖动至单元格区域A7:D7,即可快速将多列单元格区域合并成一个单元格。
形状时,按住鼠标左键向下拖动至单元格区域A7:D7,即可快速将多列单元格区域合并成一个单元格。

◇【F4】键的妙用
Excel中有个快捷键的作用极为突出,那就是【F4】键,作为“重复键”,【F4】键可重复上一步的操作,从而避免许多重复性操作。使用【F4】键的具体操作如下。
第1步启动Excel 2016,新建一个空白文档,然后选中需要进行操作的单元格C3,利用组合键【Ctrl+1】打开【设置单元格格式】对话框,选择【填充】选项卡,最后在【背景色】面板中选择需要的颜色。

第2步单击【确定】按钮,即可将选中的单元格底纹设置为选择的颜色。

第3步选中目标单元格D4,然后按【F4】键,即可重复上一步的操作,将选中的单元格底纹设置为相同的颜色。

第4步重复使用【F4】键,即可设置多个相同底纹的单元格。

◇在不同单元格快速输入同一内容
有时会根据需要在不同单元格中输入相同的内容,如果采用逐个输入的方法会很麻烦,下面介绍一种快速在多个单元格同时输入相同数据的技巧,具体的操作如下。
第1步启动Excel 2016,新建一个空白文档,然后依次选中需要输入同一内容的单元格。

第2步在编辑栏中输入文本“唐诗300首”,然后利用组合键【Ctrl+Enter】确认输入,此时所选单元格内容均变为“唐诗300首”。
