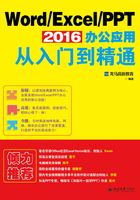
第0章 Word/Excel/PPT最佳学习方法
本章导读
Word 2016、Excel 2016、PowerPoint 2016是办公人士常用的Office系列办公组件,受到广大办公人士的喜爱,本章就来介绍Word/Excel/PPT的最佳学习方法。
思维导图

0.1 Word/Excel/PPT都可以在哪些地方应用
Word 2016可以实现文档的编辑、排版和审阅,Excel 2016可以实现表格的设计、排序、筛选和计算,PowerPoint 2016主要用于设计和制作演示文稿。
Word/Excel/PPT主要应用于人力资源管理、行政文秘管理、市场营销和财务管理等领域。
1.在人力资源管理领域的应用
人力资源管理是一项系统又复杂的组织工作。使用Office 2016系列应用组件可以帮助人力资源管理者轻松、快速地完成各种文档、数据报表及幻灯片的制作。如可以使用Word 2016制作各类规章制度、招聘启示、工作报告、培训资料等;使用Excel 2016制作绩效考核表、工资表、员工基本信息表、员工入职记录表等;使用PowerPoint 2016制作公司培训PPT、述职报告PPT、招聘简章PPT等。下图所示为使用Word 2016制作的公司培训资料文档。

2.在行政文秘领域的应用
在行政文秘管理领域需要制作出各类严谨的文档。Office 2016系列办公软件提供有批注、审阅以及错误检查等功能,可以方便地核查制作的文档。如使用Word 2016制作委托书、合同等;使用Excel 2016制作项目评估表、会议议程记录表、差旅报销单等;使用PowerPoint 2016可以制作公司宣传PPT、商品展示PPT等。下图所示为使用PowerPoint 2016制作的公司宣传PPT。

3.在市场营销领域的应用
在市场营销领域,可以使用Word 2016制作项目评估报告、企业营销计划书等;使用Excel 2016制作产品价目表、进销存管理系统等;使用PowerPoint 2016制作投标书、市场调研报告PPT、产品营销推广方案PPT、企业发展战略PPT等。下图所示为使用Excel 2016制作的销售业绩工作表。

4.在财务管理领域的应用
财务管理是一项涉及面广、综合性和制约性都很强的系统工程,通过价值形态对资金运动进行决策、计划和控制的综合性管理,是企业管理的核心内容。在财务管理领域,可以使用Word 2016制作询价单、公司财务分析报告等;使用Excel 2016可以制作企业财务查询表、成本统计表、年度预算表等;使用PowerPoint 2016制作年度财务报告PPT、项目资金需求PPT等。下图所示为使用Excel 2016制作的住房贷款速查表。

0.2 不同行业对Word/Excel/PPT技能要求
不同行业的从业人员对Word/Excel/PPT技能的要求不同,下面就以人力资源、行政文秘、市场营销和财务管理等行业为例介绍不同行业必备的Word、Excel和PPT技能。


0.3 万变不离其宗:兼顾Word/Excel/PPT多个版本
Office的版本由2003更新到2016,新版本的软件可以直接打开低版本软件创建的文件。如果要使用低版本软件打开高版本软件创建的文档,可以先将高版本软件创建的文档另存为低版本类型,再使用低版本软件打开进行文档编辑。下面以Word 2016为例介绍。
1.Office 2016打开低版本文档
使用Office 2016可以直接打开2003、2007、2010、2013格式的文件。将2003格式的文件在Word 2016文档中打开时,标题栏中会显示出【兼容模式】字样。

2.低版本Office软件打开Office 2016文档
使用低版本Office软件也可以打开Word 2016创建的文件,只需要将其类型更改为低版本类型即可,具体操作步骤如下。
第1步 使用Word 2016创建一个Word文档,单击【文件】选项卡,在【文件】选项卡下的左侧选择【另存为】选项,在右侧【这台电脑】选项下单击【浏览】按钮。

第2步 弹出【另存为】对话框,在【保存类型】下拉列表中选择【Word 97-2003文档】选项,单击【保存】按钮即可将其转换为低版本。之后,即可使用Word 2003打开。

0.4 必须避免的Word/Excel/PPT办公使用误区
在使用Word/Excel/PPT办公软件办公时,一些错误的操作,不仅耽误文档制作的时间,影响办公效率,看起来还不美观,再次编辑时也不容易修改,下面就简单介绍一些办公中必须避免的Word/Excel/PPT使用误区。
1.Word
①长文档中使用格式刷修改样式。
在编辑长文档时,特别是多达几十页或上百页的文档时,使用格式刷应用样式统一是不正确的,一旦需要修改该样式,则需要重新刷一遍,影响文档编辑速度,这时可以使用样式来管理,再次修改时,只需要修改样式,则应用该样式的文本将自动更新为新的样式。

②用空格调整行间距。
调整行间距或段间距时,可以通过【段落】对话框【缩进和间距】选项下【间距】组来设置行间距或段间距。

③使用空格设置段落首行缩进。
在编辑文档时,段前默认情况下需要首行缩进2个字符,切忌不可使用空格调整,可以在【段落】对话框【缩进和间距】选项下【缩进】组中来设置缩进。

④按【Enter】键分页。
使用【Enter】键添加换行符可以达到分页的目的,但如果在分页前的文本中删除或添加文字,添加的换行符就不能起到正确分页的作用,可以单击【插入】选项卡下【页面】组中的【分页】按钮或单击【布局】选项卡下【页面设置】组中的【分隔符】按钮,在下拉列表中添加分页符,也可以直接按【Ctrl+Enter】组合键进行分页。


⑤手动添加目录。
Word提供了自动提取目录的功能,只需要为需要提取的文本设置大纲级别并为文档添加页码,即可自动生成目录,不需要手动添加。

2.Excel
①一个个输入大量重复或有规律的数据。
在使用Excel时,经常需要输入一些重复或有规律的大量数据,一个个输入会浪费时间,可以使用快速填充功能输入。

②使用计算机计算数据。
Excel提供了求和、平均值、最大值、最小值、计数等简单易用的函数,满足用户对数据的简单计算,不需要使用计算机即可准确计算。

③图表使用不恰当。
创建图表时首先要掌握每一类图表的作用,如果要查看每一个数据在总数中所占的比例,这时如果创建柱形图就不能准确表达数据,因此,选择合适的图表类型很重要。

④不善用排序或筛选功能。
排序和筛选功能是Excel的强大功能之一,能够对数据快速按照升序、降序或自定义序列进行排序,使用筛选功能可以快速并准确筛选出满足条件的数据。
3.PowerPoint
①过度设计封面。
一个用于演讲的PPT,封面的设计水平和内页保持一致即可。因为第一页PPT停留在听众视线里的时间不会很久,演讲者需要尽快进入演说的开场白部分,然后是演讲的实质内容部分,封面不是PPT要呈现的重点。
②把公司Logo放到每一页。
制作PPT时要避免把公司Logo以大图标的形式放到每一页幻灯片中,这样不仅干扰观众的视线,还容易引起观众的反感情绪。
③文字太多。
PPT页面中放置大量的文字,不仅不美观,还容易引起听众的视觉疲劳,给观众留下念PPT而不是演讲的印象,因此,制作PPT时可以使用图表、图片、表格等展示文字,吸引观众。

④选择不合适的动画效果。
使用动画是为了使重点内容等显得醒目,引导观众的思路,引起观众重视,可以在幻灯片中添加醒目的效果。如果选择的动画效果不合适,就会起到相反的效果。因此,使用动画的时候,要遵循动画的醒目、自然、适当、简化及创意原则。
⑤滥用声音效果。
进行长时间的讲演时,可以在中间幻灯片中添加声音效果,用来能吸引观众的注意力,防止听觉疲劳,但滥用声音效果,不仅不能使观众注意力集中,还会引起观众的厌烦。
⑥颜色搭配不合理或过于艳丽。
文字颜色与背景色过于近似,如下图中描述部分的文字颜色不够清晰。

0.5 如何成为Word/Excel/PPT办公高手
(1)Word/Excel/PPT自学的三个步骤
学习Word/Excel/PPT办公软件,可以按照下面三步进行学习。
第一步:入门
①熟悉软件界面。
②学习并掌握每个按钮的用途及常用的操作。
③结合参考书能够制作出案例。
第二步:熟悉
①熟练掌握软件大部分功能的使用。
②能不使用参考书制作出满足工作要求的办公文档。
③掌握大量实用技巧,节省时间。
第三步:精通
①掌握Word/Excel/PPT的全部功能,能熟练制作美观、实用的各类文档。
②掌握Word/Excel/PPT软件在不同设备中的使用,随时随地办公。
(2)快人一步:不得不记的快捷键
掌握Word、Excel及PowerPoint 2016中常用的快捷键可以提高文档编辑速度。
①Word 2016常用快捷键。

②Excel 2016快捷键。


③PowerPoint 2016快捷键。

(3)各大组件间的通用操作
Word、Excel和PowerPoint中包含有很多通用的命令操作,如复制、剪切、粘贴、撤销、恢复、查找和替换等。下面以Word为例进行介绍。
①复制命令。
选择要复制的文本,单击【开始】选项卡下【剪贴板】组中的【复制】按钮 ,或按【Ctrl+C】组合键都可以复制选择的文本。
,或按【Ctrl+C】组合键都可以复制选择的文本。
②剪切命令。
选择要剪切的文本,单击【开始】选项卡下【剪贴板】组中的【剪切】按钮 ,或按【Ctrl+X】组合键都可以剪切选择的文本。
,或按【Ctrl+X】组合键都可以剪切选择的文本。
③粘贴命令。
复制或剪切文本后,将鼠标光标定位至要粘贴文本的位置,单击【开始】选项卡下【剪贴板】组中【粘贴】按钮 的下拉按钮,在弹出的下拉列表中选择相应的粘贴选项,或按【Ctrl+V】组合键都可以粘贴用户复制或剪切的文本。
的下拉按钮,在弹出的下拉列表中选择相应的粘贴选项,或按【Ctrl+V】组合键都可以粘贴用户复制或剪切的文本。
④撤销命令。
当执行的命令有错误时,可以单击快速访问工具栏中的【撤销】按钮 ,或按【Ctrl+Z】组合键撤销上一步的操作。
,或按【Ctrl+Z】组合键撤销上一步的操作。
⑤恢复命令。
执行撤销命令后,可以单击快速访问工具栏中的【恢复】按钮 ,或按【Ctrl+Y】组合键恢复撤销的操作。
,或按【Ctrl+Y】组合键恢复撤销的操作。
⑥查找命令。
需要查找文档中的内容时,单击【开始】选项卡下【编辑】组中的【查找】按钮右侧的下拉按钮,在弹出的下拉列表中选择【查找】或【高级查找】选项,或按【Ctrl+F】组合键查找内容。

⑦替换命令。
需要替换某些内容或格式时,可以使用替换命令。单击【开始】选项卡下【编辑】组中的【替换】按钮,即可打开【查找和替换】对话框,在【查找内容】和【替换为】文本框中输入要查找和替换为的内容,单击【替换】按钮即可。

(4)在办公室/路上/家里,随时随地搞定Office
移动信息产品的快速发展,移动通信网络的普及,只需要一部智能手机或者平板电脑就可以随时随地进行办公,使得工作更简单、更方便。使用OneDrive即可实现在电脑和手持设备之间的随时传送。
①在电脑上使用OneDrive。
第1步 在【此电脑】窗口中选择【OneDrive】选项,或者在任务栏的【OneDrive】图标上单击鼠标右键,在弹出的快捷菜单中选择【打开你的OneDrive文件夹】选项,都可以打开【OneDrive】窗口。

第2步 选择要上传的文档“工作报告.docx”文件,将其复制并粘贴至【文档】文件夹或者直接拖曳文件至【文档】文件夹中。

第3步 在【文档】文件夹图标上即显示刷新图标,表明文档正在同步。

第4步 在任务栏单击【上载中心】图标,在打开的【上载中心】窗口中即可看到上传的文件。

第5步 上载成功后,文件表会显示同步成功的标志,效果如下图所示。

②在手机上使用OneDrive。
OneDrive不仅可以在Windows Phone手机中使用,还可以在iPhone、Android手机中使用,下面以在iOS系统设备中使用OneDrive为例介绍在手机设备上使用OneDrive的具体操作步骤。
第1步 在手机中安装并登录OneDrive,即可进入OneDrive界面,选择要查看的文件,这里选择【文档】文件夹。

第2步 即可打开【文档】文件夹,查看文件夹内的文件,上传的工作报告文件也在文件夹内。

第3步 长按“工作报告”图标,即可选中文件并调出对文件可进行的操作命令。

③在手机中打开OneDrive中的文档。
下面就以在手机上通过Microsoft Word打开OneDrive中保存的文件并进行编辑、保存的操作为例介绍随时随地办公的操作。
第1步 下载并安装Microsoft Word软件。并在手机中使用同一账号登录,即可显示OneDrive中的文件。

第2步 单击“工作报告.docx”文档,即可将其文件下载至手机。

第3步 下载完成后会自动打开该文档,效果如下图所示。

第4步 对文件中的字体进行简单的编辑,并插入工作表,效果如下图所示。

第5步 编辑完成后,单击左上角的【返回】按钮 即可自动保存文档至OneDrive。
即可自动保存文档至OneDrive。

(5)如何阅读本书
本书以学习Word/Excel/PPT的最佳结构来分配章节,第0章可以使读者了解Word/Excel/PPT的应用领域记忆如何学习Word/Excel/PPT。第1篇可使读者掌握Word 2016的使用方法,包括安装与设置Office 2016、Word基本操作、使用图片和表格及长文档的排版。第2篇可使读者掌握Excel 2016的使用,包括Excel的基本操作、表格的美化、数据的处理与分析、图表、数据透视图与数据透视表、公式和函数的应用等。第3篇可使读者掌握PPT的办公应用,包括PPT的基本操作、图表和图形的应用、动画和多媒体的应用、放映幻灯片等。第4篇通过行业案例介绍Word/Excel/PPT在人力资源、行政文秘、财务管理及市场营销中的应用。第5篇可使读者掌握办公秘籍,包括办公设备的使用以及Office组件间的协作。
 【引文】会变为【重复】按钮
【引文】会变为【重复】按钮 【引文】,单击该按钮,将重复输入新输入的内容。
【引文】,单击该按钮,将重复输入新输入的内容。