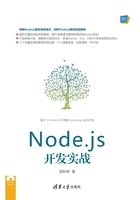
2.6 开发工具介绍
为了更高效地编写Node.js代码,需要使用一个好的编辑器,这里推荐大家使用Sublime Text。Sublime Text是一款具有代码高亮、语法提示、自动完成且反应快速的编辑器软件。它主要有以下两大优点:
- 跨平台:Sublime Text 3为跨平台编辑器,可以在Windows、OS X和Linux下安装。开发人员在开发和测试的时候切换系统是常有的事情,为了减少重复学习,使用一个跨平台的编辑器是很有必要的。Sublime Text 3可以使你的开发工作在各个系统之间进行无缝切换。
- 可扩展:Sublime Text3包含大量实用插件,可以通过安装自己领域的插件来成倍提高工作效率。
Sublime Text有Sublime Text 2和Sublime Text3两个版本。它们的界面大致相同,但是Sublime Text 3的启动速度很快,而且支持更多的功能,所以本书以Sublime Text 3为例进行介绍。
2.6.1 下载安装Sublime Text 3
Sublime Text 3 beta版本已经非常稳定了,官方下载网址为http://www.sublimetext.com/3。需要注意的是Sublime Text3是付费软件,虽然可以无限期地进行试用,但是如果长期使用建议还是购买正版的序列号激活。
(1)打开下载界面,如图2.11所示。64位的Windows系统请选择“Windows 64 bit”安装包,即下载文件为“Sublime Text Build 3114x64 Setup.exe”的安装程序。“portable version”下载下来为“Sublime Text Build 3114 x64.zip”编辑器的包,解压后无须安装就能运行。

图2.11 Sublime Text 3官方下载页面
(2)双击上一步下载下来的安装包,并按照提示进行安装,如图2.12所示。

图2.12 Sublime Text 3安装过程
(3)安装成功后,双击桌面上的“Sublime Text 3”快捷图标,就可以打开Sublime Text 3程序了。
提示
如果是OS X或者是Ubuntu就下载相应的安装包,并参照安装说明进行操作。如果是在Linux下安装,就先使用uname –m命令查看操作系统的类型,再选择合适的安装包。
2.6.2 Sublime Text操作界面
Sublime Text的界面如图2.13所示。

图2.13 Sublime Text 3操作界面
界面中的各种操作选项说明如下:
- 标签(Tab):分别显示每个打开的文件。
- 编辑区(Editing Area):主要编辑文本内容的区域,位于界面的中心位置。
- 侧栏(Side Bar):包含当前打开的文件以及文件夹视图。
- 缩略图(Minimap):当前打开文件的缩略图。
- 命令板(Command Palette):Sublime Text的操作中心,使我们基本可以脱离鼠标和菜单栏进行操作。
- 控制台(Console):使用Ctrl + `快捷键可以调出该窗口。它既是一个标准的Python REPL,也可以直接对Sublime Text进行配置。
- 状态栏(Status Bar):显示当前行号、当前语言和Tab格式等信息。
提示
Sublime Text 3的相关操作文档和使用说明在https://www.sublimetext.com/docs/3/上。
2.6.3 安装Sublime Text 3插件
Sublime Text 3最强大的功能就是针对各种开发语言的编辑插件。为了安装和管理这些插件,我们首先需要安装包管理器(package control),官方首页链接为https://packagecontrol.io。通过Ctrl+`快捷键或者在菜单中选择View | Show Console来打开控制台,然后将下面的代码粘贴到控制台中运行。

这段代码将创建一个安装包的目录,并将包控制器Package Control.sublime-package下载到这个目录中。安装完毕后,需要重新启动Sublime Text 3。
2.6.4 安装Node.js插件
在Package Control首页的搜索框输入nodejs,就可以查找到所有和Node.js相关的包,如图2.14所示。可以看到由tanepiper创建的Node.js包是当下最热门的Node.js插件,下载量为156000次。

图2.14 Package Control包搜索和下载页面
打开Node.js包的链接,我们可以看到这个包的详细介绍和使用方法,并且可以查看到这个包每月的下载量。
● 在MaC OS X下的安装命令是:

● 在Windows下的安装命令是:

● 在Linux下的安装命令是:

2.6.5 Sublime Text 3快捷键
按照类型可以把快捷键分为编辑、选择、查找&替换、跳转、窗口、屏幕。这里分别对常用的快捷键做一个简单介绍。
1.编辑
- Ctrl+Enter:在当前行下面新增一行,然后跳至该行。
- Ctrl+Shift+Enter:在当前行上面增加一行并跳至该行。
- Ctrl+←/→:进行逐词移动。
- Ctrl+Shift+←/→:进行逐词选择。
- Ctrl+↑/↓:移动当前显示区域。
- Ctrl+Shift+↑/↓:移动当前行。
2.选择
- Ctrl+D:选择当前光标所在的词并高亮该词所有出现的位置,再次按Ctrl+D快捷键选择该词出现的下一个位置。在多重选词的过程中,使用Ctrl+K快捷键进行跳过,使用Ctrl+U快捷键进行回退,使用Esc键退出多重编辑。
- Ctrl+Shift+L:将当前选中区域打散。
- Ctrl+J:把当前选中区域合并为一行。
- Ctrl+M:在起始括号和结尾括号间切换。
- Ctrl+Shift+M:快速选择括号间的内容。
- Ctrl+Shift+J:快速选择同缩进的内容。
- Ctrl+Shift+Space:快速选择当前作用域(Scope)的内容。
3.查找&替换
- F3:跳至当前关键字下一个位置。
- Shift+F3:跳到当前关键字上一个位置。
- Alt+F3:选中当前关键字出现的所有位置。
- Ctrl+F/H:进行标准查找/替换,之后:
 Alt+C:切换大小写敏感(Case-sensitive)模式。
Alt+C:切换大小写敏感(Case-sensitive)模式。 Alt+W:切换整字匹配(Wholematching)模式。
Alt+W:切换整字匹配(Wholematching)模式。 Alt+R:切换正则匹配(Regexmatching)模式。
Alt+R:切换正则匹配(Regexmatching)模式。
- Ctrl+Shift+H:替换当前关键字。
- Ctrl+Alt+Enter:替换所有关键字匹配。
- Ctrl+Shift+F:多文件搜索&替换。
4.跳转
- Ctrl+P:跳转到指定文件,输入文件名后可以再输入以下内容。
 @符号:跳转输入,如@symbol跳转到symbol符号所在的位置。
@符号:跳转输入,如@symbol跳转到symbol符号所在的位置。 #关键字:跳转输入,如#keyword跳转到keyword所在的位置。
#关键字:跳转输入,如#keyword跳转到keyword所在的位置。 :行号:跳转输入,如:12跳转到文件的第12行。
:行号:跳转输入,如:12跳转到文件的第12行。
- Ctrl+R:跳转到指定符号。
- Ctrl+G:跳转到指定行号。
5.窗口
- Ctrl+Shift+N:创建一个新窗口。
- Ctrl+N:在当前窗口创建一个新标签。
- Ctrl+W:关闭当前标签,当窗口内没有标签时会关闭该窗口。
- Ctrl+Shift+T:恢复刚刚关闭的标签。
6.屏幕
- F11:切换至普通全屏。
- Shift+F11:切换至无干扰全屏。
- Alt+Shift+1Single:切换至独屏。
- Alt+Shift+2Columns:2:切换至纵向二栏分屏。
- Alt+Shift+3Columns:3:切换至纵向三栏分屏。
- Alt+Shift+4Columns:4:切换至纵向四栏分屏。
- Alt+Shift+8Rows:2:切换至横向二栏分屏。
- Alt+Shift+9Rows:3:切换至横向三栏分屏。
- Alt+Shift+5Grid:切换至四格式分屏。