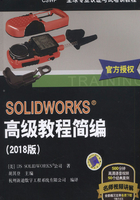
3.6 修复装配体错误
虽然零件实例被替换了,但装配体中出现了配合错误。原因是替换和被替换的零件几何体的内部ID 号不同。
3.6.1 配合错误
配合错误也会显示在装配体的配合文件夹中,前面的列表经过排序只显示与该零部件关联的配合。
出现错误的原因有多种,在FeatureManager 设计树中展开配合组,可发现配合错误的显示是不同的。本例中,配合错误为丢失参考。几种不同类型的配合错误见表3-2。
表3-2 几种不同类型的配合错误

当一个配合被更改时,其他的配合也会受到影响。常见的问题是需要反转配合对齐以阻止更多错误。本例中,SOLIDWORKS会自动反转配合对齐并显示一个提示对话框:“下列的配合对齐将被反转以阻止更多错误”。
3.6.2 配合的实体
利用【配合的实体】工具,用户可以替换一个配合中的所有参考。该工具同时提供了一个过滤器,用户可以只显示需要修复的悬空配合。这可以与【替换零部件】在选择【重新附加配合】时和【替换配合实体】命令一起使用。
技巧
单击配合,配合中涉及的参考实体会高亮显示在图形区域。对于包含尺寸的配合(距离和角度),双击配合可同时显示尺寸以便于用户修改。

提示
【编辑特征】可以用于编辑配合的参考。编辑配合的用户界面和【插入】/【配合】的用户界面相同。在错误的配合中,其中一个参考显示为“**Inva-lid**”。修复配合之后,还可以修改配合的类型,例如平面之间的配合可以由【重合】改为【平行】、 【垂直】、 【距离】或【角度】。
步骤10 添加配合关系 在【配合的实体】对话框中列出了重新附加的错误配合。展开配合并选择要替换的面,如图3-15 所示。完成后会显示绿色复合标记,单击【下一个引用】。
步骤11 完成替换 选择第二个配合的替换面,并单击【确定】。完成替换后,没有出现配合错误,并与原有模型相似,如图3-16所示。

图3-15 添加配合关系

图3-16 零件更改后的装配体
3.6.3 过定义配合和零部件
要找到造成装配体过定义的原因并不简单,因为常常会出现两个或多个过定义的配合。所有过定义的配合都显示错误的标志和前缀(+),这可以帮助用户缩小查找的范围。当配合出现过定义时,一个捷径是每次压缩一个过定义的配合,直到装配体不再有过定义为止,这样做可以帮助用户找到过定义的原因。一旦找到原因,就可以删除多余的配合,或者用不同的参考重新定义这个配合。
1.几何精度非常重要 在几何模型中,精度方面的错误也是造成过定义配合的原因。例如,假设在一个装配体中,将一个简单盒子的边与3个默认的基准面进行配合,利用3个重合配合就可以完全定义这个盒子。然而,如果盒子的侧面间不是正好为90°,即使它们之间只偏离零点几度,装配体都将过定义。除非彻底检查模型的几何精度,否则很难找到解决问题的方案。
2.查找过定义的配合 在一个有很多配合的大型装配体中查找造成过定义配合的原因是非常困难的,一种方法是查看按零部件列出的配合,另一种办法是用【查看配合及从属关系】。在FeatureManager设计树中,是按配合而不是特征来反映零部件间的从属关系的。
3.压缩的配合 以免不清楚的配合关系导致错误。【压缩】有疑问的配合并测试装配体,如果该配合没有问题,可以使用【解压缩】功能。被压缩的配合是可以被删除的。
步骤12 添加配合关系 为了演示产生过定义配合的过程,在图3-17所示的零件表面间添加一个10mm的距离配合。
提示
配合对话框会预读取两面之间的距离(在本例中为31.15mm)。
步骤13 强制添加配合 当添加距离配合时,SOLIDWORKS会弹出错误信息。选择“添加此配合并过定义装配体”。
步骤14 查看错误标记 设计树中出现多个错误和警告。在“Mates”文件夹中,能看到很多因为添加的新配合(列表中的最后一项)导致的配合冲突,如图3-18所示。

图3-17 添加配合关系

图3-18 配合错误
3.6.4 MateXpert

技巧
总而言之,当诊断配合问题的时候,最好是从配合文件夹的底层而且是最低的标记开始操作,并根据需要逐步进行诊断。
步骤15 分析配合文件夹“Mates”右键单击配合文件夹“Mates”,并选择【MateXpert】命令,出现MateXpert PropertyManager(见图3-19)。在【分析问题】选项框中单击【诊断】。

图3-19 分析配合文件夹
图3-19中清楚地显示了对装配体配合关系的强制求解。“Clamp”和“T_Pin”不再排成一行。
系统分析了整个装配体的配合后,MateXpert PropertyManager中列出了整个装配体的过定义配合,其中不满足的配合用粗体字显示。
步骤16 更多分析信息 在【没满足的配合】选项框中单击同心配合,信息显示两个圆没有同心。此外,配合的参考实体将高亮显示在图形区域中。单击【 】,关闭MateXpert。
】,关闭MateXpert。

当装配体出现配合错误时,用户还可以在状态栏中单击【无法找到解】,在弹出的对话框中只显示配合错误。
步骤17 查看配合错误 在状态栏单击【无法找到解】,如图3-20所示。在弹出的对话框中,单击配合“Scale_End”,查看提示标注,如图3-21所示。

图3-20 无法找到解

图3-21 查看配合错误
配合错误标签用来直观地显示配合信息和提供一些常用的配合功能,如图3-22所示。
提示
通过单击一个零部件展开【Selection Breadcrumbs】可以处理零件的配合关系,如图3-23所示。

图3-22 配合错误标签的功能

图3-23 Selection Breadcrumbs
步骤18 压缩配合“Scale_End”配合是导致错误的原因。右键单击“Scale_End”配合选择【压缩】。
步骤19 测试 错误被移除,配合返回已解决状态。选择被压缩的配合“Scale_End”,单击【删除压缩】,如图3-24所示。保持该装配体文件处于打开状态。

图3-24 查看配合错误