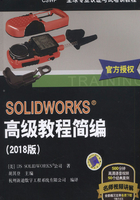
3.3 实例:编辑装配体
本例将从一个简单的机械装配中添加和修改异形孔向导特征开始,探讨如何在装配体中寻找配合错误、替换零部件和镜像零部件。
操作步骤
步骤1 打开装配体文件 打开“Lesson03\Case Study\Editing”文件夹下的“Edit_As-sembly”装配体,如图3-1所示。

扫码看3D

扫码看视频

图3-1 “Edit-Assembly”装配体
1.异形孔向导 【异形孔向导】可在装配体中用作装配体特征。它具有很大的灵活性,既可以只存在于装配体层级来表示装配体的加工操作,也可以同时存在于装配体和零件层级。它和【孔系列】不同,在特征所影响的零件中,孔的类型是恒定的。此外,【孔系列】只在零件中创建特征。

技巧
这里的步骤与第2章创建的孔系列不同。只有在装配体中的装配体环境下才能创建异形孔向导。
步骤2 设置孔规格 选择如图3-2所示的面,单击【异形孔向导】 。
。
如图3-3所示,设置【孔规格】如下:
● 孔类型:暗销孔。
● 标准: ANSI Metric。
● 配合:标称。
● 大小:φ6.0。
● 孔标称:H7。轴标称:h6。
● 终止条件:给定深度,15mm。

图3-2 选中面

图3-3 设置孔规格
2.特征范围 在创建装配体特征时,如果用户没有指定特征范围,SOLIDWORKS会依据零部件与定位点的相关位置,选择装配体中适当的零部件。生成特征时不可见的零部件将会被忽略。

步骤3 设置特征范围 展开【特征范围】对话框(见图3-4),包括【所有零部件】、【所选零部件】、【将特征传播到零件】以及【自动选择】选项。默认选项为【所选零部件】和【自动选择】。这里不需要做任何更改。
步骤4 定位孔中心 单击【位置】选项卡,按照图3-5 所示定位孔中心,单击【确定】。

图3-4 特征范围
提示
在本例中,“bracket”和“table”零部件会通过特征范围被选中。
步骤5 查看结果 两个螺纹孔已经被添加,并在FeatureManager 设计树的最后位置上建立了一个名为“M6×1.0 螺纹孔1”的特征,如图3-6 所示。

图3-5 定位孔中心
步骤6 查看零部件 分别打开零件“bracket”和“table”,零件中没有出现螺纹孔,如图3-7 所示。本技术适用于在装配的零部件上钻孔,让这两个零件文件处于打开状态。

图3-6 查看结果

图3-7 查看零部件

步骤7 编辑特征范围 在【特征范围】对话框中勾选【将特征传播到零件】复选框后,单击【确定】。两个零件将共享一个孔特征,返回打开的零件可以看到改变,如图3-8所示。
步骤8 保存文件

图3-8 编辑特征范围