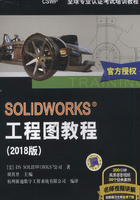
1.5 在工程视图中绘制草图
某些类型的工程视图,特别是剖面视图和局部视图,要求用户在视图中绘制草图,而不只是在视图上绘制草图。
在视图中绘制草图时,用户应该首先激活视图,这样才能保证所绘制的几何体与视图相关。
建立下列视图,要求用户绘制草图,并且在绘制草图时,SOLIDWORKS将自动调用某种草图几何体。这种类型的工程视图包括:
· 剖面视图(直线)。
· 旋转剖视图(直线)。
· 局部视图(圆)。
· 断开的剖视图(样条曲线)。
建立下列视图,要求用户在视图中绘制草图,但SOLIDWORKS并不指定某种草图几何体,并且在绘制前必须手动激活视图。这种类型的工程视图包括:
· 剪裁视图。
· 空白视图。
· 旋转剖视图。
下面详细介绍手动激活工程视图或图纸的方法。
1.5.1 激活工程视图
可以通过单击视图边框内部区域或者在FeatureManager设计树中选择视图名称的方式来激活视图,激活的视图将被虚线边框包围,如图1-21所示。虚线边框的颜色可以在【系统选项】/【颜色】中设定。
1.视图锁焦和图纸锁焦 当用户希望视图一直处于活动状态的时候,可以使用【视图锁焦】命令。
· 视图锁焦。为了激活视图并锁住焦点,用户可以在FeatureManager设计树或者图形区域中右键单击该视图,选择【视图锁焦】命令,也可以直接双击该视图。视图被锁焦后,即使用户靠近其他视图位置上绘制的几何体,也会与锁焦的视图相关,这样可以保证用户所绘制的草图元素始终从属于激活的视图。被锁焦的视图将会被虚线边框和实角标记,如图1-22所示。
· 解除视图锁焦。在被锁焦的视图上单击右键,从弹出的快捷菜单中选择【解除视图锁焦】命令,可以切换回动态激活视图状态。也可以直接双击需要激活的视图解除。
· 图纸锁焦。使用【图纸锁焦】可以帮助用户在指定的图纸上绘制草图。如果不使用【图纸锁焦】,绘制的草图实体从属于离光标最近的视图。当图纸锁焦时,没有其他视图被激活,如图1-23所示。
· 解除图纸锁焦。为了解除图纸锁焦,可以在图纸中的空白处单击右键,然后从弹出的快捷菜单中选择【解除图纸锁焦】命令,或者直接在需要激活的视图上双击。

图1-21 激活的视图

图1-22 视图锁焦

图1-23 图纸锁焦
2.锁住视图位置【锁住视图位置】可以阻止用户移动视图。
· 右键单击视图,选择【锁住视图位置】,可以阻止视图被直接移动。如果这个视图有父视图并且父视图是未锁定的,则移动父视图将同时移动子视图。
· 右键单击并选择【解除锁住视图位置】,以解除视图锁定。
提示
视图的边框(虚线框)不可以人为改变大小,但它会根据视图内部的几何形状自动调整大小。
1.5.2 弹出FeatureManager
在FeatureManager设计树中选择工程图纸、视图和相关模型,图形区域的左上角会出现【弹出FeatureManager】。它与标准的FeatureManager一样,可以展开,也可以通过在工程图纸上单击来关闭,如图1-24所示。
1.5.3 局部视图
利用【局部视图】,用户可以单独放大现有视图的某个局部建立一个新的视图。用户需要在视图中使用草图几何体来包围需要放大的部分,通常使用圆或其他封闭的轮廓。

图1-24 弹出FeatureManager

步骤11 添加局部视图
在工程图中添加三个局部视图。使用圆形草图的局部视图,使用的比例分别为:局部视图Ⅰ为5∶1,局部视图Ⅱ为5∶1,局部视图Ⅲ为5∶1,如图1-25所示。

图1-25 局部视图
1.5.4 投影视图
用户可以利用现有的视图在可能的4个投射方向上建立投影视图。

1.5.5 剖面视图
使用【剖面视图】命令,用户可以通过定义视图中的剖切线“剖开”视图,从而建立一个新的视图。新建的剖面视图自动与父视图对齐。同时,全剖视图、半剖视图、等距剖视图都支持修改剖面线样式、颜色、图层和强调轮廓等操作。

步骤12 添加投影视图
单击【投影视图】 ,并选择主视图作为源视图,将添加的视图放置在源视图上面。
,并选择主视图作为源视图,将添加的视图放置在源视图上面。
步骤13 添加剖面视图
单击【剖面视图】 , 选择【水平】
, 选择【水平】 ,在俯视图中间位置放置剖切线,如图1-26所示。在弹出对话框中单击【确定】。
,在俯视图中间位置放置剖切线,如图1-26所示。在弹出对话框中单击【确定】。
在【剖面视图】的PropertyManager中, 勾选【部分剖面】复选框并取消【横截剖面】的勾选。

图1-26 放置剖切线
拖动剖切线的左端, 使得剖面可以完全展示出肋部结构,使用自定义的比例5∶1,使用【解除对齐关系】将剖面视图放置在图1-27所示的位置。
提示
在绘制剖切线的过程中按住〈Ctrl〉键,可以阻止在剖切线与模型特征之间自动添加约束关系。在放置剖视图时按住〈Ctrl〉键,可以断开剖面视图和父视图的对齐关系。

图1-27 剖面视图
1.5.6 模型视图
可以选择【模型视图】创建基于一个预定义的视图方向(如俯视图、主视图、等轴测图等)的单个视图,此视图也可以是基于零件或装配体中的命名视图,还可以通过【视图调色板】创建基于视图方向的视图。

步骤14 添加模型视图
在工程图中添加两个模型视图,在零件中使用【透视图】和【反向】编辑视图,使用自定义比例1∶1,如图1-28所示。

图1-28 模型视图