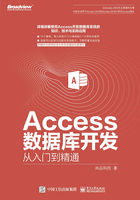
3.3.2 为字段设置预置格式或自定义格式
Access为不同的数据类型提供了预置的格式,同时也提供了格式代码,以便用户根据实际需求自定义数据的显示方式。无论是预置格式还是自定义格式,都只改变数据的外观,而不会影响数据本身。
要为字段设置Access预置的格式,可以在设计视图中单击要设置的字段所在行中的任意单元格,然后在属性窗格中单击“格式”属性右侧的文本框,激活其中的下拉按钮,单击该下拉按钮,在弹出的下拉列表中选择Access预置的格式。如图3-31所示为“日期/时间”字段中预置的日期和时间格式。

图3-31 选择预置的日期和时间格式
除“日期/时间”数据类型外,“数字”和“是/否”数据类型也有预置的格式,如图3-32所示。

图3-32 “数字”和“是/否”数据类型的预置格式
Access预置格式的数量毕竟有限,更灵活的方法是用户自定义数据的格式。不同的数据类型有不同的自定义格式代码,但是它们也有一些通用的格式代码,表3-4列出了通用于不同数据类型的格式代码。
表3-4 通用于不同数据类型的格式代码

除表3-4中列出的通用格式代码外,不同的数据类型还各自有一套独立的格式代码,这些代码不能跨数据类型混合使用。
1.自定义文本格式
表3-5列出了专门用于“文本”数据类型的自定义格式代码。
表3-5 “文本”数据类型的自定义格式代码

“文本”数据类型的自定义格式代码包含以下两部分,它们之间使用分号分隔。
● 第一部分:包含文本的字段的格式。
● 第二部分:包含零长度字符串和空值的字段的格式。
当单元格中包含文本时,将显示由第一部分设置的格式,否则显示由第二部分设置的格式。
案例3-10 自定义客户名称的显示方式
在客户信息表的“客户名称”字段中输入客户名称时,按输入的内容原样显示,如果该字段为空或包含零长度字符串,则显示为“缺少名称”,实现该功能的操作步骤如下。
(1)在设计视图中打开需要设置的表,单击“客户名称”字段所在行中的任意单元格。在下方的属性窗格中单击“格式”属性右侧的文本框,然后输入自定义格式代码“@;"缺少名称"”,如图3-33所示。

图3-33 输入自定义格式代码
(2)保存表设计,然后切换到数据表视图,在表中输入一些数据,效果如图3-34所示。

图3-34 自定义客户名称的显示方式
提示:在表中输入数据的方法将在第6章进行介绍。
2.自定义数字格式
表3-6列出了专门用于“数字”和“货币”数据类型的自定义格式代码。
表3-6 “数字”和“货币”数据类型的自定义格式代码

“文本”数据类型的自定义格式代码包含以下4部分,它们之间使用分号分隔。
● 第一部分:包含正数的字段的格式。
● 第二部分:包含负数的字段的格式。
● 第三部分:包含零值的字段的格式。
● 第四部分:包含空值的字段的格式。
案例3-11 自定义金额的显示方式
当金额为正数时,显示为绿色并添加千位分隔符;当金额为负数时,显示两端带有括号的红色并添加千位分隔符;当金额为0时,显示0;当单元格为空时,什么也不显示。实现以上功能的操作步骤如下。
(1)在设计视图中打开需要设置的表,单击“金额”字段所在行中的任意单元格。在下方的属性窗格中单击“格式”属性右侧的文本框,然后输入自定义格式代码“#,##0.00[蓝色];(#,##0.00)[红色]”,如图3-35所示。

图3-35 输入自定义格式代码
(2)保存表设计,然后切换到数据表视图,在表中输入一些数据,效果如图3-36所示。

图3-36 自定义金额的显示方式
3.自定义日期和时间格式
日期和时间格式受Windows操作系统中的区域设置的影响。表3-7列出了专门用于“日期/时间”数据类型的自定义格式代码。
表3-7 “日期/时间”数据类型的自定义格式代码

注意:如果要在自定义格式代码中添加逗号或其他分隔符,则需要将这些符号放在双引号中。