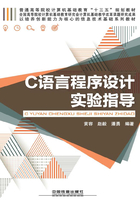
1.2 Visual C++6.0开发环境
Visual C++6.0是微软公司推出的目前使用极为广泛的、基于Windows平台的可视化集成开发环境,它和Visual Basic、Visual Foxpro、Visual J++等其他软件构成了Visual Studio(又名Developer Studio)程序设计软件包。Developer Studio是一个通用的应用程序集成开发环境,包含了一个文本编辑器、资源编辑器、工程编译工具、一个增量连接器、源代码浏览器、集成调试工具,以及一套联机文档。利用Visual C++6.0提供的一种控制台操作方式,可以建立C语言应用程序,Win32控制台程序(Win32 Console Application)是一类Windows程序,它不使用复杂的图形用户界面,程序与用户交互是通过一个标准的正文窗口,下面我们将对使用Visual C++6.0编写简单的C语言应用程序作一个初步的介绍。
1)第一步,打开Visual C++6.0。双击桌面Visual C++快捷方式进入Visual C++开发环境,或通过执行“开始”→“程序”→Microsoft Visual C++6.0进入打开Visual C++6.0。
2)第二步,单击“文件”菜单中的“新建”命令。在打开的“新建”对话框中选择“文件”标签。选择C++Source File选项,选择文件保存位置,然后在“文件”文本框中输入文件名myfirst,如图1.17所示。
3)第三步,编写源程序。输入和编辑源程序。(提示:注意“;”分号是表示一条C语句的结束,不可缺少,而且必须在西文输入状态下输入。/* ……*/是对语句的注释,与程序运行无关,可以不输入。)如图1.18所示。

图 1.17

图 1.18
4)第四步,编译程序。按【Ctrl+F7】组合键或通过“编译”菜单中的“编译”命令,或使用工具栏中的相应工具进行编译,系统提示创建默认项目工作区,请确认。若程序有错,则找到出错行后修改程序。(提示:注意编译出错信息。int a,b;sum;应修改为int a,b,sum;sum=a+b应以;”结束,修改为sum=a+b;)重新编译程序,直至错误为零,生成目标文件后方能做下一步连接操作,如图1.19所示。

图 1.19
5)第五步,运行程序。连接程序。若程序没有语法错误,则可按功能键【F7】或执行“编译”菜单中的“连接”命令,或通过工具栏中的相关工具(编译工具右边工具),进行连接生成可执行文件,如图1.20所示。

图 1.20
最后运行程序。按【Ctrl+F5】组合键,或通过“编译”菜单中的执行命令,或通过工具栏中的“!”工具运行程序。运行结果如图1.21所示。

图 1.21
新建下一个程序前,先要关闭工作区(操作方法:选择“文件”菜单(File)中的“关闭工作区”命令(Close Workspace)),然后重复步骤(2)~(5)。
6)第六步,调试程序。在VC“组建”(Build)菜单下的“开始调试”中有4条专用的调试命令:“开始调试”(Go)命令,“调试到下一句”(Step into)命令,“调试到光标所在位置”(Run to Cursor)命令和Attach to process…命令。
常用的调试快捷键:
F5:开始调试。
Shift+F5:停止调试。
F10:调试到下一句,这里是单步跟踪。
F11:调试到下一句,跟进函数内部。
Shift+F11:从当前函数中跳出。
Ctrl+F10:调试到光标所在位置。
F9:设置(取消)断点。
Alt+F9:高级断点设置。
设置断点可以让程序在用户希望的位置停下来,然后进行单步调试查看过程的正确性。调试方法与VS 2010基本相同,读者可以自行试试。