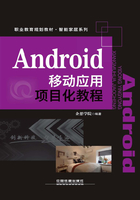
3.安装SDK
①选择SDK版本。SDK Manager就是Android SDK的管理器,双击打开它可以看到所有可下载的Android SDK版本。由于Android版本非常多,全部都下载会很耗时,又因为本书开发的程序主要面向Android 4.0以后的系统,因此这里只勾选API 14以上的SDK版本,如图1-35所示。

图1-35 选择SDK版本
②单击右下角的Install 84 packages按钮,然后会进入到一个确认安装界面,如图1-36所示。
③选中右下角的Accept License单选按钮,然后单击Install按钮开始下载。SDK下载完成后,所有下载好的内容都放在了sdk目录下,除了开发工具包外,里面还包含文档、源码、示例等。

图1-36 确认安装界面
④打开eclipse,选择菜单栏中的Window→Perference命令,如图1-37所示。

图1-37 选择Preferences命令
⑤在打开的preferences窗口中单击左侧的Android选项,右侧会弹出SDK路径配置界面,如图1-38所示。单击Browse按钮,选择之前的SDK路径,单击OK按钮后,会看到右侧表格中出现SDK的版本号等信息,之后单击右下角的Apply按钮,最后单击OK按钮,SDK的环境就配置成功。

图1-38 配置SDK路径
为了方便进行开发,可以打开eclipse自动提示功能,选择Window→Perference命令,打开图1-39所示窗口。单击Java选项前的小箭头,在下拉选项中单击Editor前的小箭头,选择Content Assist,在右侧窗口的Auto activation triggers for Java右侧的文本框中输入“.abcdefghijklmnopqrstuvwxyz”,即“.”后面加上26个字母,最后单击OK按钮,这样就可以显示出以字母开头的函数、参数的自动提示。

图1-39 添加自动提示功能
有Java基础的读者应该对eclipse界面比较熟悉,不过安装过ADT的eclipse与开发Java时的界面略有不同,会多出几个图标,如图1-40所示。
最左边的图标是Android SDK管理器,单击它和单击SDK Manager效果是一样的。中间的图标是用来开启Android模拟器的,如果没有Android真机,用模拟器调试是一个很好的选择。最右边的图标是用来进行代码检查的。下面创建一个模拟器:

图1-40 安装过ADT的eclipse窗口
①单击中间的图标,打开图1-41所示窗口,单击右侧的Create按钮创建一个新的模拟器。

图1-41 创建模拟器窗口
②在弹出的Create new Android Virtual Device(AVD)对话框中,输入模拟器的名称,选择Device和Target后,单击OK按钮创建模拟器,如图1-42所示。

图1-42 设置相关参数
③创建完成后会在窗口中显示刚创建的模拟器(见图1-43),选中此模拟器,单击Start按钮。

图1-43 模拟器创建完成
④在弹出的对话框中单击Launch按钮,就可以启动模拟器,如图1-44所示。
模拟器会像手机一样,有一个开机过程,启动完成之后的界面如图1-45所示。Android开发环境搭建完成后,就可以开始进行Android开发了。

图1-44 启动模拟器

图1-45 模拟器界面